Kaip išsaugoti el. laišką PDF formatu iPhone, iPad ir Mac
Įvairios / / August 21, 2023
Pašto programa jūsų Mac kompiuteryje yra numatytoji el. pašto programa, skirta tvarkyti visas jūsų el. pašto paskyras. Tu gali suplanuokite savo el naudodamiesi pašto programa būsimoms datoms, kad nepraleistumėte svarbių įvykių ar progų. Tačiau kartais galite gauti el. laišką, kurį norite bendrinti kaip PDF failą.

Tai gali būti skrydžio informacija, prekių sąrašas, sutartis ar kita svarbi informacija, kurios nenorite, kad kitas asmuo redaguotų ar pakeistų. Laimei, el. laišką galite išsaugoti kaip PDF failą naudodami Apple Mail programą. Šiame įraše bus aprašyti veiksmai, kaip atsisiųsti el. laiškus PDF formatu į „Mail“ programą „iPhone“, „iPad“ ir „Mac“.
Atsisiųskite el. laiškus PDF formatu „iPhone“.
Galite greitai bendrinkite PDF failą naudodami savo iPhone nes tai patogiausias būdas jį pasiekti kelyje. Pažiūrėkime, kaip išsaugoti Apple Mail el. laiškus PDF formatu savo iPhone. Prieš tęsdami įsitikinkite, kad jūsų „iPhone“ veikia naujausia „iOS“ versija.
1 žingsnis: Atidarykite „Mail“ programą savo „iPhone“.

Žingsnis2: Pasirinkite el. laišką, kurį norite atsisiųsti kaip PDF failą.
3 veiksmas: Bakstelėkite Atsakyti piktogramą apatinėje meniu juostoje.

4 veiksmas: Slinkite žemyn parinkčių sąraše ir apačioje pasirinkite Spausdinti.

5 veiksmas: Bakstelėkite bendrinimo piktogramą viršutiniame dešiniajame kampe.

6 veiksmas: Kai atsidarys bendrinimo lapas, slinkite žemyn ir pasirinkite Įrašyti į failus.

7 veiksmas: Įveskite failo pavadinimą ir viršutiniame dešiniajame kampe bakstelėkite Išsaugoti.

Galite pakartoti veiksmus, kad atsisiųstumėte el. laišką PDF formatu į savo iPhone naudodami programą Paštas.
Atsisiųskite el. laiškus PDF formatu į iPad
Jei turite „iPad“ ir norite jį nešiotis, norėdami naudoti „Mail“ programą, štai kaip galite atsisiųsti el. laiškus kaip PDF failus. Įsitikinkite, kad naudojate naujausią iPadOS versiją.
1 žingsnis: Savo iPad atidarykite pašto programą.

2 žingsnis: Pasirinkite el. laišką, kurį norite atsisiųsti kaip PDF failą.
3 veiksmas: El. pašto lango viršuje bakstelėkite piktogramą Atsakyti.

4 veiksmas: Slinkite žemyn iš bendrinimo parinkčių sąrašo ir bakstelėkite Spausdinti.

5 veiksmas: Spausdinimo lango viršuje bakstelėkite bendrinimo piktogramą.

6 veiksmas: Kai atsidarys bendrinimo lapas, pasirinkite Įrašyti į failus.

7 veiksmas: Priskirkite savo PDF failo pavadinimą ir viršutiniame dešiniajame kampe bakstelėkite Išsaugoti.

Taip pat galite išmokti kaip įdėti slaptažodį į PDF failą savo iPhone ar iPad.
Atsisiųskite el. laiškus PDF formatu „Mac“.
Galiausiai pasidalinsime veiksmais, kaip konvertuoti el. laišką į PDF „Mail“ programoje. Dar kartą įsitikinkite, kad naudojate naujausią „macOS“ versiją.
1 žingsnis: Paspauskite Command + tarpo klavišo spartųjį klavišą, kad atidarytumėte „Spotlight“ paiešką, įveskite Paštas, ir paspauskite Grįžti.

2 žingsnis: Pasirinkite el. laišką, kurį norite atsisiųsti kaip PDF failą.
3 veiksmas: Viršutiniame kairiajame kampe spustelėkite Failas.
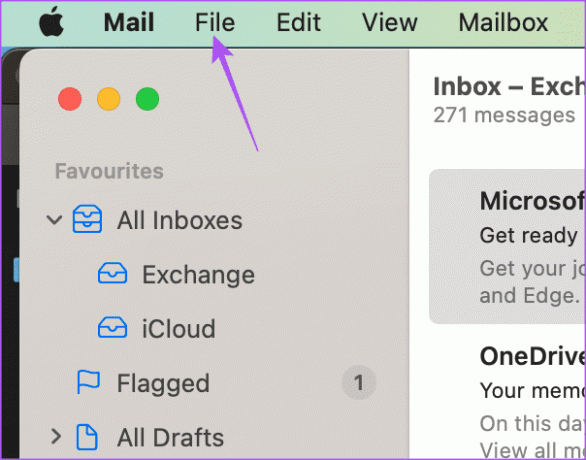
4 veiksmas: Parinkčių sąraše pasirinkite Eksportuoti kaip PDF.

5 veiksmas: Pasirinkite PDF failo atsisiuntimo vietą ir pavadinimą.
6 veiksmas: Spustelėkite Rodyti išsamią informaciją.
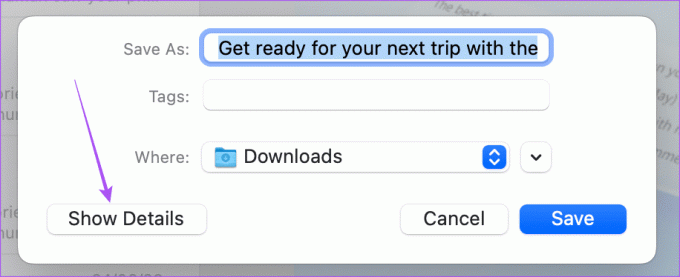
7 veiksmas: Pasirinkite PDF failo orientaciją ir popieriaus dydį.
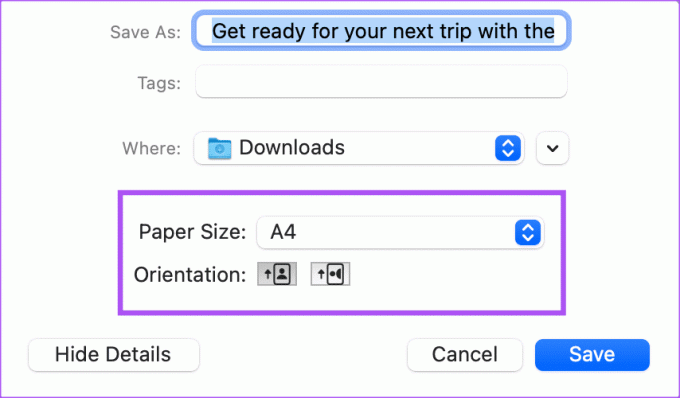
8 veiksmas: Spustelėkite Išsaugoti, kad patvirtintumėte.
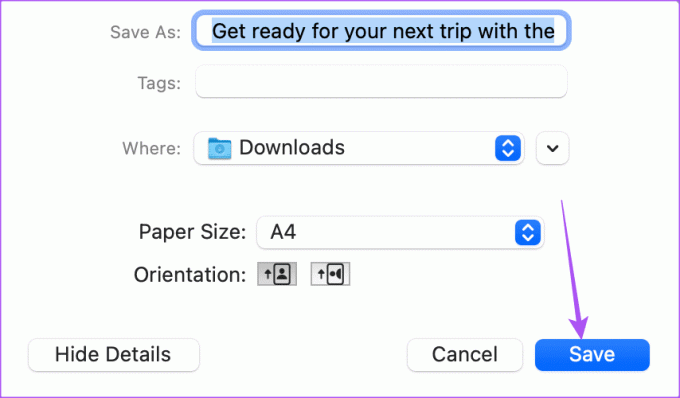
Atsisiuntę el. laišką „Mac“, pridėkite slaptažodį prie PDF failo
Pakeitę el. laišką į PDF failą naudodami „Mail“ programą, štai kaip pridėti slaptažodį prie failo „Mac“ kompiuteryje.
1 žingsnis: Paspauskite Command + tarpo klavišo spartųjį klavišą, kad atidarytumėte „Spotlight“ paiešką, įveskite Paštas, ir paspauskite Grįžti.

2 žingsnis: Pasirinkite el. laišką, kurį norite atsisiųsti kaip PDF failą.
3 veiksmas: Viršutiniame kairiajame kampe spustelėkite Failas.
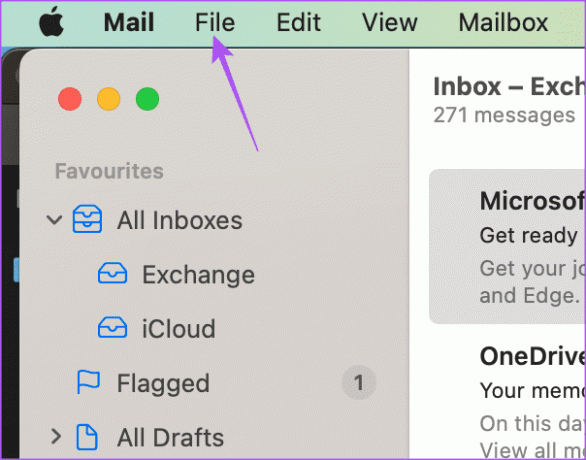
4 veiksmas: Parinkčių sąraše spustelėkite Spausdinti.

5 veiksmas: Spausdinimo nustatymų lango apačioje spustelėkite PDF.
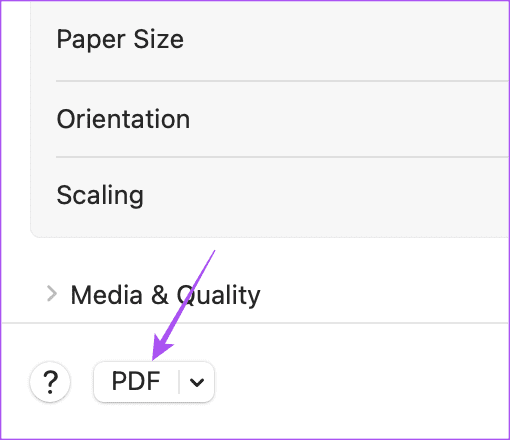
6 veiksmas: Spustelėkite Saugos parinktys.
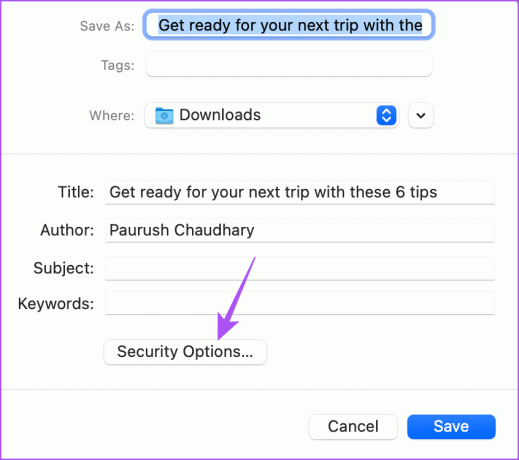
7 veiksmas: Pasirinkite PDF failo saugos parinktį ir įveskite slaptažodį.
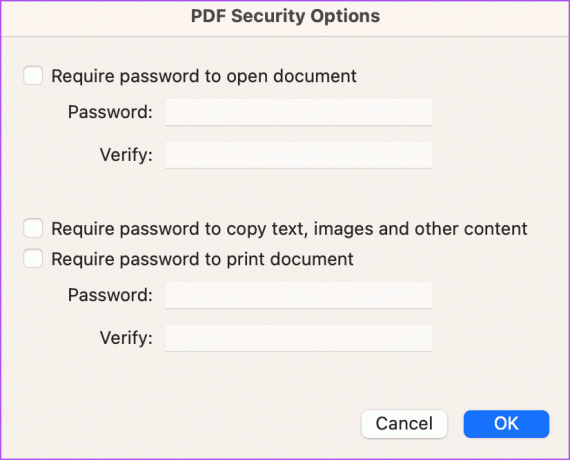
8 veiksmas: Spustelėkite Gerai, kad patvirtintumėte.
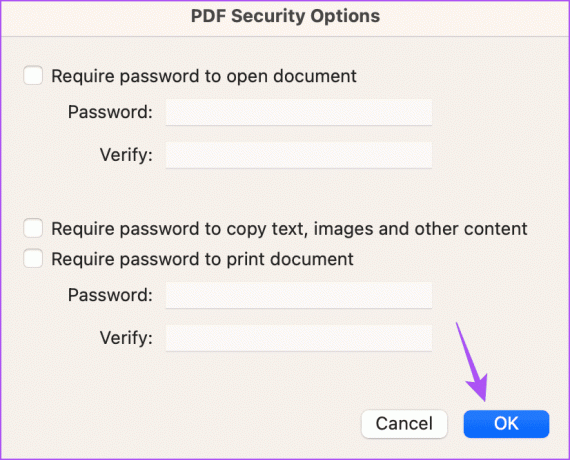
9 veiksmas: Spustelėkite Išsaugoti, kad patvirtintumėte.
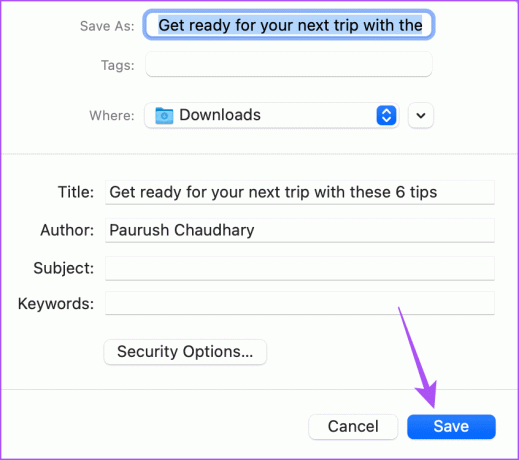
Jūsų PDF failas bus išsaugotas su slaptažodžiu.
Išsaugokite el. laiškus PDF formatu
El. laišką galite išsaugoti kaip PDF failą „Apple Mail“ ir lengvai bendrinti jį su savo kontaktais. Peržiūrėkite mūsų vadovus, jei Pašto programa rodo HTML kodą arba neįkeliami vaizdai „iPhone“ ar „iPad“.
Paskutinį kartą atnaujinta 2023 m. liepos 14 d
Aukščiau pateiktame straipsnyje gali būti filialų nuorodų, kurios padeda palaikyti „Guiding Tech“. Tačiau tai neturi įtakos mūsų redakciniam vientisumui. Turinys išlieka nešališkas ir autentiškas.



