5 greiti būdai, kaip patikrinti .NET Framework versiją Windows 10 ir Windows 11
Įvairios / / August 28, 2023
Programoms ir žaidimams reikia .NET Framework, kad jie tinkamai veiktų Windows OS. Struktūra yra iš anksto supakuoto kodo kūrėjai, kuriuos naudoja kurdami programas. Galbūt susidūrėte klaidų diegiant ir paleidžiant programas kuriems reikalinga konkreti .NET Framework versija.
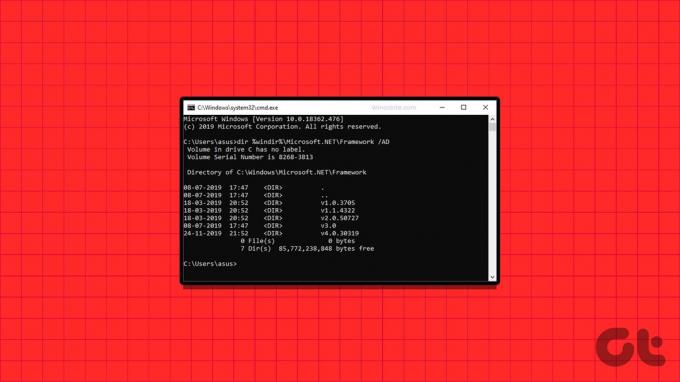
Tačiau įdiegus reikiamą vykdymo laiko bibliotekų versiją, programos veikia gerai. Jei norite patikrinti .NET Framework versiją sistemoje Windows, galite naudoti bet kurį iš penkių toliau nurodytų metodų. Pradėkime.
1. Diegimo aplanko naudojimas „File Explorer“.
Paprasčiausias būdas patikrinti .NET Framework versiją, pasiekiamą jūsų „Windows 10“ arba „Windows 11“ kompiuteryje, yra Failų naršyklė. Viskas, ką jums reikia padaryti, tai apsilankyti C disko diegimo aplanke ir patikrinti jo savybes. Norėdami tai padaryti, pakartokite šiuos veiksmus:
1 žingsnis: Paspauskite „Windows + E“ spartųjį klavišą, kad atidarytumėte „File Explorer“ programą.
2 žingsnis: Eikite į adreso juostą viršuje, įklijuokite šį kelią ir paspauskite Enter:
C:\Windows\Microsoft.NET\Framework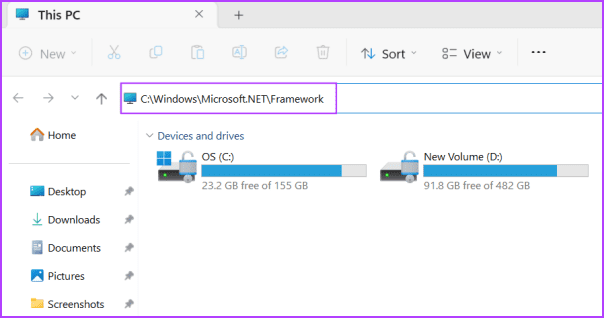
3 veiksmas: Šis aplankas, kuriame yra visas .NET Framework diegimas jūsų kompiuteryje. Pamatysite daug aplankų, prasidedančių pradine raide „v“, po kurios eina versijos pavadinimas. Kaip ir mūsų kompiuteryje, mes turime .NET Framework 1–4.0 versijų aplankus. Dukart spustelėkite bet kurį aplanką, kad jį atidarytumėte.
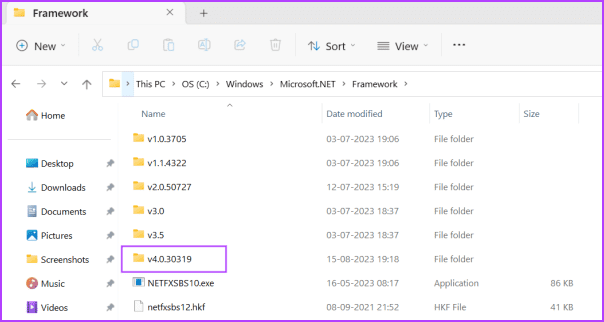
4 veiksmas: Dešiniuoju pelės mygtuku spustelėkite DLL failą ir kontekstiniame meniu pasirinkite parinktį Ypatybės.
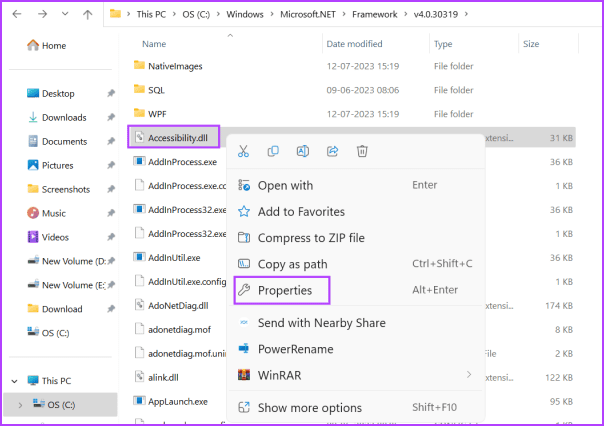
5 veiksmas: Perjunkite į skirtuką Išsami informacija. Raskite parinktį Produkto versija. Jame bus .NET Framework versijos numeris.
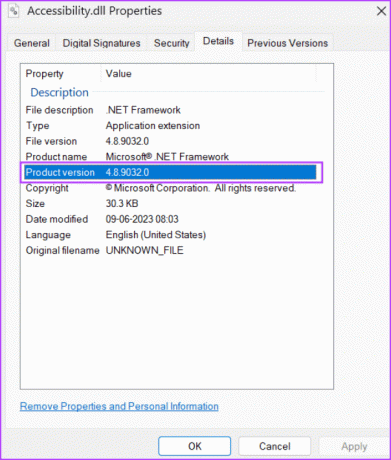
6 veiksmas: Uždarykite langą Ypatybės.
2. Naudojant registro rengyklę
Jei jums įdomu „Kokią .NET framework versiją turiu?“, galite tiesiog žvilgtelėti į Registro redaktorius norėdami sužinoti daugiau apie tai. Štai kaip tai padaryti:
1 žingsnis: Paspauskite Windows klavišą, kad atidarytumėte meniu Pradėti. Tipas regedit paieškos laukelyje ir paspauskite Enter.
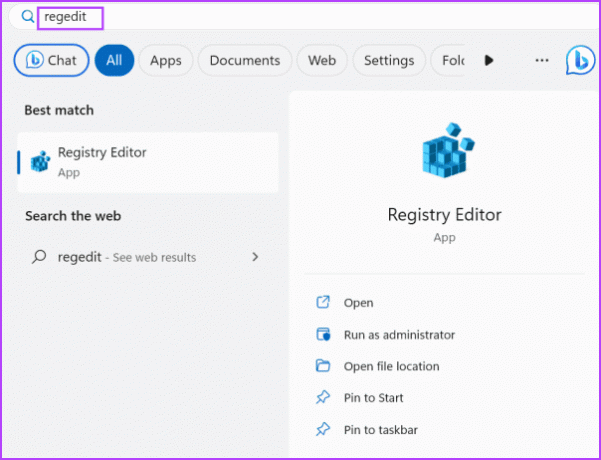
2 žingsnis: Atsidarys vartotojo abonemento valdymo langas. Spustelėkite mygtuką Taip, kad atidarytumėte registro rengyklę.
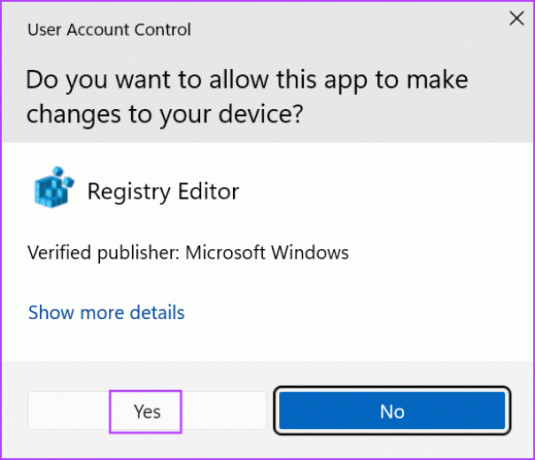
3 veiksmas: Eikite į adreso juostą viršuje, įklijuokite šį kelią ir paspauskite Enter:
HKEY_LOCAL_MACHINE\SOFTWARE\Microsoft\NET Framework Setup\NDP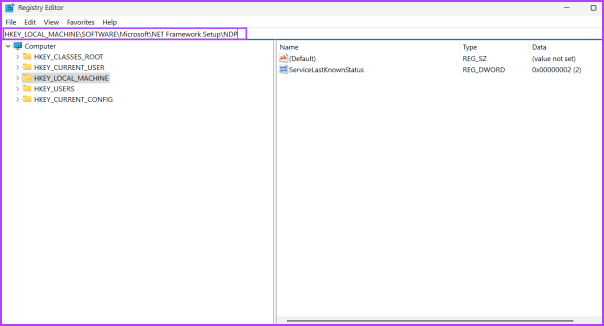
4 veiksmas: Po NDP raktu pamatysite krūvą dalinių raktų. Spustelėkite rodyklės piktogramą, kad išplėstumėte dalinį raktą.
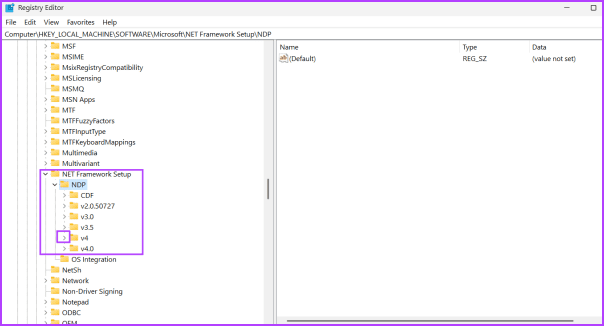
5 veiksmas: Spustelėkite kliento dalinį raktą.
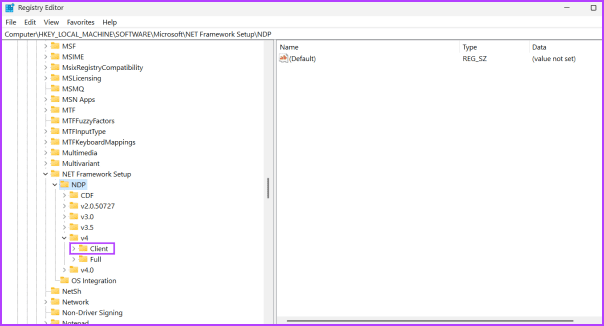
6 veiksmas: Eikite į dešinę pusę ir raskite Versijos reikšmę. Stulpelyje Duomenys matysite .NET Framework. Taip pat galite patikrinti visų dalinių raktų, išvardytų po NDP raktu, versijas.
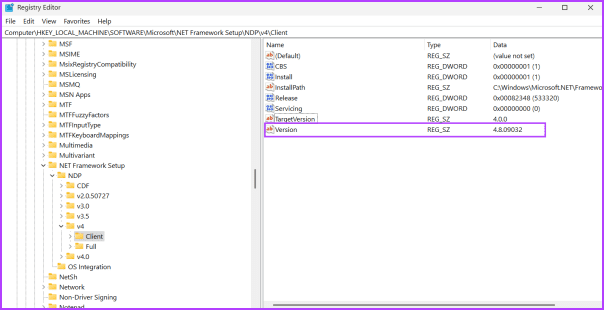
7 veiksmas: Uždarykite registro rengyklę.
3. Komandinės eilutės naudojimas
Jei negalite pasakyti, kokia .NET versija įdiegta jūsų „Windows 10“ arba „Windows 11“ kompiuteryje, galite naudokite komandų eilutę kad susidarytų aiškų vaizdą. Galite naudoti komandą, kuri užklausia NDP rakto sistemos registre ir rodo visą jo informaciją. Štai kaip:
1 žingsnis: Paspauskite Windows klavišą, kad atidarytumėte meniu Pradėti. Tipas cmd paieškos laukelyje ir paspauskite Enter, kad atidarytumėte komandų eilutę terminalo programoje.
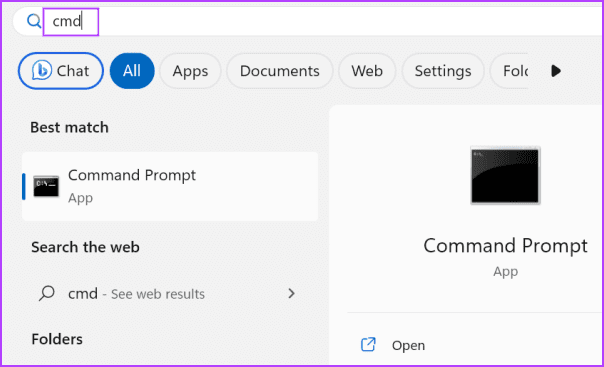
2 žingsnis: Įveskite šią komandą ir paspauskite Enter:
reg query "HKLM\SOFTWARE\Microsoft\Net Framework Setup\NDP"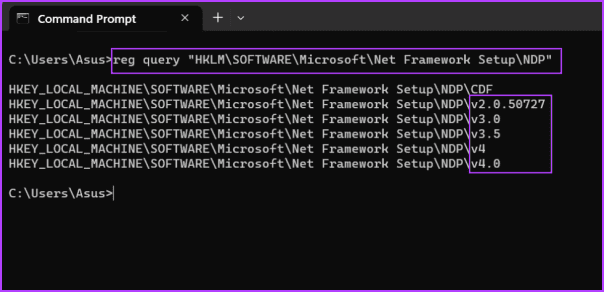
3 veiksmas: Komanda sugeneruos visus dalinio rakto pavadinimus pagal NDP raktą. Čia „v“ nurodo versiją. Taigi, v2.0 yra antroji versija, v3.0 yra trečioji versija ir pan. Bet jei norite išsamios informacijos apie konkretaus dalinio rakto versiją, vykdykite šią komandą:
reg query "HKLM\SOFTWARE\Microsoft\Net Framework Setup\NDP\v4\Client" /v Version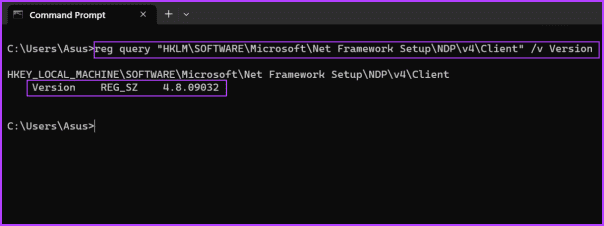
4 veiksmas: Komandos v4 dalį galite pakeisti bet kuria kita dalinio rakto versija (v3.0, v2.0 ar kita) ir patikrinti tikslią jos versiją.
4. Naudojant PowerShell Get-child cmdlet
Terminalų mėgėjai taip pat gali naudoti cmdlet Get-child, norėdami ieškoti ir rodyti visas .NET Framework versijos versijas „Windows 11“ kompiuteryje. Štai kaip tai padaryti:
1 žingsnis: Paspauskite Windows klavišą, kad atidarytumėte meniu Pradėti. Tipas powershell paieškos laukelyje ir paspauskite Enter, kad atidarytumėte „PowerShell“ terminalo programoje.
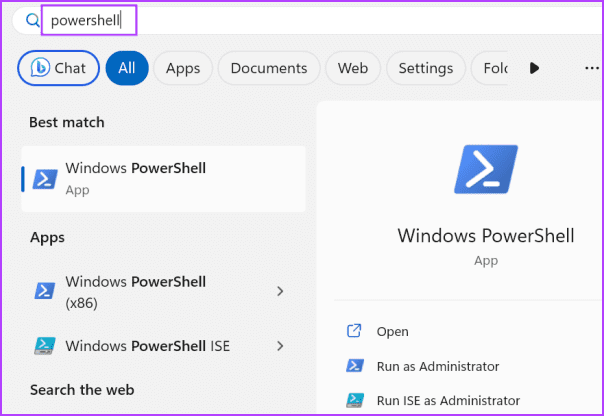
2 žingsnis: Įveskite šią komandą ir paspauskite Enter:
Get-ChildItem 'HKLM:\SOFTWARE\Microsoft\NET Framework Setup\NDP' -Recurse | Get-ItemProperty -Name version -EA 0 | Where { $_.PSChildName -Match '^(?!S)\p{L}'} | Select PSChildName, version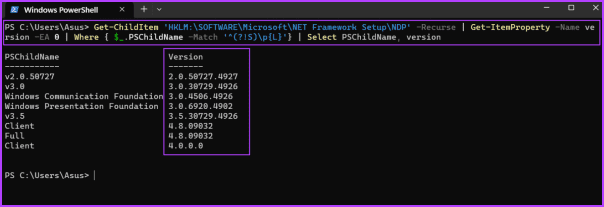
3 veiksmas: Pamatysite visas kompiuteryje įdiegtas .NET Framework versijas.
4 veiksmas: Uždarykite terminalo programą.
Jei manote, kad komandų eilutės arba registro klavišo metodai yra pernelyg painūs, galite naudoti trečiosios šalies programą, pvz., ASoft .NET Version Detector. Jis aptiks ir parodys visas .NET Framework versijas jūsų kompiuteryje. Štai kaip tai padaryti:
1 žingsnis: Atsisiųskite ASoft .NET Version Detector.
parsisiųsti
2 žingsnis: Ištraukite ZIP failą ir paleiskite programą savo kompiuteryje.
3 veiksmas: Pamatysite visas Windows kompiuteryje įdiegtas .NET Framework versijas.
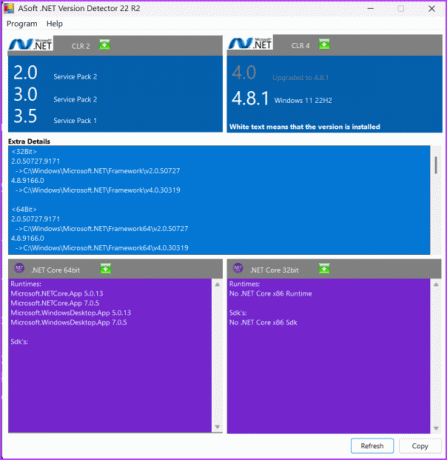
DUK
Naujausia .NET Framework versija yra 4.8, kurią galima naudoti „Windows 10“ ir „Windows 11“.
„Microsoft“ pristato naujausias .NET Framework versijos versijas su Windows naujinimai. Taigi patikrinkite ir atsisiųskite naujausią galimą „Windows“ kompiuterio naujinimą. Taip pat galite rankiniu būdu atsisiųsti naujausią versiją iš Oficiali „Microsoft“ svetainė.
Valdymo skydelyje atidarykite puslapį Programos ir funkcijos. Spustelėkite parinktį „Įjungti arba išjungti Windows funkcijas“. Spustelėkite žymės langelį .NET Framework 3.5, tada spustelėkite mygtuką Gerai. Palaukite, kol diegimas bus baigtas, tada iš naujo paleiskite kompiuterį. Taip pat galite peržiūrėti mūsų išsamų vadovą įgalinkite .NET Framework 3.5 savo kompiuteryje.
Lengvai patikrinkite .NET Framework versiją
Tai buvo penki būdai patikrinti „.NET Framework“ versiją „Windows 11“ kompiuteryje. Jei pageidaujate GUI pagrįstos programos, galite naudoti ASoft .NET Version Detector, kad surastumėte .NET framework versiją, nukopijuotumėte rezultatus ir išsaugotumėte juos tekstiniame faile.
Paskutinį kartą atnaujinta 2023 m. rugpjūčio 16 d
Aukščiau pateiktame straipsnyje gali būti filialų nuorodų, kurios padeda palaikyti „Guiding Tech“. Tačiau tai neturi įtakos mūsų redakciniam vientisumui. Turinys išlieka nešališkas ir autentiškas.

Parašyta
Abhišekas laikėsi „Windows“ operacinės sistemos nuo tada, kai nusipirko „Lenovo G570“. Kad ir kaip akivaizdu, jis mėgsta rašyti apie „Windows“ ir „Android“ – dvi labiausiai paplitusias, tačiau žaviausias žmonijai prieinamas operacines sistemas. Kai jis nekuria įrašo, jis mėgsta „OnePiece“ ir bet ką, ką gali pasiūlyti „Netflix“.



