8 geriausi būdai, kaip sutvarkyti neveikiantį rašybos tikrinimą sistemoje „Gmail“.
Įvairios / / August 30, 2023
„Gmail“ įtaisyta rašybos tikrinimo priemonė gali jums padėti pastebėsite savo rašymo klaidas. Tai užtikrina, kad bet kuriuose el. laiškuose, kuriuos siunčiate darbo ar asmeniniais tikslais, nebūtų gėdingų rašybos klaidų. Tačiau gali būti nepatogu, jei „Gmail“ rašybos tikrinimo funkcija staiga nustos veikti.

Laiškų siuntimas su rašybos klaidomis ar rašybos klaidomis gali būti gėdingas ir neprofesionalus. Nesijaudinkite, mes neleisime, kad tai nutiktų jums. Šiame vadove pateikiami keli sprendimai, kaip rašybos tikrinimo funkcija vėl veikti sistemoje „Gmail“.
1. Patikrinkite savo interneto ryšį
Dėl lėto arba nestabilaus interneto ryšio gali atrodyti, kad „Gmail“ automatinis rašybos tikrinimas neveikia. Taigi, prieš bandant ką nors kita, verta atmesti bet kokias interneto problemas.
Atlikite greitą interneto greičio testą kompiuteryje, kad įvertintumėte tinklo ryšio stiprumą ir patikimumą. Jei internetas veikia tinkamai, toliau atlikite kitus pataisymus.
2. Atnaujinkite tinklalapį
Tinklalapio atnaujinimas
privers jūsų naršyklę iš naujo įkelti „Gmail“ ir pašalinti visus laikinus trikdžius. Spustelėkite atnaujinimo piktogramą viršuje ir palaukite, kol „Gmail“ bus įkeltas. Po to parašykite el. laišką ir tyčia parašykite keletą žodžių, kad sužinotumėte, ar „Gmail“ rašybos tikrinimo funkcija juos aptinka.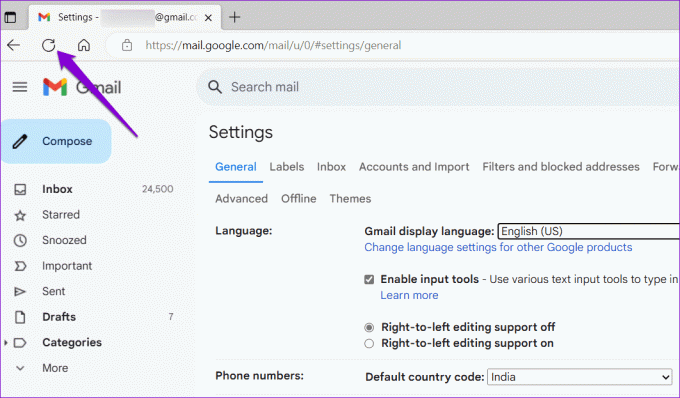
3. Įsitikinkite, kad įjungtas rašybos tikrinimas
Tai gali atrodyti akivaizdu, tačiau verta dar kartą patikrinti, ar netyčia neišjungėte „Gmail“ rašybos tikrinimo funkcijos. Štai kaip tai padaryti.
1 žingsnis: Atidarykite naršyklę ir eikite į „Gmail“.
2 žingsnis: Spustelėkite krumpliaračio formos piktogramą viršutiniame dešiniajame kampe ir pasirinkite Žiūrėti visus nustatymus.
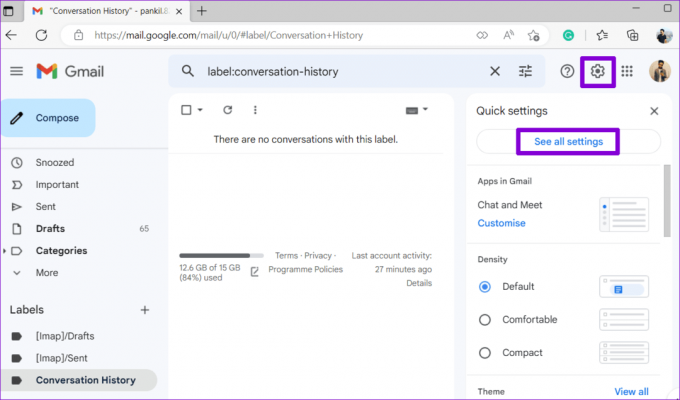
3 veiksmas: Skirtuke Bendra pasirinkite šias parinktis: Gramatikos pasiūlymai įjungti, Rašybos pasiūlymai įjungti ir Automatinis taisymas įjungtas.
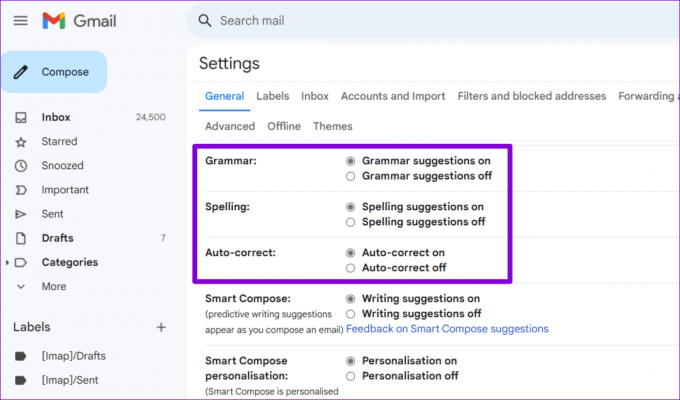
4 veiksmas: Slinkite žemyn ir spustelėkite mygtuką Išsaugoti pakeitimus.

4. Paleiskite rašybos tikrinimą rankiniu būdu
Kitas dalykas, kurį galite padaryti, yra rankiniu būdu paleisti rašybos tikrinimo funkciją „Gmail“. Norėdami tai padaryti, atidarykite „Gmail“ naršyklėje, spustelėkite mygtuką „Sukurti“ ir įveskite kelis neteisingai parašytus žodžius. Tada spustelėkite trijų taškų piktogramą apačioje ir pasirinkite parinktį Tikrinti rašybą.

5. Patikrinkite, ar jūsų kalba yra rašybos tikrinimas
Nors „Gmail“ rašybos tikrinimo funkcija palaiko įvairias populiarias kalbas, pvz., anglų, ispanų, vokiečių, italų, hindi ir kt., ji neapima visų kalbų. Turite įsitikinti, kad „Gmail“ rašybos tikrinimo funkcija palaiko kalbą, kuria rašote.
1 žingsnis: Naršyklėje atidarykite Gmail, sukurkite naują pranešimą ir sąmoningai įveskite kelis neteisingai parašytus žodžius. Spustelėkite trijų taškų meniu apačioje ir pasirinkite parinktį Tikrinti rašybą.

2 žingsnis: Spustelėkite rodyklę žemyn šalia Patikrinti iš naujo, kad peržiūrėtumėte palaikomų kalbų sąrašą.

6. Įgalinkite rašybos tikrinimą savo naršyklėje
Jei „Gmail“ rašybos tikrinimo funkcija vis tiek tinkamai neveikia, galite pabandyti įjungti rašybos tikrinimo funkciją savo naršyklėje, kad sužinotumėte, ar tai išsprendžia problemą.
Jei naudojate „Chrome“, įveskite chrome://settings/languages URL juostoje ir paspauskite Enter. Tada įjunkite jungiklį šalia „Patikrinti, ar nėra rašybos klaidų, kai įvedate tekstą tinklalapiuose“.
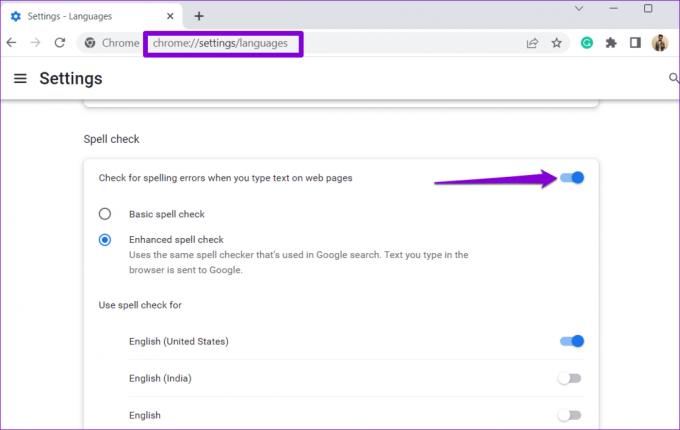
Tiems, kurie naudojasi Edge, įveskite edge://settings/languages adreso juostoje viršuje ir paspauskite Enter. Tada įjunkite jungiklį šalia „Įgalinti gramatikos ir rašybos tikrinimo pagalbą“.

Taip pat galite įjungti rašybos tikrinimą bet kurioje kitoje jūsų naudojamoje naršyklėje. Po to patikrinkite, ar problema vis dar išlieka.
7. Išbandykite inkognito režimą
„Gmail“ rašybos tikrinimo funkcija inkognito režimu gali padėti patikrinti, ar problemą sukelia trečiosios šalies naršyklės plėtinys. Spustelėkite trijų vertikalių taškų meniu piktogramą ir pasirinkite Naujas inkognito langas.

Eikite į „Gmail“, prisijunkite naudodami savo paskyrą ir dar kartą bandykite naudoti rašybos tikrinimo funkciją. Jei jis veikia gerai, vienas iš jūsų plėtinių yra atsakingas už problemą. Norėdami jį rasti, turėsite išjungti visus plėtinius ir iš naujo juos įjungti po vieną.
„Google Chrome“ įveskite chrome://plėtiniai adreso juostoje viršuje ir paspauskite Enter. Išjunkite šalia plėtinių esančius jungiklius, kad juos išjungtumėte.
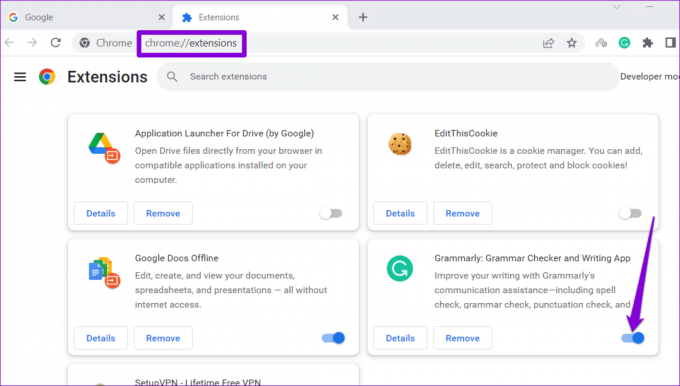
Tiems, kurie naudojasi „Microsoft Edge“, įveskite edge://extensions URL juostoje ir paspauskite Enter. Tada naudokite jungiklius, kad išjungtumėte plėtinius.

Po to iš naujo paleiskite naršyklę ir po vieną iš naujo įgalinkite plėtinius. Įjungę kiekvieną plėtinį turėsite išbandyti „Gmail“ rašybos tikrinimo funkciją. Radę probleminį plėtinį, apsvarstykite galimybę jį pašalinti.
8. Išbandykite kitą naršyklę
Galiausiai, jei niekas neveikia, galite pabandyti naudojant „Gmail“. kitoje naršyklėje. Tai padės nustatyti, ar „Gmail“ rašybos tikrinimas neveikia dėl naršyklės problemos. Jei kitose naršyklėse rašybos tikrinimas veikia taip, kaip tikėtasi, gali tekti iš naujo nustatyti anksčiau naudotą naršyklę, kad išspręstumėte problemą.
Mėgaukitės el. laiškais be klaidų
„Gmail“ integruota rašybos tikrinimo priemonė kartais gali būti tikras gelbėtojas. Tikimės, kad viename iš aukščiau pateiktų sprendimų rašybos tikrinimo funkcija vėl veiks „Gmail“, ir jūs esate ramūs. Kaip visada, toliau pateiktuose komentaruose praneškite mums, kuris patarimas jums padėjo.
Paskutinį kartą atnaujinta 2023 m. liepos 25 d
Aukščiau pateiktame straipsnyje gali būti filialų nuorodų, kurios padeda palaikyti „Guiding Tech“. Tačiau tai neturi įtakos mūsų redakciniam vientisumui. Turinys išlieka nešališkas ir autentiškas.

Parašyta
Pankilas pagal profesiją yra statybos inžinierius, kuris savo kelią pradėjo kaip rašytojas EOTO.tech. Neseniai jis prisijungė prie „Guiding Tech“ kaip laisvai samdomas rašytojas, kad apžvelgtų „Android“, „iOS“, „Windows“ ir žiniatinklio naudojimo instrukcijas, paaiškinimus, pirkimo vadovus, patarimus ir gudrybes.


