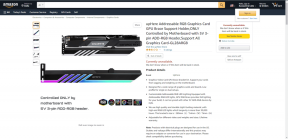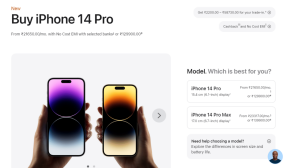7 geriausi būdai, kaip pašalinti atminties nutekėjimą „Google Chrome“ sistemoje „Windows“ ir „Mac“.
Įvairios / / November 29, 2021
„Google Chrome“ nuolatinis iki pirmauja naršyklės populiarumo diagramose ir dažnai yra daugelio vartotojų naršyklė. Tai reiškia, kad jame nėra klaidų ir problemų. „Google Chrome“ yra liūdnai pagarsėjusi tuo, kad iškrauna didelę įrenginio RAM dalį. Pastebėjome, kad laikui bėgant „Google Chrome“ lėtėja dėl atminties nutekėjimo.

Turbūt pastebėjote atsitiktinius veiksmus, pvz., naujo skirtuko atidarymas užtrunka ilgiau, „Google Chrome“. tuščio ekrano išmetimas kelias sekundes ir vangus slinkimas žiniatinklyje naršymas. Kiekviena problema yra susijusi su atminties nutekėjimo problema „Google Chrome“. Išspręskime triktis.
Taip pat „Guiding Tech“.
1. Naudokite užduočių tvarkytuvę („Windows“)
„Windows 10“ užduočių tvarkytuvė leidžia matyti, kiek išteklių „Google Chrome“ sunaudoja įrenginyje. Kartais nustebsite pamatę, kiek „Google Chrome“ sunaudoja RAM ir procesoriaus, kad veiktų sklandžiai. Atlikite toliau nurodytus veiksmus.
1 žingsnis: Klaviatūroje naudokite Ctrl + Alt + Delete klavišų kombinaciją.
2 žingsnis: Toliau pateiktame meniu pasirinkite Task Manager.
3 veiksmas: Pastebėsite „Google Chrome“ kartu su kitais procesais, kurie veikia fone.

Dešiniuoju pelės mygtuku spustelėkite „Chrome“ iš sąrašo, kad jį pasirinktumėte, ir paspauskite mygtuką Baigti užduotį apačioje. Tai uždarys visus veikiančius „Chrome“ procesus, atlaisvins RAM vietos ir galėsite iš naujo paleisti „Chrome“. Taip pat turėtumėte pažvelgti į kitus procesus, veikiančius fone.
2. Naudoti veiklos monitorių („Mac“)
„Activity Monitor“ yra „Mac“ užduočių tvarkyklės versija. Galite pasirinkti „Activity Monitor“ sistemoje „Mac“, kad galėtumėte stebėti „Google Chrome“ RAM naudojimą ir jį uždaryti.
1 žingsnis: „Mac“ sistemoje naudokite „Command“ + tarpo klavišus ir ieškokite „Activity Monitor“.
2 žingsnis: Atidarykite „Activity Monitor“ ir suraskite „Google Chrome“.

3 veiksmas: Jei pastebite didžiulius procesoriaus naudojimo šuolius, pasirinkite programą ir spustelėkite piktogramą „X“ viršuje.
Procesas privers visiškai uždaryti programą.
3. Naudokite „Google Chrome“ užduočių tvarkyklę
Ar žinote, kad „Google Chrome“ yra su integruota užduočių tvarkykle? Jis pasiekiamas tiek „Windows“, tiek „Mac“. „Task Manager“ ir „Activity Monitor“ triukas visiškai uždaro programą, bet ką daryti, jei „Google Chrome“ atminties nutekėjimo problemą sukelia kaltininko skirtukas?
Tokiais atvejais galite naudoti „Google Chrome“ integruotą užduočių tvarkyklę. Atlikite toliau nurodytus veiksmus.
1 žingsnis: Atidarykite „Google Chrome“ ir dešiniuoju pelės mygtuku spustelėkite skirtukų juostą.
2 žingsnis: Šiame išskleidžiamajame meniu pasirinkite Task Manager.

3 veiksmas: Bus atidaryta užduočių tvarkyklė ir pamatysite „Chrome“ skirtukų, plėtinių ir paslaugų naudojamą RAM kiekį.

4 veiksmas: Pasirinkite procesą su nereikalingu dideliu RAM naudojimu ir paspauskite mygtuką Baigti procesą apačioje.
Taip pat „Guiding Tech“.
4. Išjungti „Chrome“ plėtinius
Plėtiniai vaidina labai svarbų vaidmenį naudojant „Chrome“. Jums puikiai seksis su populiariais plėtiniais, tačiau jei turite įprotį naudoti nežinomus plėtinius, turite tai sekti. Kai kurios gali būti neaktyviai prižiūrimos, gali būti pasenusios arba gali atsirasti nesuderinamumo su naujais „Chrome“ versijomis.
Pirmiausia galite naudoti „Chrome“ užduočių tvarkyklę ir išjungti plėtinį dėl to „Chrome“ trūksta atminties. Kitas būdas yra pašalinti kiekvieną naršyklėje įdiegtą plėtinį. Atlikite toliau nurodytus veiksmus.
1 žingsnis: Atidarykite „Google Chrome“, bakstelėkite trijų taškų meniu viršuje.
2 žingsnis: Eikite į Daugiau įrankių > Plėtiniai.

3 veiksmas: Bus atidarytas plėtinio meniu. Bakstelėkite mygtuką Pašalinti ir pašalinkite „Chrome“ plėtinius.
5. Iš naujo nustatykite visus „Chrome“ nustatymus
Tai gali padėti, nes kartais pakeitus netinkamus nustatymus ilgainiui gali kilti problemų naudojant „Chrome“, ypač jei įgalinate beta versijas.
Visa tai galite išspręsti iš naujo nustatę „Chrome“.
1 žingsnis: Paleiskite „Chrome“ ir atidarykite „Nustatymai“.
2 žingsnis: Slinkite žemyn ir spustelėkite Išplėstinė, kad atidarytumėte visus nustatymus.

3 veiksmas: Slinkite žemyn iki skyriaus Atstatyti ir išvalyti ir spustelėkite Atkurti pradinius numatytuosius nustatymus.
Bus atidarytas langas su įspėjimu, kad visi „Chrome“ nustatymai bus nustatyti iš naujo. Norėdami tęsti, tiesiog pasirinkite Atstatyti nustatymus.
Tiesiog atminkite, kad taip bus išjungti visi plėtiniai, išvalyti laikini duomenys ir ištrinti visi slapukai. Tačiau tai neturės įtakos žymėms, istorijai ir išsaugotiems slaptažodžiams.
6. Naudokite „Chrome“ kenkėjiškų programų skaitytuvą
Jei nė vienas iš pirmiau minėtų gudrybių nepadėjo, jūsų sistemoje gali būti kenkėjiškų programų, kurios trukdo „Chrome“. Geros naujienos yra tai, kad „Google“ integravo anti-kenkėjiškų programų skaitytuvą, kuris nuskaitys jūsų kompiuterį ir suras visas problemas.
1 žingsnis: Atidarykite „Chrome“ ir eikite į „Nustatymai“.
2 žingsnis: Slinkite žemyn ir spustelėkite Išplėstinė, kad atidarytumėte visus nustatymus.

3 veiksmas: Slinkite žemyn iki skyriaus Atstatyti ir išvalyti ir spustelėkite Išvalyti kompiuterį.
Bus atidarytas langas, kuriame galėsite paleisti „Chrome“ kenkėjiškų programų nuskaitymą. Tiesiog pasirinkite mygtuką Rasti, kad pradėtumėte nuskaitymą.
7. Atnaujinkite „Google Chrome“.
Naujausias „Chrome“ naujinys galėjo sujaukti įrenginio atminties tvarkymą. Laimei, „Chrome“ programinės įrangos komanda greitai išsprendžia tokias problemas naudodami pataisą.
1 žingsnis: Įrenginyje atidarykite „Google Chrome“.
2 žingsnis: Spustelėkite trijų taškų meniu viršutiniame dešiniajame kampe ir atidarykite Nustatymai.

3 veiksmas: Eikite į meniu Apie „Chrome“ ir atnaujinkite „Google Chrome“ į naujausią versiją.
Taip pat „Guiding Tech“.
Mėgaukitės sklandžia „Chrome“ patirtimi
„Google Chrome“ atminties nutekėjimas yra galvos skausmas, ypač kai esate ant slenksčio, kai norite atlikti reikalus. Atlikite anksčiau nurodytus veiksmus ir pašalinkite „Chrome“ atminties nutekėjimo problemą „Windows“ ir „Mac“. Praneškite mums, kuris triukas jums padėjo toliau pateiktuose komentaruose.
Kitas: Gaunate per daug pranešimų iš „Google Chrome“ naršyklės? Perskaitykite toliau pateiktą įrašą, kad sužinotumėte, kodėl taip nutinka ir kaip tai ištaisyti.