Kaip konvertuoti MBR į GPT diegiant „Windows“ – „TechCult“.
Įvairios / / September 14, 2023
Tobulėjant technologijoms, keičiasi ir reikalavimai mūsų saugojimo sprendimams. Jei ruošiatės naujam „Windows“ diegimui arba atnaujinate sistemą, svarbu žinoti, kaip proceso metu konvertuoti MBR į GPT. Šiame vadove išnagrinėsime šio pokyčio priežastis ir pateiksime nuoseklias instrukcijas, siekdami užtikrinti, kad „Windows“ diegimas atitiktų šiuolaikinius standartus.

Turinys
Kaip konvertuoti MBR į GPT diegiant „Windows 11“.
Pirmiausia pažiūrėkime, kodėl žmonės gali norėti pereiti prie GPT iš MBR diegdami Windows:
- Pajėgumo didinimas: Vartotojai, kuriems reikia didelės talpos diskų, teikia pirmenybę MBR perėjimui prie GPT, nes MBR turi 2 TB limitą, o GPT palaiko iki 18 TB diskus.
- „Windows 11“ suderinamumas: „Windows 11“ ragina vartotojus pereiti prie GPT, nes ji planuoja palaipsniui atsisakyti pasenusios MBR skaidinių schemos, padidindama našumą ir saugumą.
Greitas atsakymas
Štai žingsniai, kaip konvertuoti diską į GPT diegiant „Windows“:
1. Dešiniuoju pelės mygtuku spustelėkite Pradėti piktogramą ir pasirinkti Disko valdymas.
2. Dešiniuoju pelės mygtuku spustelėkite norimus disko tūrius ir pasirinkite Ištrinti tomą.
3. Dešiniuoju pelės mygtuku spustelėkite nepaskirstytas diskas ir pasirinkti Konvertuoti į GPT diską.
Norėdami konvertuoti sistemą iš MBR į GPT po Windows įdiegimo, įsitikinkite, kad jūsų sistemoje yra a atskiras sistemos skaidinys ir yra sukonfigūruotas paleisti UEFI režimas. Žemiau pateikiami du paprasti metodai, kurių galite laikytis, kad užtikrintumėte sklandų procesą.
Pastaba: Prieš pradėdami naudoti toliau nurodytus metodus, įsitikinkite, kad sukurti atkūrimo tašką tik tuo atveju, jei kas nors negerai.
1 būdas: Disko valdymo naudojimas
Metu Windows 11 Diegiant, Disko valdymas siūlo paprastą būdą perjungti iš MBR į GPT. Naudodami šį metodą galite keisti skaidinius tiesiai iš „Windows“ sąrankos. Veiksmai, kuriuos turite atlikti, yra išvardyti toliau.
1. Dešiniuoju pelės mygtuku spustelėkite Pradėti piktogramą iš užduočių juostos ir pasirinkite Disko valdymas.
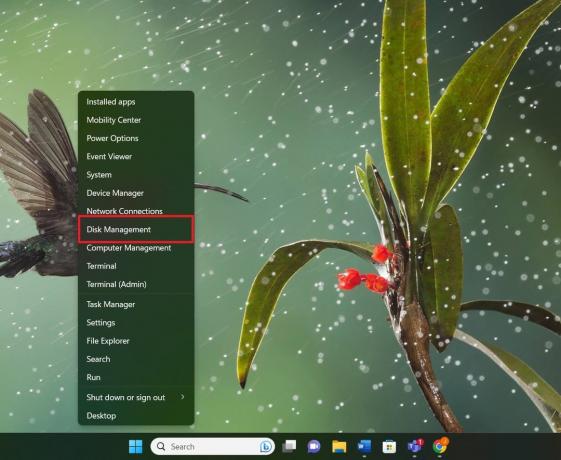
2. Dešiniuoju pelės mygtuku spustelėkite norimo disko apimtis ir pasirinkite Ištrinti tomą.
Pastaba: pakartokite tai visiems tomams.
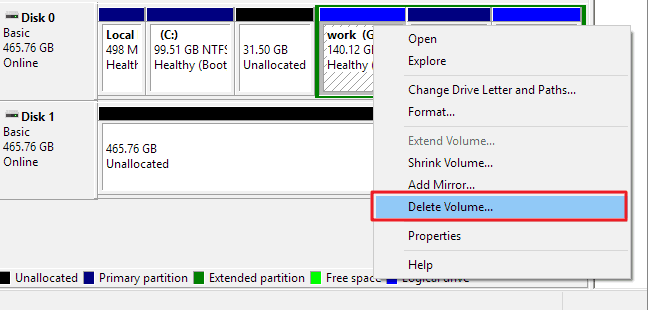
3. Kai diskas pasirodys kaip nepaskirstytas, dešiniuoju pelės mygtuku spustelėkite jį ir pasirinkite Konvertuoti į GPT diską.
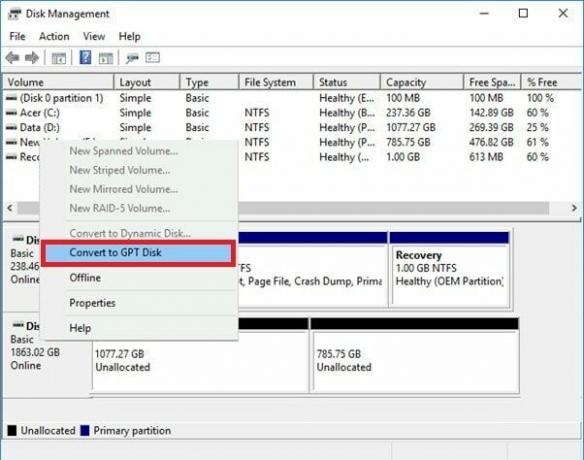
4. Baigę konvertuoti, uždarykite Disko valdymą. Galite įdiegti OS arba sukurti naujus skaidinius savo GPT diske.
Taip pat Skaitykite: Kaip konvertuoti GPT diską į MBR diską sistemoje „Windows 10“.
2 būdas: Diskpart naudojimas
Be pirmojo metodo, norėdami konvertuoti MBR diskus į GPT, taip pat galite naudoti įmontuotą įrankį Diskpart. Nepamirškite iš anksto sukurti atsarginės disko duomenų kopijos, nes pakeitus MBR į GPT su Diskpart, reikia išvalyti visą diską. Atlikite toliau nurodytus veiksmus.
1. Spustelėkite ant Pradėti piktogramą ir ieškoti cmd.
2. Dešiniuoju pelės mygtuku spustelėkite Komandinės eilutės programa ir pasirinkite Vykdyti kaip administratorius.

3. Komandinėje eilutėje įveskite Diskpart ir paspauskite Įveskite raktą.

4. Įveskite sekančias komandas vienas po kito ir pataikė Įeikite kiekvieną kartą konvertuoti MBR į GPT diegiant „Windows“.
Pastaba: 1 diskas yra jūsų MBR diskas.
list diskselect disk 1cleanconvert gpt
5. Tipas Išeiti pasibaigus konvertavimui.
Tikimės, kad dabar išmokote kaip konvertuoti MBR į GPT diegiant „Windows“. iš šio vadovo. Vadovaudamiesi vienu iš šių metodų galėsite lengvai perjungti sistemą iš MBR į GPT įdiegus Windows ir įgalinti GPT skaidymo stiliaus pranašumus. Pasidalykite savo užklausomis ar pasiūlymais toliau pateiktuose komentaruose ir laukite daugiau įžvalgių straipsnių!
Pete'as yra „TechCult“ vyresnysis rašytojas. Pete'ui patinka viskas, kas susiję su technologijomis, be to, jis yra aistringas „pasidaryk pats“ širdyje. Jis turi dešimtmetį patirties rašydamas instrukcijas, funkcijas ir technologijų vadovus internete.


