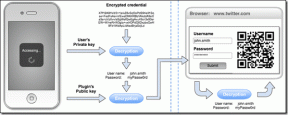5 geriausi būdai, kaip sustabdyti „Microsoft Edge“ spartųjį klavišą, kad jis nepasirodytų „Windows 11“.
Įvairios / / September 14, 2023
„Microsoft Edge“ yra vietinė „Windows 11“ naršyklė. Tai gerai pastatytas, tvirtas Chromas-based naršyklė. Tačiau gali atrodyti, kad „Microsoft“ beveik verčia jus naudoti šią naršyklę, todėl „Edge“ spartusis klavišas pakartotinai rodomas jūsų „Windows 11“ kompiuteryje.
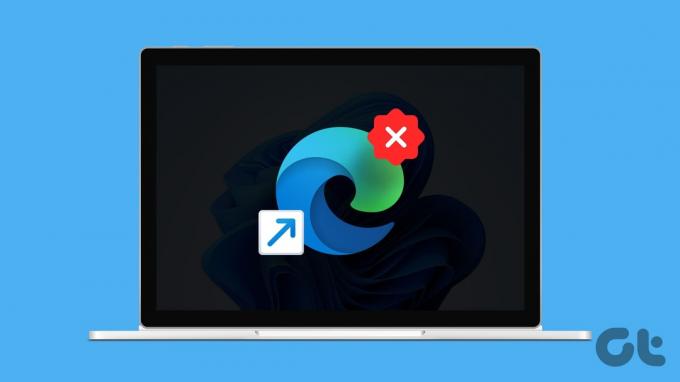
Kai kurie vartotojai turi skundėsi dėl nepageidaujamo „Edge Shortcut“. savo darbalaukyje. Tai gali kelti nerimą, jei dalijatės kompiuteriu su kitais. Šiame vadove pateikiame paprastus būdus, kaip pataisyti ir visam laikui ištrinti sparčiuosius klavišus, jei jie taip pat yra įkyrūs.
Kodėl „Windows“ mano darbalaukyje nuolat deda spartųjį klavišą „Edge“.
„Windows“ yra „Microsoft Edge“ kaip numatytoji naršyklė, nes ji pakeičia „Internet Explorer“. Taigi pagal numatytuosius nustatymus darbalaukyje sukuriama nuoroda. Be to, pagal numatytuosius nustatymus jis atidaro daugumą interneto nuorodų ir tai gali erzinti. Dar blogiau, kai dalijatės kompiuteriu su kitais.
Kai kurie vartotojai taip pat išreiškė susirūpinimas dėl sparčiųjų klavišų, vėl atsirandančių paleidžiant
. Taip gali nutikti, jei „Edge“ automatiškai atnaujinama paleidžiant, priversdama kai kuriuos programos pakeitimus. Nepriklausomai nuo priežasties, galite atsikratyti „Microsoft Edge“ nuorodos naudodami toliau pateiktus sprendimus.1. Pakeiskite numatytąją „Windows“ naršyklę
Kaip minėta anksčiau, „Edge“ yra numatytoji naršyklė, todėl „Windows“ automatiškai sukurs nuorodą. Norėdami pakeisti numatytąją naršyklę, galite atlikti toliau nurodytus veiksmus.
1 žingsnis: Paspauskite Windows + I spartųjį klavišą, kad atidarytumėte nustatymų programą.
2 žingsnis: Kairėje šoninėje juostoje spustelėkite Programos, tada dešinėje spustelėkite Numatytosios programos.
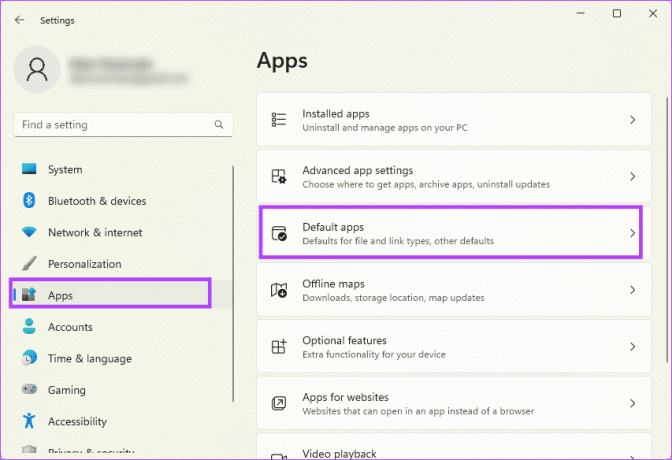
3 veiksmas: Ieškokite alternatyvios naršyklės paieškos laukelyje „Nustatyti numatytuosius programų nustatymus“.

4 veiksmas: Spustelėkite mygtuką Nustatyti numatytuosius.
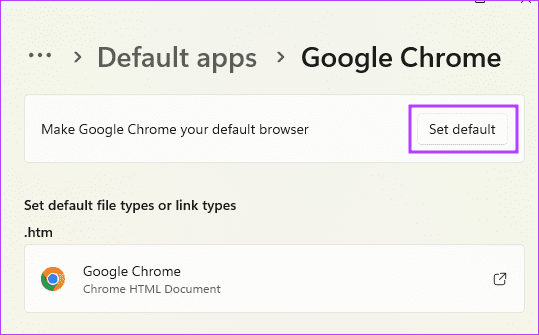
2. Pašalinkite „Microsoft Edge“ iš paleisties programų
Kadangi „Microsoft Edge“ yra numatytoji „Windows 11“ naršyklė, ji paleidžiama paleidus „Windows“. Taigi visi Edge naršyklės naujiniai įsigalios automatiškai, kai iš naujo paleisite kompiuterį. Dėl šių pakeitimų gali būti sukurta nuoroda. Bus naudinga pašalinti naršyklę iš paleisties programų sąrašo.
1 žingsnis: Paspauskite „Control“ + „Shift“ + „Escape“ spartųjį klavišą, kad atidarytumėte užduočių tvarkytuvę.
2 žingsnis: Kairiojoje srityje spustelėkite Paleisties programos; dešinėje pasirinkite msedge, tada spustelėkite parinktį Išjungta viršuje.
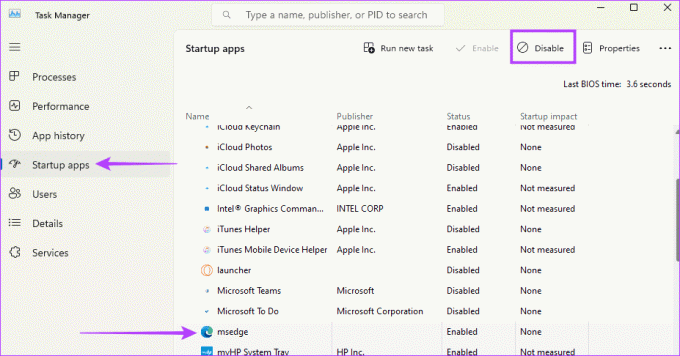
3. Suplanuotų užduočių pabaiga
„Windows“ suplanuota užduotis bus paleista automatiškai tam tikru laiku arba įvykus tam tikriems įvykiams. Jei norite, kad „Microsoft Edge“ spartusis klavišas nebūtų rodomas sistemoje „Windows 11“, turite užtikrinti, kad su juo nesusietos suplanuotos užduotys. Štai kaip išjungti su Edge susijusias užduotis:
1 žingsnis: Užduočių juostoje spustelėkite „Windows Search“ (didinamojo stiklo piktogramą), įveskite Darbų planuotojasir paspauskite Enter, kad jį atidarytumėte.

2 žingsnis: Kairėje srityje pasirinkite Task Scheduler Library; centrinėje srityje spustelėkite MicrosoftEdgeUpdateTaskMachineCore, tada dešinėje srityje spustelėkite Išjungti.

3 veiksmas: Atlikite tą patį procesą 2 veiksme su MicrosoftEdgeUpdateTaskMachineUA užduotimi.
4. Pakeiskite registro nustatymus
The „Windows“ registro rengyklė turi reikšmes ir parametrus, kurie valdo programų veikimą. Šią centrinę informacijos saugyklą galima naudoti norint pakeisti „Microsoft Edge“ veikimą jūsų kompiuteryje ir neleisti jai kurti nuorodų. Štai žingsniai:
1 žingsnis: Paspauskite Windows + R spartųjį klavišą, kad atidarytumėte dialogo langą Vykdyti, tada įveskite regedit ir paspauskite Enter.
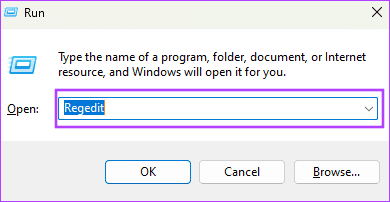
2 žingsnis: Eikite į toliau pateiktą kelią:
Computer\HKEY_LOCAL_MACHINE\SOFTWARE\Policies\Microsoft3 veiksmas: Dešiniuoju pelės mygtuku spustelėkite tarpą kairėje ir pasirinkite Naujas, tada Raktas.
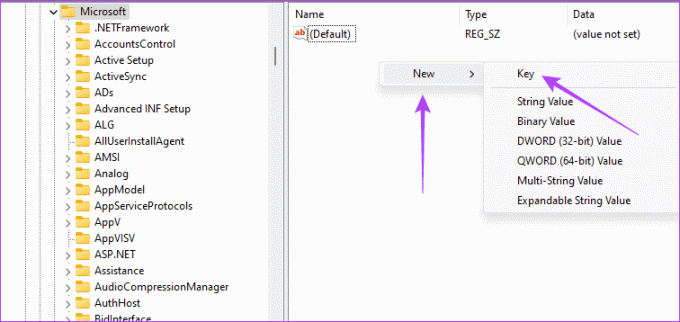
4 veiksmas: Pavadinkite naują raktą EdgeUpdate.
5 veiksmas: Spustelėkite naujai sukurtą raktą, dešiniuoju pelės mygtuku spustelėkite tarpą dešinėje srityje ir pasirinkite Nauja ir DWORD (32 bitų) reikšmė.
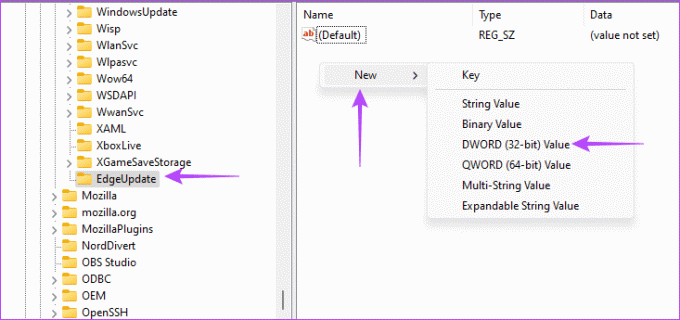
6 veiksmas: Pervardykite DWORD (32 bitų) reikšmę CreateDesktopShortcutDefault, suteikite jam reikšmę 0 ir paspauskite Gerai.
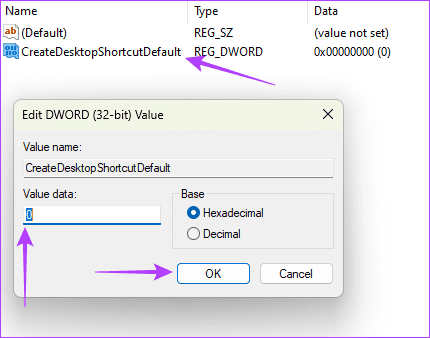
7 veiksmas: Naudodami tą patį metodą 5 veiksme, sukurkite naują DWORD (32 bitų) vertės registro elementą, pavadinkite jį RemoveDesktopShortcutDefault, ir suteikite jam reikšmę 1.
8 veiksmas: Uždarykite registro rengyklę ir iš naujo paleiskite kompiuterį.
5. Atnaujinkite „Microsoft Edge“ grupės strategijos nustatymus
Grupės strategijos rengyklė yra programa, kurioje yra strategijos, reglamentuojančios vartotojų ar kitų kompiuterio funkcijų elgesį. Galite pasinaudoti grupės strategijos rengyklės pagalba, kad išjungtumėte konkrečias strategijas, kad „Microsoft Edge“ spartusis klavišas nebūtų rodomas sistemoje „Windows 11“. Štai žingsniai:
1 žingsnis: Paspauskite Windows + R spartųjį klavišą, kad atidarytumėte dialogo langą Vykdyti, tada įveskite gpedit.msc ir paspauskite Enter.
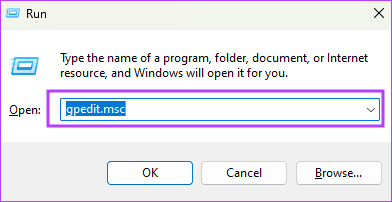
2 žingsnis: Eikite į toliau pateiktą kelią:
Computer Configuration / Administrative Templates / Windows Components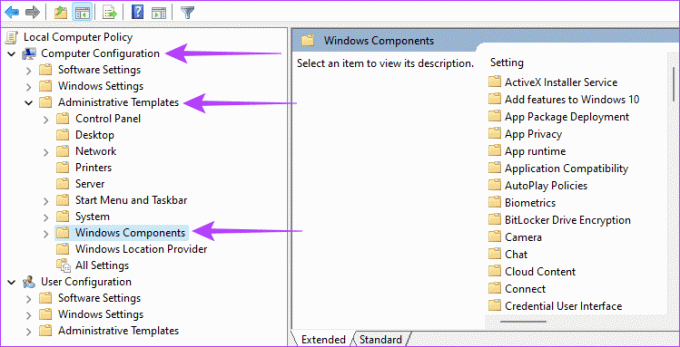
3 veiksmas: Kairėje šoninėje juostoje spustelėkite „Microsoft Edge“, tada dukart spustelėkite parinktį „Leisti Microsoft Edge iš anksto paleisti paleidžiant Windows“.
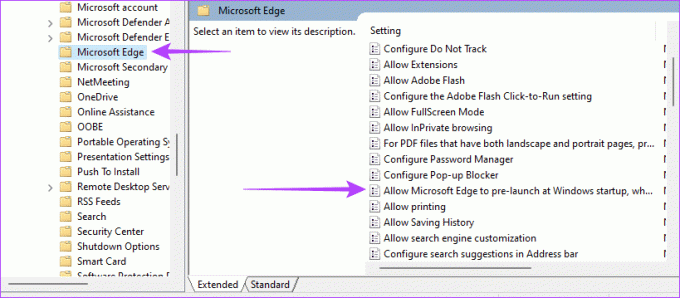
4 veiksmas: Pasirinkite Išjungta, tada spustelėkite Taikyti ir Gerai.
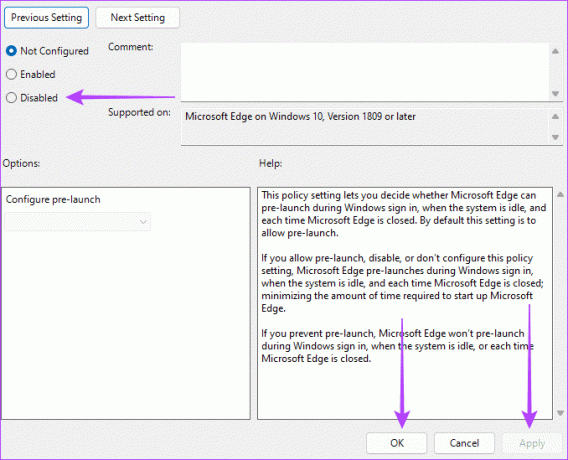
4 veiksmas: Pakartokite 3 ir 4 veiksmus, bet šį kartą su „Leisti „Microsoft Edge“ paleisti ir įkelti pradžios ir naujo skirtuko puslapį paleidžiant „Windows“ ir kiekvieną kartą uždarius „Microsoft Edge“.
Išsilaisvinkite iš nuolatinio „Microsoft Edge“.
Yra daug tvirtų ir greitų naršyklės, skirtos „Windows 11“., ir jūs turėtumėte turėti galimybę pasirinkti bet kurį, nesugadindami nuolatinio „Microsoft Edge“ sparčiojo klavišo. Norėdami išspręsti problemą, vadovaukitės bet kuriuo iš šiame vadove pateiktų sprendimų. Komentarų skiltyje praneškite mums, kas jums pasirodė efektyviausia.
Paskutinį kartą atnaujinta 2023 m. rugpjūčio 28 d
Aukščiau pateiktame straipsnyje gali būti filialų nuorodų, kurios padeda palaikyti „Guiding Tech“. Tačiau tai neturi įtakos mūsų redakciniam vientisumui. Turinys išlieka nešališkas ir autentiškas.