Kaip įjungti „YouTube“ tamsųjį režimą bet kuriame įrenginyje
Įvairios / / September 14, 2023
Visi atidarėme „YouTube“ programą, kad galėtume lengvai slinkti prieš miegą, kad pamatytume, kad jau 3 val. ryto, o jūs vis dar nesate pasiruošę eiti miegoti. Ir nors šis slinkimas gali nesiliauti, galite padaryti kitą geriausią veiksmą ir įjungti „YouTube“ tamsųjį režimą, kad būtų lengviau akims, ypač naktį.
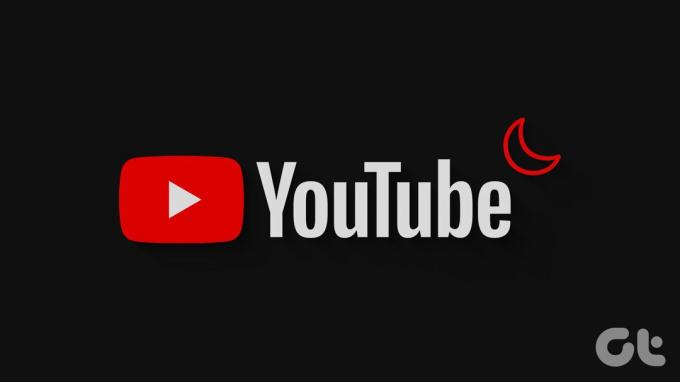
Nors žinoma, kad tamsusis režimas taupo jūsų įrenginio akumuliatorių, pagrindinis jo tikslas yra užtikrinti, kad ryškios jūsų programų šviesos netrukdytų miegoti. Taigi, kai „YouTube“ įjungsite tamsųjį režimą, jūsų smegenys atsipalaiduos. Tai taip pat gali padėti greičiau užmigti, ypač lyginant su šviesos režimu.
Taigi, be papildomų rūpesčių, pažiūrėkime, kaip bet kuriame įrenginyje pakeisti „YouTube“ į tamsųjį režimą.
Kaip įjungti „YouTube“ į tamsųjį režimą telefone
„YouTube“ programoje mobiliesiems įjungti tamsiąją „YouTube“ temą lengva. Be to, taip pat galite naudoti įrenginio nustatymų meniu, kad įgalintumėte tamsiąją temą „YouTube“ Android ir iOS programoje. Norėdami tai padaryti, atlikite toliau nurodytus veiksmus.
1. „YouTube“ programos mobiliesiems nustatymų naudojimas
1 žingsnis: Atidarykite „YouTube“ programą mobiliesiems.
2 žingsnis: Čia bakstelėkite savo profilio piktogramą.
3 veiksmas: Slinkite žemyn ir bakstelėkite Nustatymai.

4 veiksmas: Tada bakstelėkite Bendra.
5 veiksmas: Dabar bakstelėkite Išvaizda.

6 veiksmas: Bakstelėkite Tamsioji tema.
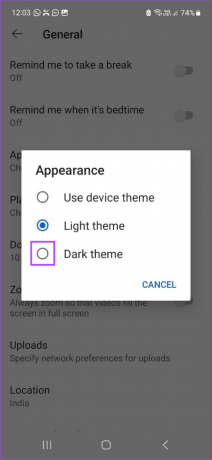
Tai iš karto pakeis „YouTube“ programą mobiliesiems į „Dark Mode“. Jei norite, taip pat galite pasirinkti šviesios temos parinktį, kad išjungtumėte „YouTube“ tamsųjį režimą, kai tik norite.
2. „Android“ nustatymų meniu naudojimas
Pastaba: Prieš tęsdami atlikite anksčiau nurodytus veiksmus, kad nustatytumėte „YouTube“ programą mobiliesiems į „Naudoti įrenginio temą“.
1 žingsnis: Atidarykite Nustatymai ir bakstelėkite Ekranas.
2 žingsnis: Tada bakstelėkite Tamsiai.

Tai įjungs tamsųjį režimą visoje sistemoje „Android“ įrenginyje. Ši įrenginio tema taip pat bus pakartota „YouTube Android“ programoje. Arba bakstelėkite Šviesa, kad išjungtumėte tamsųjį režimą „Android“ įrenginyje.
3. „iPhone“ nustatymų naudojimas
Pastaba: Prieš pradėdami įsitikinkite, kad „YouTube iOS“ programa nustatyta kaip „Naudoti įrenginio temą“.
1 žingsnis: Įrenginyje atidarykite nustatymų programą.
2 žingsnis: Slinkite žemyn ir bakstelėkite „Ekranas ir ryškumas“.
3 veiksmas: Iš parinkčių bakstelėkite Tamsiai.

Tai užtikrins, kad visos „iOS“ programos, įskaitant „YouTube“, bus nustatytos tamsiuoju režimu. Tačiau taip pat galite pasirinkti parinktį Šviesa išjunkite tamsųjį režimą savo „iPhone“. Jeigu nori.
Kaip įjungti tamsiąją „YouTube“ temą darbalaukio programoje
Kaip ir „YouTube“ programoje mobiliesiems, taip pat galite naudoti „YouTube“ darbalaukio programoje esančias vietines parinktis, kad „YouTube“ įjungtumėte tamsųjį režimą. Arba taip pat galite naudoti „Windows 11“ nustatymų meniu ir eksperimentinę „Chrome“ vėliavėlių funkciją, kad „YouTube“ būtų įkelta tamsiuoju režimu jūsų žiniatinklio naršyklėje. Štai kaip tai padaryti.
1. „YouTube“ svetainės nustatymų naudojimas
1 žingsnis: Atidarykite „YouTube“ bet kurioje žiniatinklio naršyklėje.
Atidarykite „YouTube“.
2 žingsnis: Viršutiniame dešiniajame kampe spustelėkite savo profilio nuotrauką.
3 veiksmas: Tada spustelėkite Išvaizda.

4 veiksmas: Pasirinkite Tamsią temą.
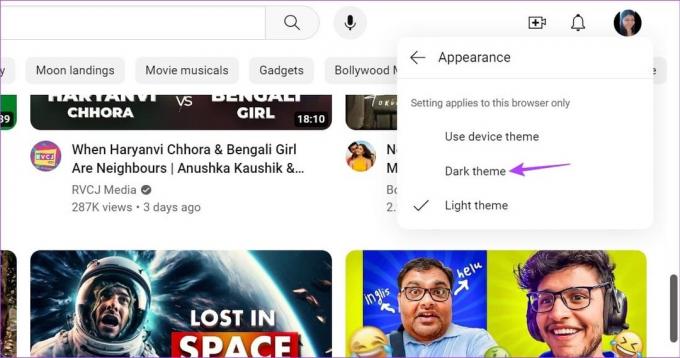
Tai pakeis „YouTube“ darbalaukio programą į Tamsųjį režimą, neatsižvelgiant į įrenginio temą. Panašiai galite vėl pasirinkti Šviesos temos parinktį, kad sugrįžtumėte į šviesos režimą.
2. „Windows 11“ nustatymų meniu naudojimas
1 žingsnis: Dešiniuoju pelės mygtuku spustelėkite bet kurią darbalaukio vietą ir spustelėkite Personalizuoti.
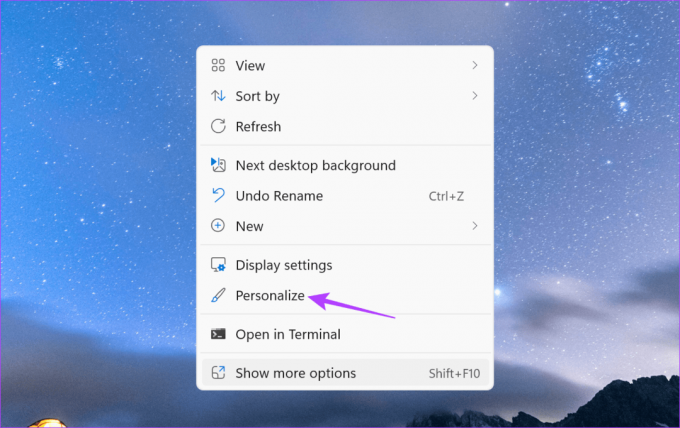
2 žingsnis: Tada spustelėkite Spalvos.

3 veiksmas: Čia eikite į parinktį „Pasirinkite režimą“ ir spustelėkite išskleidžiamąjį meniu.

4 veiksmas: Pasirinkite Tamsus.
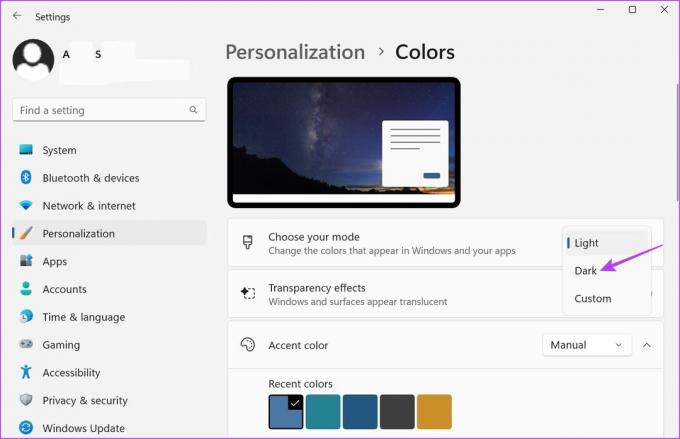
Tai bus įjunkite „Windows 11“ tamsųjį režimą visoje sistemoje ir pakeiskite „YouTube“ į tamsųjį režimą, jei jis nustatytas kaip Naudoti įrenginio temą.
3. „Chrome“ vėliavėlių naudojimas
1 žingsnis: Spustelėkite Ieškoti ir įveskite Chrome. Tada atidarykite „Chrome“ iš paieškos rezultatų.

2 žingsnis: Dabar naudokite toliau pateiktą nuorodą, kad atidarytumėte „Chrome Flags“.
Atidarykite „Chrome Flags“.
3 veiksmas: Paieškos juostoje įveskite Automatinis tamsus režimas.
4 veiksmas: Tada eikite į vėliavėlę „Automatinis tamsus režimas žiniatinklio turiniui“ ir spustelėkite išskleidžiamąjį meniu.

5 veiksmas: Pasirinkite Įjungta.
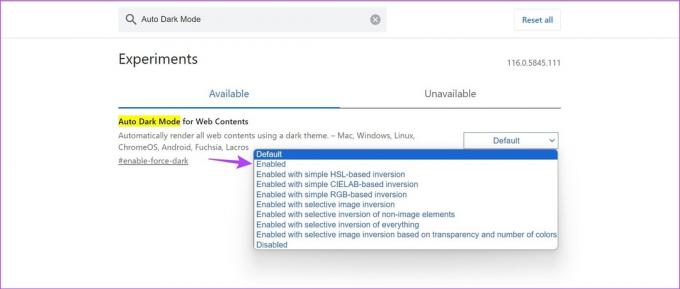
6 veiksmas: Tada spustelėkite Paleisti iš naujo. Tai iš naujo paleis „Chrome“.
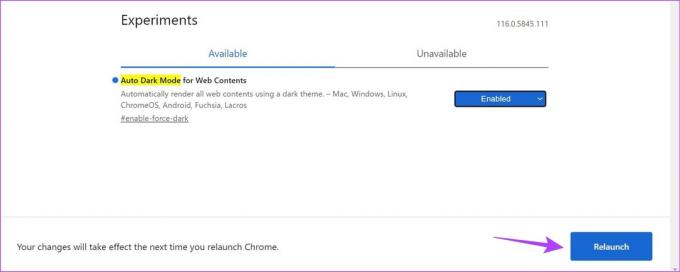
Tai bus dabar priversti visas „Chrome“ svetaines įkelti tamsiuoju režimu, įskaitant „YouTube“ darbalaukio programą. Tai galite išjungti pasirinkę Numatytoji parinktį ir iš naujo paleisdami „Chrome“.
DUK apie „YouTube“ pakeitimą į tamsųjį režimą
Taip, jūs taip pat galite naudoti naršyklės plėtiniai norėdami priversti naršyklę įkelti „YouTube“ tamsiuoju režimu. Tačiau įsitikinkite, kad „YouTube“ darbalaukio programa nustatyta į Naudoti įrenginio temą, kai naudojate konkrečius plėtinius.
Galite naudoti nustatymų meniu „YouTube“ darbalaukyje ir programoje mobiliesiems, kad išjungtumėte tamsųjį režimą tik „YouTube“, neatsižvelgiant į įrenginio temą.
Apsaugokite savo akis
Kai yra įvairių vaizdo įrašų, naršymas po „YouTube“ gali greitai tapti priklausomas. Ir jei esate įprastas socialinės žiniasklaidos slinktuvas, taip pat galite peržiūrėti mūsų straipsnius apie „Instagram“ įjungia tamsųjį režimą ir Facebook.
Paskutinį kartą atnaujinta 2023 m. rugpjūčio 29 d
Aukščiau pateiktame straipsnyje gali būti filialų nuorodų, kurios padeda palaikyti „Guiding Tech“. Tačiau tai neturi įtakos mūsų redakciniam vientisumui. Turinys išlieka nešališkas ir autentiškas.

Parašyta
Iš širdies rašytoja Ankita mėgsta rašyti apie „Android“ ir „Windows“ ekosistemas „Guiding Tech“. Laisvalaikiu ją galima rasti tyrinėjančią su technologijomis susijusius tinklaraščius ir vaizdo įrašus. Kitu atveju galite pagauti ją prirakintą prie nešiojamojo kompiuterio, laikosi terminų, rašo scenarijus ir apskritai žiūri laidas (bet kokia kalba!).



