4 būdai, kaip belaidžiu būdu perkelti failus iš „Mac“ ir „Android“.
Įvairios / / September 14, 2023
Jei turite „Mac“ ir „Android“, turite ieškoti būdo, kaip perkelti failus iš „Android“ į „Mac“. ir atvirkščiai, nes gali būti ieškoma duomenų kabelio kiekvieną kartą, kai norite ką nors bendrinti gremėzdiškas. Taigi, čia yra keturi paprasčiausi, bet patikimiausi failų perkėlimo iš „Mac“ ir „Android“ įrenginių būdai.

The „Android“ failų perkėlimo programa perkeliant failus USB kabeliu yra linkęs į klaidas nuo menkiausio trūkčiojimo. Todėl pakartotinai pradėti visą procesą ir pasikliauti vienu tradiciniu metodu gali būti nelinksma. Pažvelkime į keletą paprasčiausių būdų tai padaryti.
1. NearDrop ir WarpShare
Jei kada nors norėjote naudoti „AirDrop“ arba „Nearby Share“ failams perkelti iš „Android“ į „Mac“, dabar galite tai padaryti. Du „GitHub“ kūrėjai labai palengvino failų bendrinimą iš „Android“ išmaniojo telefono į „Mac“.
Tačiau kūrėjai dar turi rasti būdą, kaip jį naudoti atvirkščiai, t. y. nuo „Mac“ iki „Android“ telefonų. Programėlės NearDrop ir WarpShare naudokite bendrinimo netoliese funkciją ir AirDrop protokolus, ir štai kaip juos naudoti.
Greitas patarimas: Šiuo metu NearDrop, kuris naudoja Nearby Share protokolą, yra daug greitesnis nei WarpShare, kuris naudoja AirDrop.
aš. Perkelti naudojant NearDrop
1 žingsnis: Atsisiųskite „NearDrop“ naudodami toliau pateiktą nuorodą „Mac“. Eikite į atsisiųstą ZIP failą ir dukart spustelėkite jį, kad ištrauktumėte.
NearDrop „GitHub“.
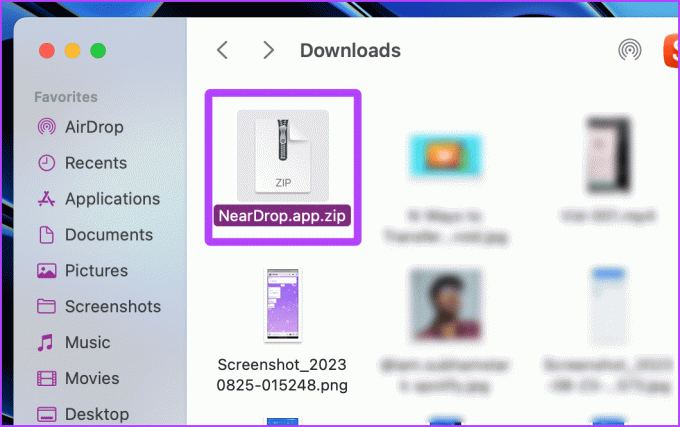
2 žingsnis: Dešiniuoju pelės mygtuku spustelėkite ištrauktą programą ir spustelėkite Atidaryti.

3 veiksmas: ekrane pasirodys iššokantis langas; spustelėkite Atidaryti.

Patarimas: atsisiųsta programėlė pagal numatytuosius nustatymus bus atsisiuntimų aplanke; patogumui perkelkite programą į aplanką Programos.
Dabar programa bus atidaryta ir meniu juostoje bus sumažinta. Kad programa tinkamai veiktų, turite suteikti NearDrop pranešimų leidimus. Toliau pateikiami veiksmai, kuriuos reikia atlikti.
4 veiksmas: „Mac“ kompiuteryje atidarykite Sistemos nustatymus ir eikite į Pranešimai > „NearDrop“.

5 veiksmas: įjunkite perjungiklius „Rodyti pranešimus užrakinimo ekrane“, „Rodyti pranešimų centre“ ir „Paleisti pranešimo garsą“.
Viskas! Dabar pereikime prie „Android“.

6 veiksmas: Atidarykite nuotrauką, kurią norite bendrinti, tada bakstelėkite Bendrinti.
7 veiksmas: iš galimų parinkčių palieskite „Nearby Share“.

8 veiksmas: jūsų MacBook pavadinimas bus rodomas turimuose įrenginiuose; bakstelėkite jį. Po to turėsite patvirtinti savo „MacBook“.

9 veiksmas: jūsų MacBook pasirodys pranešimas; spustelėkite Priimti. Štai ir viskas; dabar failas bus perkeltas į jūsų „Mac“.
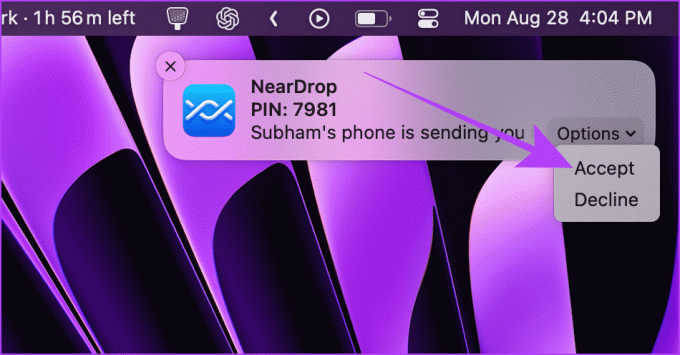
II. Perkelkite naudodami WarpShare
1 žingsnis: „Mac“ kompiuteryje atidarykite valdymo centrą ir spustelėkite „AirDrop“.

2 žingsnis: nustatykite AirDrop visiems.

3 veiksmas: Dabar atsisiųskite ir įdiekite „WarpShare“ savo „Android“ įrenginyje naudodami toliau pateiktą nuorodą.
4 veiksmas: Atidarykite WarpShare. Jūsų Mac turėtų būti matomas. Bakstelėkite jį.
WarpShare „GitHub“.
5 veiksmas: atsidarys failų tvarkyklė. Pasirinkite failus, kuriuos norite siųsti, ir bakstelėkite PASIRINKTI.

6 veiksmas: Dabar priimkite „AirDrop“ savo „Mac“ ir failas bus perkeltas.

2. Naudokite „Snapdrop“, kad bendrintumėte failus be laido ar programos
Taip pat galite naudoti „Snapdrop“, norėdami perkelti failus iš „Android“ į „Mac“ arba atvirkščiai. Geriausia „Snapdrop“ naudojimo dalis yra ta, kad jums nereikia įdiegti programos „Mac“ ar „Android“ telefone. Štai paprasti veiksmai, kurių reikia imtis:
Pastaba: Kad „Snapdrop“ veiktų sklandžiai, „Mac“ ir „Android“ turite prijungti prie to paties „Wi-Fi“ tinklo.
1 žingsnis: atidarykite „Snapdrop“ savo „Mac“ ir „Android“ išmaniajame telefone naudodami bet kurią naršyklę.
Snapdrop
2 žingsnis: Norėdami pradėti perkėlimą iš „Mac“, spustelėkite „Android“ telefoną „Snapdrop“ pasiekiamuose įrenginiuose.
Patarimas: Užmezgę ryšį, pradėkite perkėlimą iš „Android“, bakstelėdami „Mac“ iš galimų įrenginių skirtuke „Snapdrop“.

4 veiksmas: pasirinkite failą ir spustelėkite Atidaryti.
O dabar pereikime prie „Android“, kad užbaigtume failų perdavimą.

3 veiksmas: „Android“ išmaniojo telefono skirtuke „Snapdrop“ pasirodys iššokantis langas. Bakstelėkite IŠSAUGOTI.
4 veiksmas: bakstelėkite Atidaryti, kad atidarytumėte ir peržiūrėtumėte atsisiųstą failą.

3. SMB failų bendrinimas „Mac“.
„Mac“ kompiuteryje taip pat galite sukurti SMB serverį ir pasiekti jį iš „Android“ telefono, kad galėtumėte bendrinti failus tarp „Android“ ir „Mac“ belaidžiu ryšiu arba be kabelio. Pažvelkime į veiksmus:
Pastaba: numatytoji „Android“ failų tvarkyklė neleidžia pasiekti SMB serverių. Taigi, jums reikia naudoti trečiosios šalies programą.
„Mac“ sistemoje
1 žingsnis: „Mac“ kompiuteryje atidarykite Sistemos nustatymus ir eikite į „General“ > „Sharing“.

2 žingsnis: spustelėkite i mygtuką šalia Failų bendrinimo.

3 veiksmas: spustelėkite Parinktys.

4 veiksmas: įgalinkite „Bendrinti failus ir aplankus naudojant SMB“ ir „Mac“ vartotojo abonementą. Ir tada spustelėkite Atlikta.

5 veiksmas: Dar kartą spustelėkite Atlikta; sukurtas SMB serveris.

Dabar pereikime prie „Android“ telefono, kad nustatytumėte SMB serverį.
„Android“.
6 veiksmas: Atsisiųskite ir įdiekite „EX File Explorer“ savo „Android“ išmaniajame telefone.
Atsisiųskite EX failų tvarkyklę
7 veiksmas: Atidarykite EX File Explorer ir bakstelėkite mėsainių meniu.
8 veiksmas: palieskite Tinklas.

9 veiksmas: iš galimų parinkčių palieskite LAN.
10 veiksmas: bakstelėkite mygtuką „+“, kad pridėtumėte serverį.

10 veiksmas: palieskite Naujas.
11 veiksmas: Įveskite serverio informaciją iš savo „Mac“ ir atitinkamoje skiltyje įveskite „Mac“ naudotojo vardą ir slaptažodį, tada bakstelėkite Gerai.
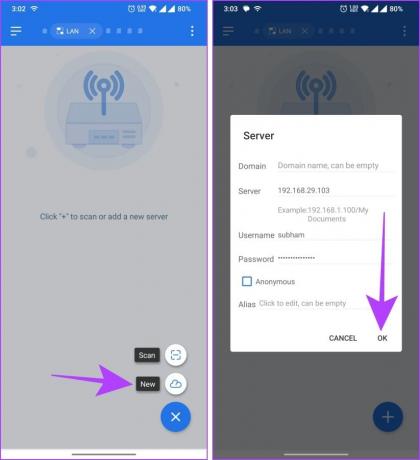
12 veiksmas: serveris dabar bus atidarytas jūsų Android; bakstelėkite jį, kad atidarytumėte ir tyrinėtumėte toliau.
13 veiksmas: eikite į savo „Mac“ aplanką, iš kurio norite perkelti failus iš „Android“ į „Mac“ ir atvirkščiai.
Greitas patarimas: Užmezgę ryšį, galite perkelti failus iš „Mac“ į „Android“ ir atvirkščiai naudodami EX failų tvarkyklę.
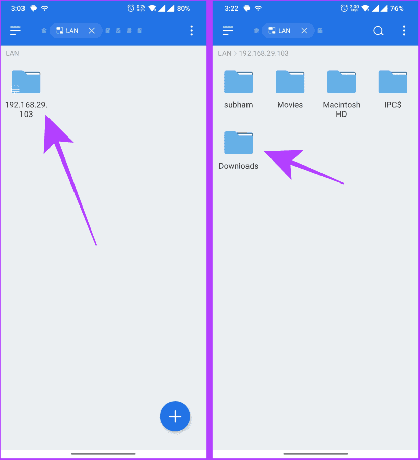
14 veiksmas: ilgai paspauskite failą, kad jį pasirinktumėte.
15 veiksmas: bakstelėkite Kopijuoti, kad nukopijuotumėte failą. Dabar galite pereiti į norimą „Android“ telefono katalogą ir ten įklijuoti failą.
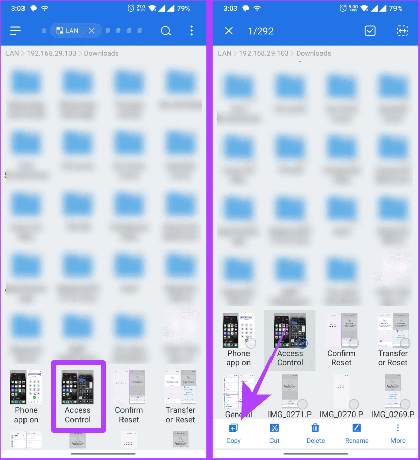
4. Naudokite debesies paslaugą
Kitas būdas perkelti failus iš „Mac“ į „Android“ yra naudojant debesies saugyklos paslaugą, pvz., „Google“ diską, „One Drive“, „DropBox“ ir kt. Procesas yra nesudėtingas, o procesui iliustruoti naudojame „Google“ diską. Štai paprasti žingsniai, kaip tai padaryti:
Nuo Android iki Mac
1 žingsnis: atsisiųskite ir įdiekite „Google“ diską „Android“ įrenginyje.
Atsisiųskite „Google“ diską „Android“.
2 žingsnis: atidarykite „Google“ diską ir prisijunkite, jei dar to nepadarėte. Tada bakstelėkite + (pridėti) mygtuką.
3 veiksmas: Norėdami pradėti, palieskite Įkelti.

4 veiksmas: atsidarys failų tvarkyklė. Palieskite ir palaikykite, kad pasirinktumėte failus, tada bakstelėkite PASIRINKTI.
Failas bus įkeltas; pereikime prie „Mac“, kad užbaigtume perkėlimą.

5 veiksmas: atidarykite „Google“ diską „Mac“ kompiuteryje bet kurioje naršyklėje ir prisijunkite prie tos pačios paskyros kaip ir „Android“ įrenginyje.
„Google“ diskas – žiniatinklis
6 veiksmas: dukart spustelėkite failą, kurį įkėlėte iš „Android“ telefono, kad jį atidarytumėte.

7 veiksmas: spustelėkite atsisiuntimo piktogramą, kad atsisiųstumėte failą į savo „Mac“. Štai ir viskas.
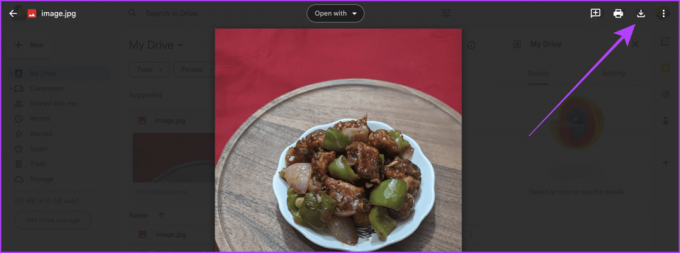
Nuo Mac iki Android
1 žingsnis: prisijunkite naudodami tą pačią „Google“ paskyrą naudodami „Mac“ ir „Android“ telefono naršyklę.
2 žingsnis: atidarykite „Google“ diską bet kurioje „Mac“ naršyklėje ir spustelėkite mygtuką + Naujas.
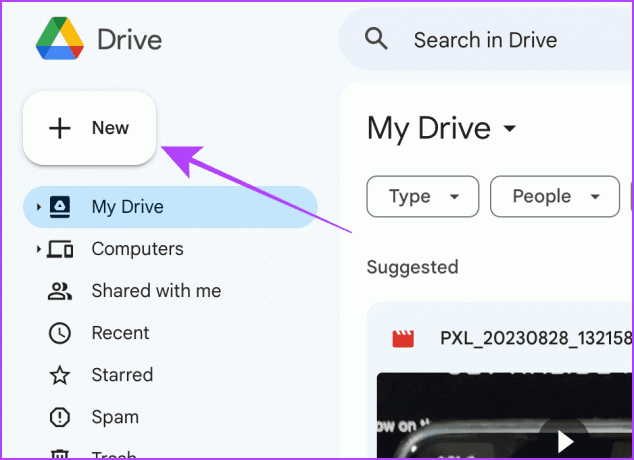
3 veiksmas: išskleidžiamajame meniu spustelėkite Failo įkėlimas.

4 veiksmas: atsidarys ieškiklis; pasirinkite failą ir spustelėkite Atidaryti.
Failas bus įkeltas; pereikime prie jūsų Android telefono.

5 veiksmas: „Android“ telefone atidarykite „Google“ disko programą ir bakstelėkite tris taškus šalia failo, kurį įkėlėte iš „Mac“.
6 veiksmas: bakstelėkite Atsisiųsti, kad išsaugotumėte failą vietoje savo Android išmaniajame telefone.

Sklandžiai perkelkite failus
Naudodami šiuos metodus galite sklandžiai, be trikdžių perkelti failus iš „Mac“ į „Android“ ir atvirkščiai. Trumpai tariant, jei norite greitai siųsti failus iš „Android“ į „Mac“, „NearDrop“ „Mac“ yra geriausias pasirinkimas. Ir jei norite greitai bendrinti failus iš „Mac“ į „Android“, galite pasirinkti „Snapdrop“.
Paskutinį kartą atnaujinta 2023 m. rugpjūčio 29 d
Aukščiau pateiktame straipsnyje gali būti filialų nuorodų, kurios padeda palaikyti „Guiding Tech“. Tačiau tai neturi įtakos mūsų redakciniam vientisumui. Turinys išlieka nešališkas ir autentiškas.



