Kaip daryti ekrano kopijas „Steam Deck“.
Įvairios / / September 14, 2023
The Garų denis yra fantastiškas delninis žaidimų įrenginys, leidžiantis žaisti mėgstamus kompiuterinius žaidimus kelyje. Viena patogi funkcija, kurią ji siūlo, yra galimybė užfiksuoti jūsų žaidimų nuotykių ekrano kopijas. Nesvarbu, ar norite pasidalyti aukščiausiais rezultatais, pademonstruoti šaunias žaidimo akimirkas, ar prisiminti savo žaidimų patirtį, „Steam Deck“ ekrano kopijas daryti paprasta ir smagu.

Šiame vadove parodysime, kaip galite lengvai padaryti ekrano kopijas „Steam Deck“. Taip pat pabrėšime, kaip pagerinti ekrano kopijų kokybę, kad viskas, kas užfiksuota, atrodytų visiškai aišku. Ir tai dar ne viskas. Kai padarysite ekrano kopijas, taip pat parodysime, kaip bendrinti šias „Steam Deck“ ekrano kopijas. Taigi, pradėkime.
Taip pat Skaitykite: Kaip patikrinti, ar žaidimas suderinamas su „Steam Deck“.
Kaip padaryti ekrano kopiją „Steam Deck“ naudojant žaidimų režimą
Steam Deck turi integruotą ekrano kopijos funkciją, kurią galite naudoti norėdami užfiksuoti ekraną bet kuriuo metu. Tai labai paprasta naudoti. Norėdami padaryti ekrano kopiją žaidimų režimu, vienu metu paspauskite Steam ir R1 mygtuką savo Steam Deck.

Dabar apatiniame dešiniajame ekrano kampe turėtumėte gauti pranešimą, patvirtinantį, kad ekrano kopija buvo padaryta.

Štai ir viskas. Ekrano kopija turėtų būti išsaugota „Steam Deck“ skiltyje „Media“.
Nustatykite pasirinktinius mygtukus ekrano kopijai daryti
Arba, jei norite nustatyti pasirinktinius mygtukus, skirtus žaidimo ekrano kopijai daryti, „Steam Deck“ taip pat leidžia tai padaryti. Štai kaip pakeisti ir nustatyti pasirinktinį ekrano kopijos mygtuką „Steam Deck“.
1 žingsnis: atidarykite Steam žaidimą, kurio ekrano kopijos mygtuką norite pakeisti.
2 žingsnis: Paspauskite Steam mygtuką savo Steam Deck. Dabar žaidimo nustatymuose eikite į Valdiklio nustatymus.

3 veiksmas: apačioje spustelėkite parinktį Valdiklio nustatymai.

4 veiksmas: būsite nukreipti į to konkretaus žaidimo valdiklio nustatymus. Norėdami tęsti, spustelėkite Redaguoti išdėstymą.
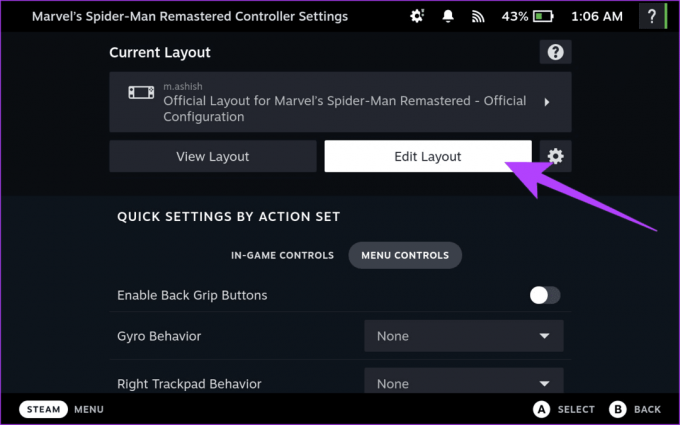
5 veiksmas: Dabar nustatykite pasirinktinius kiekvieno mygtuko, gaiduko ir vairasvirtės veiksmus Steam Deck. Pasirinkite mygtuką, kurį norite nustatyti, kad padarytumėte ekrano kopijas.

6 veiksmas: būsite nukreipti į pasirinktinių veiksmų planavimo skyrių. Viršuje perjunkite į skirtuką Sistema, tada pasirinkite Padaryti ekrano kopiją.

Štai ir viskas. Dabar nustatėte tinkintą ekrano kopijos mygtuką. Naudokite šį mygtuką žaidime, kad lengvai užfiksuotumėte ekrano kopiją.
Kaip daryti ekrano kopijas „Steam Deck“ darbalaukio režimu
Arba, jei naudojate Steam Deck darbalaukio režimu, šis mygtukų derinys neveiks. Vietoj to turėtumėte naudoti programą, pavadintą „Spectacle“. Laimei, jis jau įdiegtas jūsų „Steam Deck“, todėl jums nereikia nieko įdiegti. Štai kaip naudoti programą „Spectacle“, kad padarytumėte ekrano kopijas „Steam Deck“.
1 žingsnis: Pirmiausia „Steam Deck“ perjunkite į darbalaukio režimą. Norėdami tai padaryti, paspauskite Steam mygtuką savo Steam Deck ir pasirinkite Power parinktį.

2 žingsnis: naujame iššokančiame meniu pasirinkite „Perjungti į darbalaukį“.

3 veiksmas: „Steam Deck“ dabar bus paleistas iš naujo į darbalaukio režimą. Baigę atidarykite pradžios meniu spustelėdami apatinį kairįjį kampą.

4 veiksmas: Užveskite pelės žymeklį ant parinkties Utilities ir spustelėkite Spectacle.

5 veiksmas: spustelėkite mygtuką „Padaryti naują ekrano kopiją“.

Štai ir viskas. Ekrano kopija bus išsaugota jūsų namų katalogo aplanke Ekrano nuotraukos.
Darykite geresnės kokybės ekrano kopijas „Steam Deck“.
Pagal numatytuosius nustatymus „Steam Deck“ fiksuoja ir išsaugo ekrano kopijas JPEG formatu. Nors skiriamoji geba vis dar yra 1280 x 800 pikselių, galutinis vaizdas yra suspaustas ir nuostolingas. Laimei, galite priversti „Steam Deck“ išsaugoti ekrano kopijas nesuspaustu PNG formatu, atlikdami toliau nurodytus veiksmus.
1 žingsnis: Darbalaukio režimu paleiskite programą Steam.
2 žingsnis: Spustelėkite Steam piktogramą viršutiniame kairiajame kampe. Dabar pasirinkite Nustatymai.
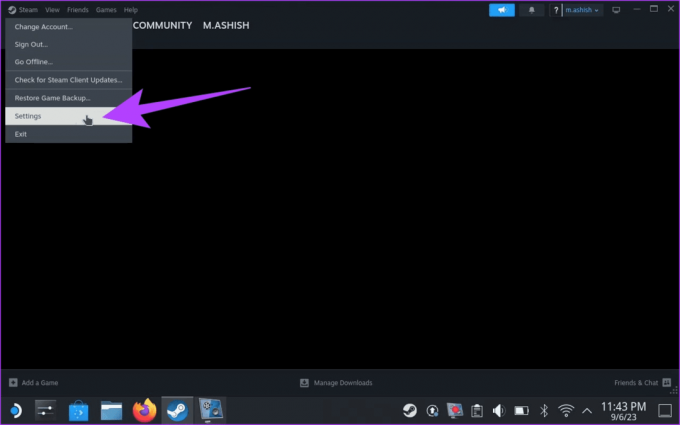
3 veiksmas: kairėje šoninėje juostoje bakstelėkite parinktį Žaidime.

4 veiksmas: Dabar slinkite žemyn iki ekrano kopijų skilties. Įjunkite jungiklį šalia „Išsaugoti nesuspaustą mano ekrano kopiją“.

Štai ir viskas. Dabar jūsų ekrano kopijos bus išsaugotos nesuspaustu PNG formatu. Tačiau atminkite, kad tai sunaudos daugiau vietos atminties diske.
Kaip rasti ekrano kopijas „Steam Deck“.
Taigi visas tas ekrano kopijas padarėte savo „Steam Deck“. Bet tai tik dalis proceso. Štai kaip rasti „Steam Deck“ išsaugotas ekrano kopijas.
Žaidimų režimu
Žaidimų režime „SteamOS“ turi gražią „Media“ skiltį, kurioje saugomos visos išsaugotos ekrano kopijos. Štai kaip jį pasiekti.
1 žingsnis: Tiesiog paspauskite Steam mygtuką konsolėje.
2 žingsnis: Dabar iššokančiame meniu pasirinkite Media.

Štai ir viskas. Dabar turėtumėte būti nukreipti į Media skyrių, kad peržiūrėtumėte visas išsaugotas ekrano kopijas.

Darbalaukio režimu
Kai naudojate darbalaukio režimą, Steam Deck ekrano kopijas galite rasti aplanke Paveikslėliai, išsaugotas Spectacle. Štai kaip jį pasiekti.
1 žingsnis: atidarykite pradžios meniu ir eikite į Sistema > „Dolphin“.

2 žingsnis: „Steam Deck“ bus atidaryta „Dolphin“ failų tvarkyklė. Dabar kairėje šoninėje juostoje spustelėkite aplanką Nuotraukos.

Štai ir viskas. Čia galite lengvai peržiūrėti visas „Spectacle“ užfiksuotas ekrano kopijas vienoje vietoje.
Arba turite naudoti „Steam“ programą, kad pasiektumėte ekrano kopijas, kurias padarėte žaidimo režimu. Norėdami tai padaryti, atidarykite „Steam“ programą „Steam Deck“. Viršutinėje meniu juostoje spustelėkite Rodyti ir pasirinkite Ekrano nuotraukos.
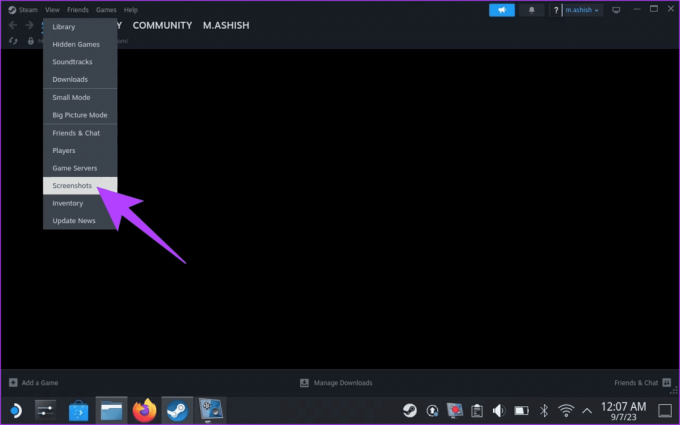
Ir voila. „Steam“ programa parodys visas ekrano kopijas, kurias padarėte „Steam Deck“ žaidimų režimu.

Bendrinkite „Steam Deck“ ekrano kopijas
Nors „Steam Deck“ ekrano kopijas daryti paprasta, dalintis jomis yra visiškai kita istorija. Jei norite bendrinti ekrano kopijas, pirmiausia įkelkite jas į savo paskyrą ir padarykite jas viešas. Pagal numatytuosius nustatymus visos „Steam Deck“ išsaugotos ekrano kopijos yra privačios. Štai kaip įkelti ir bendrinti „Steam Deck“ ekrano kopijas.
1 žingsnis: Žaidimų režime atidarykite skyrių Media, kaip parodyta anksčiau. Čia pasirinkite ekrano kopiją, kurią norite bendrinti. Tada paspauskite Parinkčių mygtuką savo Steam Deck.

3 veiksmas: Dabar turėtumėte gauti iššokantįjį langą. Norėdami tęsti, bakstelėkite arba pasirinkite Įkelti.

4 veiksmas: pirmiausia turite pakeisti privatumo nustatymus. Norėdami tai padaryti, skiltyje Įkelti ekrano kopiją pakeiskite privatumo lygį į Viešas.


5 veiksmas: Dabar spustelėkite Patvirtinti. Turėtumėte gauti pranešimą, patvirtinantį, kad ekrano kopija buvo įkelta.

6 veiksmas: Dabar eikite į viešąją skiltį viršuje, naudodami mygtuką R1.

7 veiksmas: pažymėkite įkeltą ekrano kopiją ir paspauskite Parinkčių klavišą savo Steam Deck. Iššokančiajame meniu pasirinkite Bendrinti.

8 veiksmas: pasirinkite pageidaujamą parinktį iš Steam veiklos kanalo, QR kodo arba Siųsti draugui.

Tačiau atminkite, kad parinktis Siųsti draugui veikia tik jūsų Steam draugams. Geresnis pasirinkimas yra nuskaityti QR kodą išmaniuoju telefonu ir bendrinti vaizdą su bet kuo, kas jums patinka. Arba, jei dirbate darbalaukio režimu, ekrano kopiją (-as) galite išsiųsti sau el. paštu arba perkelti į „microSD“ kortelę arba USB diską, kad perkeltumėte jį į kompiuterį.
DUK apie ekrano kopijų darymą „Steam Deck“.
Taip, galite bendrinti savo „Steam Deck“ ekrano kopijas. Ekrano kopijas galite įkelti į „Steam“ serverius ir pasidalyti nuoroda su draugais. Arba galite perkelti ekrano kopijas į savo kompiuterį arba „Mac“ ir lengvai jomis bendrinti.
Taip, galite pakeisti ekrano kopijos mygtuką „Steam Deck“. Numatytasis ekrano kopijos mygtukas yra mygtukas „Steam“ ir mygtukas R1. Tačiau galite jį pakeisti bet kuriuo „Steam Deck“ mygtuku, įskaitant jutiklinius skydelius, galinius mygtukus ir analogines lazdeles.
Lengvai įamžinkite akimirkas
Ir tai buvo. Tikimės, kad dabar galėsite lengvai daryti ekrano kopijas Steam Deck. Atlikdami šiuos paprastus veiksmus galite be vargo fiksuoti, pasiekti ir dalytis mėgstamomis žaidimų akimirkomis „Steam Deck“. Taip pat galbūt norėsite tai patikrinti Steam Deck nešiojimo dėklai.



