Kaip pataisyti automatinio taisymo kilpos paruošimą sistemoje „Windows 11“ – „TechCult“.
Įvairios / / September 14, 2023
Netgi pažangiausios operacinės sistemos yra linkusios į technines klaidas. Tačiau kai kurių gali labai bijoti. Vienas iš tokių klausimų yra pasiruošimas Automatinis remontas „Windows 11“ sistemoje, nes kompiuteris įstringa įkrovos metu, todėl ant kortos lieka visi jūsų vertingi duomenys. Dabar kyla klausimas, kodėl jūsų kompiuteris vis sako, kad ruošiasi Automatinis remontas ir kaip tai sutvarkyti? Visa tai aptarsime šiandieniniame vadove.
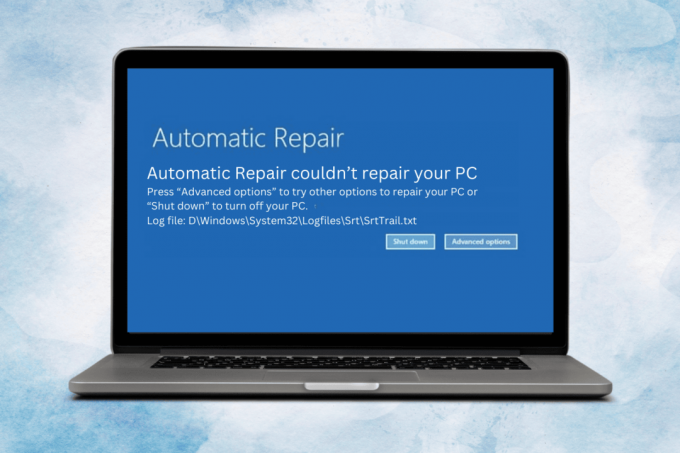
Turinys
„Windows 11“ automatinio taisymo ciklo paruošimas: priežastys ir pataisymai
Tai ne mažesnė nei grėsmė kompiuteriui, kuris užšąla paleidžiant. Ciklas rodo, kad sistema susidūrė su problema paleidžiant ir bando ją taisyti automatiškai. Ši funkcija skirta diagnozuoti ir išspręsti problemas, kurios neleidžia tinkamai įkelti OS. Laimei, galite išgelbėti sistemą nuo šios kilpos nesijaudindami dėl duomenų praradimo.
Patarimas: Pašalinkite visus išorinius įrenginius, prijungtus prie kompiuterio, ir paleiskite jį. Jei jis prasideda normaliai be pasiruošimo Automatinis remontas kilpa, vėl prijunkite vieną po kito. Po kiekvieno prisijungimo iš naujo paleiskite kompiuterį, kad nustatytumėte netinkamą aparatinės įrangos veikimą.
Greitas atsakymas
Norėdami išspręsti šią problemą, iš naujo paleiskite kompiuterį arba paleiskite paleisties taisymą:
1. Atviras Nustatymai ir eikite į Atsigavimas in Sistema skirtuką.
2. Šalia Išplėstinis paleidimas, spustelėkite Paleiskite iš naujo dabar įvesti WinRE.
3. Spustelėkite Trikčių šalinimas, po kurio seka Išplėstiniai nustatymai ir pasirinkite Paleidimo taisymas.
4. Perkrauti PC.
Kodėl mano kompiuteris nuolat sako, kad ruošiasi automatiniam taisymui?
Prieš išspręsdami problemą, pirmiausia išsiaiškinkime, kodėl ji iškyla. Štai keletas priežasčių, dėl kurių galima priskirti šią „Windows 11“ kilpą, pavyzdžiui:
- Sugadinti sistemos failai
- Nepavyko „Windows Update“.
- Aparatūros pažeidimas
- Programinės įrangos konfliktai
- Maitinimo pertrūkiai
- Kenkėjiškos programos ir virusai
1 būdas: kietasis paleidimas iš naujo
Atliekant sunkų paleidimą iš naujo, kompiuteris išjungiamas ir paleidžiamas iš naujo, o tai gali nutraukti kilpą ir leisti sistemai paleisti įprastai. Štai kaip elgtis:
1. Paspauskite ir palaikykite Įjungimo mygtukas maždaug 5–10 sekundžių, kol kompiuteris visiškai išsijungs.

2. Atjunkite maitinimo šaltinį, palaukite šiek tiek laiko ir vėl prijunkite.
3. Dabar paspauskite Įjungimo mygtukas ir patikrinkite, ar kompiuteris paleidžiamas įprastai, neįeidamas į kilpą.
2 būdas: paleiskite saugiuoju režimu
Kadangi kompiuteris negali normaliai paleisti, neįeidamas į kilpą, galite pabandyti saugųjį režimą. Tai leidžia kompiuteriui paleisti pagrindines tvarkykles ir vėliau nustatyti klaidos šaltinį. Sekite mūsų vadovą Kaip paleisti „Windows 11“ saugiuoju režimu.

3 būdas: paleiskite paleisties taisymą
Windows paleisties taisymas padeda diagnozuoti ir išspręsti problemas, neleidžiančias kompiuteriui tinkamai paleisti, pvz., sugadintus sistemos failus arba trūkstamus kabinos konfigūracijos duomenis.
1. Atviras Nustatymai ir į Sistema skirtuką, spustelėkite Atsigavimas.
2. Spustelėkite Paleiskite iš naujo dabar šalia Išplėstinis paleidimas.
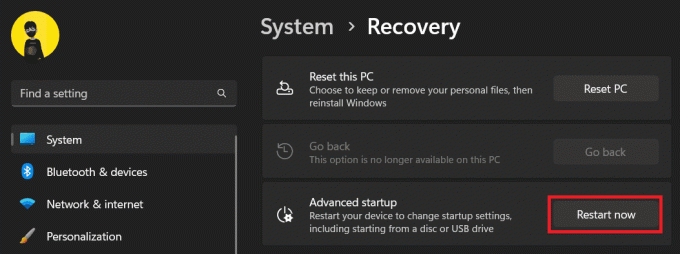
Kompiuteris bus paleistas iš naujo ir įves WinRE(„Windows“ atkūrimo aplinka).
3. Ant Pasirinkite parinkčių ekraną, pasirinkite Trikčių šalinimas.

4. Spustelėkite Išplėstiniai nustatymai.
5. Dabar pasirinkite Paleidimo taisymas ir palaukite kurį laiką.
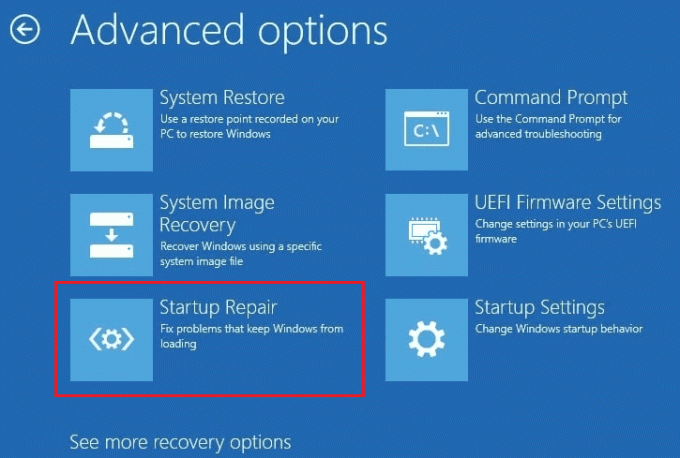
6. Kai procesas bus baigtas, Perkrauti PC.
4 būdas: paleiskite sistemos failo patikrą
SFC (System File Checker) nuskaitymas gali nustatyti, pakeisti ir pataisyti sugadintus arba trūkstamus sistemos failus. Taigi, norėdami išspręsti problemą, galite atlikti failų tikrinimo procesą. Peržiūrėkite mūsų vadovą Kaip taisyti sistemos failus sistemoje „Windows 11“..
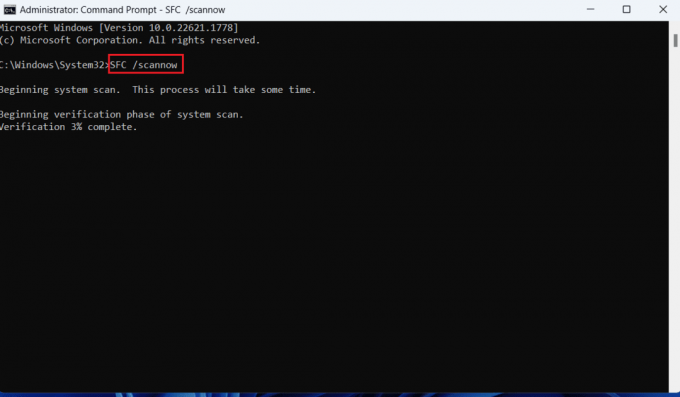
5 būdas: ištrinkite sugadintus failus
Sugadinti, sugadinti arba trūkstami sistemos failai gali būti priežastis, kodėl jūsų „Windows 11“ kompiuteris įstringa ruošiantis Automatinis remontas kilpa. Pašalinus juos, klaida gali būti ištaisyta.
1. Apasiekti WinRE(„Windows“ atkūrimo aplinka) kaip parodyta aukščiau.
2. Sekite kelią: Trikčių šalinimas > Išsamiauparinktys >Komandinė eilutė.

3. Nukopijuokite ir įklijuokite šią komandą į komandų eilutės terminalą ir paspauskite Įeikite: cd C:\Windows\System32\LogFiles\Srt
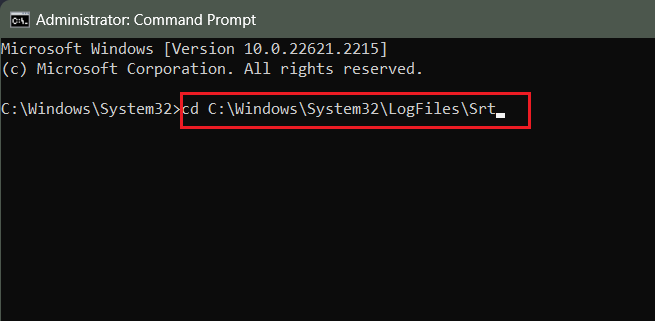
4. Panašiai vykdykite šią komandą: cd c: windowssystem32 tvarkyklės ir paspauskite Įeikite.
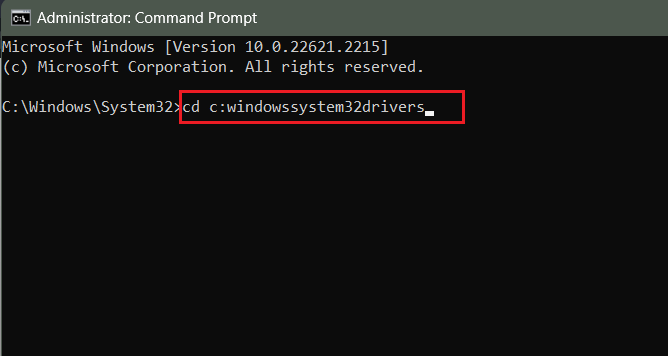
5. Nukopijuokite ir įklijuokite šią komandą Delvsockas. sys ir paspauskite Įeikite Norėdami ištrinti visus probleminius failus.
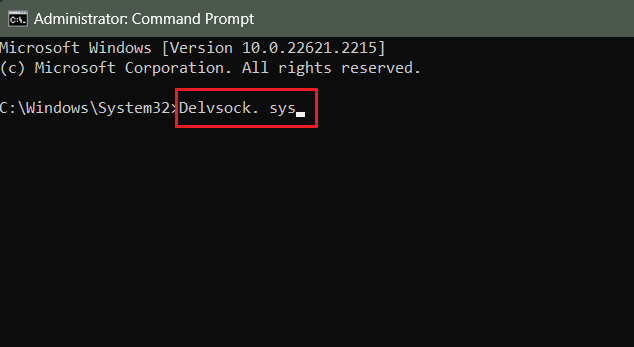
6. Galiausiai įveskite komandą išjungimas /r norėdami iš naujo paleisti kompiuterį.
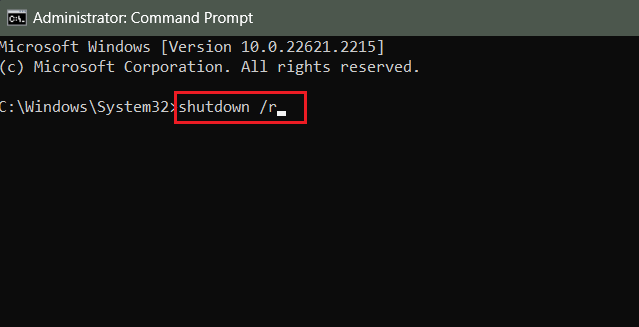
Patikrinkite, ar problema išspręsta, ar ne.
Taip pat skaitykite: 16 geriausių nemokamų Teleprompter programų, skirtų „Windows“.
6 būdas: atkurkite įkrovos konfigūracijos duomenis ir paleiskite CHKDSK
Įkrovos konfigūracijos duomenys atlieka pagrindinį vaidmenį paleisties procese, nes juose saugoma su įkrova susijusi informacija, įskaitant įkrovos įkroviklio nustatymus ir įkrovos parinktis. Jį atkūrus ir paleidus CHKDSK nuskaitymą, pasiruošimas gali būti pataisytas Automatinis remontas ciklo klaida sistemoje „Windows 11“.
1. Įveskite WinRE ir eikite keliu: Trikčių šalinimas > Išplėstinės parinktys > Komandų eilutė.
2. Vykdykite šias komandas vieną po kitos:
bootrec.exe /rebuildbcdbootrec.exe /fixmbrbootrec.exe /fixboot.

3. Baigę vykdykite šias CHKDSK nuskaitymo komandas po vieną.
chkdsk /r cchkdsk /r d
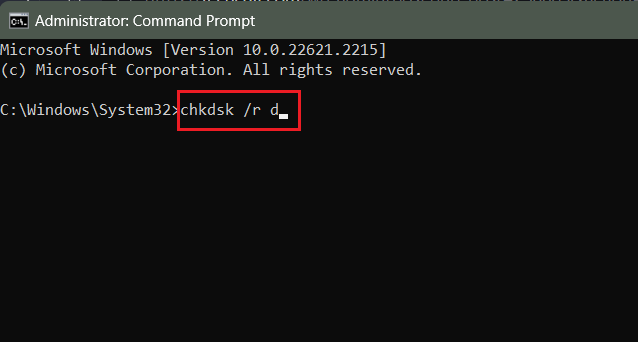
4. Baigę išeikite iš komandų eilutės ir Perkrauti PC.
7 būdas: išjunkite automatinį taisymo įrankį
Jei problema vis tiek išlieka, geriau išjungti automatinio taisymo įrankį, ar ne? Nors tai leidžia valdyti paleidimo procesą ir išspręsti problemą, vėliau būtinai iš naujo įjunkite, kad paleidimas būtų sklandus.
1. Įveskite WinRE kaip buvo pasakyta ankstesniuose metoduose.
2. Sekite kelią: Trikčių šalinimas > Išplėstinės parinktys > Komandų eilutė.
3. Paleiskite komandą: bcdedit ir paspauskite Įeikite.
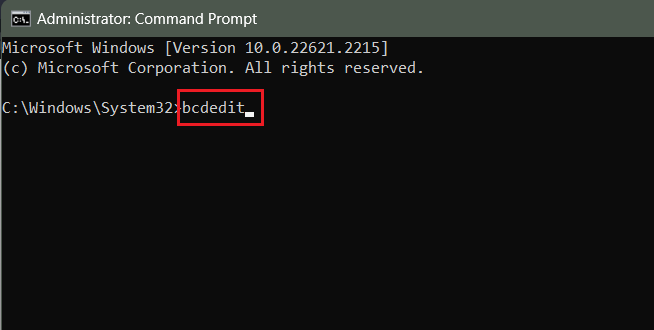
4. Patikrinkite, ar vertė identifikatorius yra nustatytas numatytas ir atkūrimas įjungtas yra Taip.
5. Dabar vykdykite komandą, kad išjungtumėte automatinio taisymo įrankį:
bcdedit /set {default} recoveryenabled no
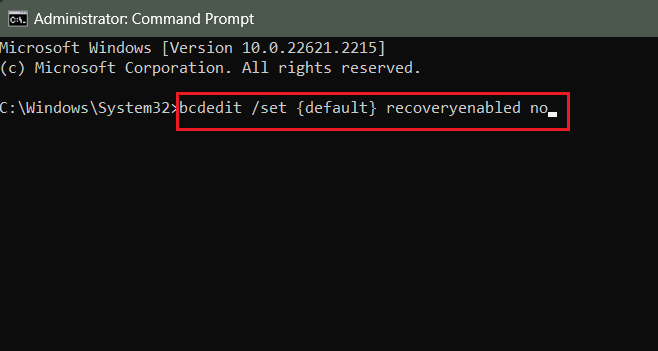
Jei ji neveikia, nukopijuokite ir įklijuokite šią komandą ir paspauskite Įeikite:
bcdedit /set {current} recoveryenabled no
6. Išeikite iš CMD ir Perkrauti kompiuterį, kad patikrintumėte, ar problema išspręsta.
8 būdas: išjunkite apsaugą nuo kenkėjiškų programų (jei taikoma)
„Windows 11“ siūlo ankstyvo paleidimo apsaugos nuo kenkėjiškų programų (EALM) apsaugą, kuri užtikrina, kad pagrindinė kenkėjiška programa tvarkyklės ir paslaugos lengvai paleidžiamos įkrovos sekoje, kad apsaugotų sistemą nuo grėsmių, kol jos nepasieks laikykite. Tačiau kartais tai apriboja pagrindines įkrovos tvarkykles paleisties procese. Norėdami jį išjungti, atlikite šiuos veiksmus:
1. Įeikite WinRE ir eikite keliu: Trikčių šalinimas > Išplėstinės parinktys > Paleisties nustatymai.
2. Paspauskite F8 klaviatūroje, kad pasirinktumėte Išjungti ankstyvo paleidimo apsaugą nuo kenkėjiškų programų.
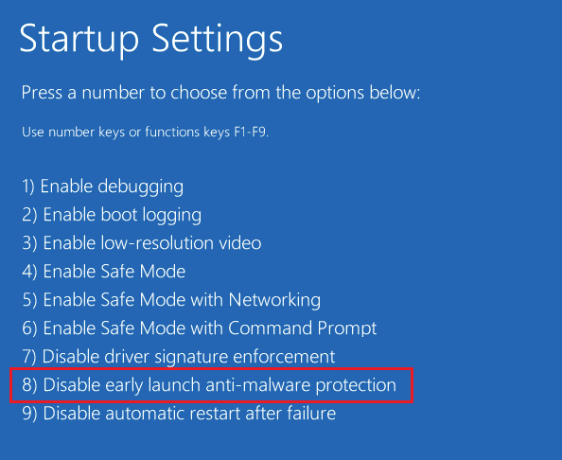
3. Spustelėkite Perkrauti apatiniame dešiniajame ekrano kampe.
9 būdas: atkurkite „Windows“ registrą
Kenkėjiškų programų užkrėtimas arba disko problemos gali sugadinti „Windows“ registrą ir sukelti įkrovos ciklo klaidas, pvz., pasiruošimą Automatinis remontas „Windows 11“. Tai galima išspręsti atkuriant numatytuosius registro nustatymus. Sekite žingsnius:
1. Prieiga WinRE kaip paaiškinta anksčiau.
2. „WinRE“ eikite į Trikčių šalinimas > Išplėstinės parinktys > Komandų eilutė.
3. Įveskite ir paleiskite šią komandą ir paspauskite Įeikite.
C:\Windows\System32\config\regback* C:\Windows\System32\config\

4. Tipas Visi norėdami pasirinkti atkurti visus įrašus ir paspauskite Įeikite.
5. Tada palaukite, kol baigsis atkūrimas Perkrauti tavo kompiuteris.
Taip pat skaitykite: Ar „EaseUS“ duomenų atkūrimas yra saugus?
10 būdas: atkurkite kompiuterį naudodami sistemos vaizdo atkūrimą
Jei problema kilo įdiegus trečiosios šalies programinę įrangą arba bet kurį „Windows“ naujinimą, galima sakyti, kad klaida atsirado dėl to. Galite apsvarstyti galimybę atkurti sistemą naudodami sistemos vaizdo atkūrimą.
1. Prieiga WinRE kaip paaiškinta anksčiau ir pasirinkite Trikčių šalinimas> Išplėstiniai nustatymai.
2. Spustelėkite Sistemos vaizdo atkūrimas.
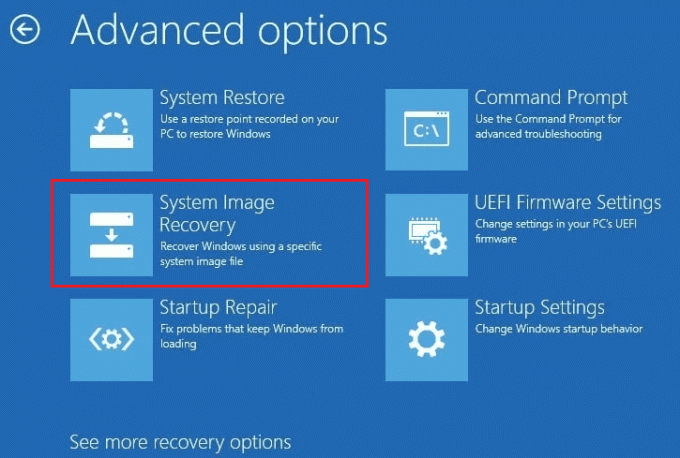
3. Įveskite slaptažodį ir spustelėkite Tęsti.
4. Pasirinkite Naudokite naujausią galimą sistemos vaizdą (rekomenduojama) ir spustelėkite Kitas.
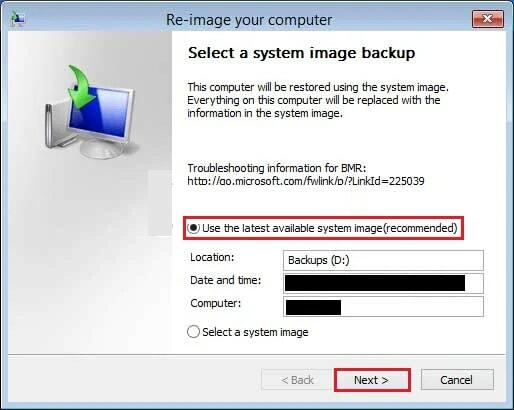
5. Pasirinkite Kitas į Pasirinkite papildomas atkūrimo parinktis ir spustelėkite Baigti.
6. Kai atkūrimo procesas bus baigtas, spustelėkite Perkrauti iššokančiajame lange, kad patikrintumėte, ar problema išspręsta.
11 būdas: kompiuterio gamykliniai atstatymai
Kraštutiniu atveju, jei niekas nepadėjo išspręsti problemos, siūlome atkurti gamyklinius nustatymus, kad išvalytumėte kompiuterį. Tačiau visų numatytųjų nustatymų grąžinimo procesas gali sukelti duomenų praradimą. Laimei, mes turime jums vadovą Kaip iš naujo nustatyti Windows 11. Sekite 1 variantas mūsų vadove, kaip iš naujo nustatyti kompiuterį neprarandant failų.

Kiek užtrunka „Windows 11“ automatinis taisymas
Trukmė Automatinis remontas „Windows 11“ gali labai skirtis, atsižvelgiant į problemos sudėtingumą. Daugeliu atvejų tai gali užtrukti nuo 15 minučių iki valandos ar daugiau. Galite palaukti šiek tiek laiko, bet jei ciklas nesibaigia, galite jo atsikratyti rankiniu būdu, vadovaudamiesi aukščiau aprašytais metodais.
Rekomenduojamas: Kaip pašalinti kenkėjiškas programas iš Windows 11
Viskas! Tikimės, kad mūsų vadovas padėjo jums atsikratyti rengia Automatinis remontas kilpa sistemoje „Windows 11“.. Jei turite klausimų ar pasiūlymų mums, praneškite mums komentarų skiltyje. Norėdami išspręsti tokias su technologijomis susijusias problemas, palaikykite ryšį su „TechCult“.
Henris yra patyręs technologijų rašytojas, kurio aistra sudėtingas technologijų temas padaryti prieinamas kasdieniams skaitytojams. Daugiau nei dešimtmetį patirties technologijų pramonėje Henry tapo patikimu informacijos šaltiniu savo skaitytojams.



