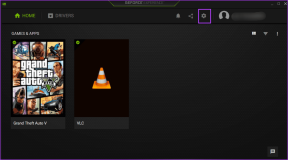4 geriausi būdai, kaip naudoti „Google“ dokumentų naršymo įrankį
Įvairios / / September 14, 2023
Kai dirbate su dokumentu, informacijos, kurią galima naudoti dokumento turinyje, tyrimas kartais gali sukelti stresą. Naršymas keliuose skirtukuose kai vienu metu tyrinėjate ir spausdinate, taip pat gali pailgėti rašymo laikas. Vienas iš būdų užtikrinti, kad galite tyrinėti, kai vedate tekstą viename puslapyje, yra naudoti „Google Docs Explore“ įrankį.

„Google“ dokumentų naršymo įrankis turi daug funkcijų – nuo naršymo internete iki dokumento citatų teikimo. Štai keletas geriausių būdų, kaip galite naudoti Naršymo įrankį, kad optimizuotumėte rašymo laiką.
Užuot tuo pačiu metu atidarę teksto rengyklę ir kelis žiniatinklio naršyklės skirtukus, galite naudoti vieną įrankį abiems. Štai kaip galite naudoti „Google“ dokumentų naršymo įrankį ir tyrinėti, kai vedate tekstą.
1 žingsnis: Pageidaujamoje žiniatinklio naršyklėje atidarykite „Google“ dokumentų failą. Jei turite „Google“ dokumentų programą, galite ją paleisti ir atidaryti dokumentą.

2 žingsnis: „Google“ dokumentų juostelėje spustelėkite skirtuką Įrankiai.

3 veiksmas: Meniu Įrankiai pasirinkite Naršyti. Arba galite paleisti naršymo įrankį naudodami „Control“ + „Alt“ + „Shift“ + I spartųjį klavišą.

4 veiksmas: Naršymo šoninė juosta turėtų atsidaryti „Google“ dokumentų failo dešinėje.

5 veiksmas: Užveskite žymeklį į Naršymo įrankio paieškos juostą ir įveskite paieškos užklausą.

6 veiksmas: Norėdami pamatyti paieškos rezultatus, klaviatūroje paspauskite klavišą Enter.
7 veiksmas: Norėdami pamatyti išsamią paieškos rezultatų informaciją, spustelėkite nuorodą ir ji atsidarys skirtuke.
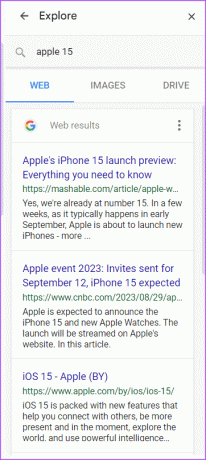
Vienas iš Naršymo įrankio naudojimo tyrimams pranašumų yra tas, kad lengviau pateikti nuorodas ar straipsnius. Naudodami naršymo įrankį jums nereikia naršyti kelių skirtukų, kad surastumėte pirminę teksto nuorodą. Štai kaip cituoti paieškos rezultatą iš Naršymo įrankio:
1 žingsnis: Paleiskite naršymo įrankį „Google“ dokumentuose naudodami „Control“ + „Alt“ + „Shift“ + I spartųjį klavišą.
2 žingsnis: Naršymo šoninė juosta turėtų atsidaryti „Google“ dokumentų failo dešinėje.

3 veiksmas: Užveskite žymeklį į Naršymo įrankio paieškos juostą ir įveskite paieškos užklausą.

4 veiksmas: Norėdami pamatyti paieškos rezultatus, klaviatūroje paspauskite klavišą Enter.
5 veiksmas: Užveskite pelės žymeklį ant paieškos rezultato, kurį norite cituoti, ir bus rodoma kabutė.
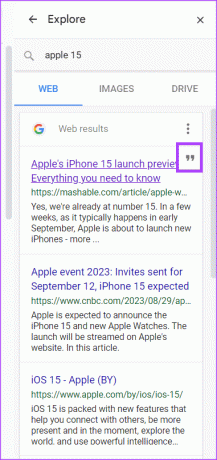
6 veiksmas: Spustelėkite kabutę, jei norite cituoti paieškos rezultatą kaip išnašą. „Google“ dokumentai įterps paieškos rezultatą kaip išnašą, naudodami MLA, APA arba Čikagos formatą.

7 veiksmas: Norėdami pakeisti „Google“ dokumentuose naudojamą citatų formatą, spustelėkite tris taškus šalia žiniatinklio rezultatų pavadinimo.
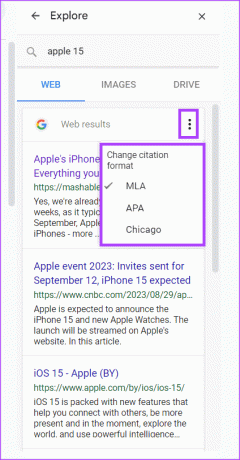
8 veiksmas: Pasirinkite pageidaujamą citatos formatą iš MLA, APA arba Čikagos.
Naudodami Naršymo įrankį galite įterpti vaizdus į „Google“ dokumentus. Štai kaip tai padaryti:
1 žingsnis: Paleiskite naršymo įrankį „Google“ dokumentuose naudodami „Control“ + „Alt“ + „Shift“ + I spartųjį klavišą.
2 žingsnis: Naršymo šoninė juosta turėtų atsidaryti „Google“ dokumentų failo dešinėje.

3 veiksmas: Užveskite žymeklį į Naršymo įrankio paieškos juostą ir įveskite paieškos užklausą.

4 veiksmas: Norėdami pamatyti paieškos rezultatus, klaviatūroje paspauskite klavišą Enter.
5 veiksmas: Spustelėkite skirtuką Vaizdai, kad peržiūrėtumėte tik vaizdų rezultatus.

6 veiksmas: Slinkite per rodomus vaizdus ir pasirinkite pageidaujamą. Taip bus paleistas vaizdas.

7 veiksmas: Spustelėkite Įterpti padidinto vaizdo viršuje, kad įterptumėte jį į dokumentą. Arba galite spustelėti ženklą + šalia vaizdo paieškos rezultato, kad įterptumėte jį į savo dokumentą.

„Google“ diską galite pasiekti iš „Google“ dokumentų naudodami įrankį „Naršyti“. Štai kaip tai padaryti:
1 žingsnis: Paleiskite naršymo įrankį „Google“ dokumentuose naudodami „Control“ + „Alt“ + „Shift“ + I spartųjį klavišą.
2 žingsnis: Naršymo šoninė juosta turėtų atsidaryti „Google“ dokumentų failo dešinėje.

3 veiksmas: Užveskite žymeklį į Naršymo įrankio paieškos juostą ir ieškokite failo, kurį norite matyti savo „Google“ diske.

4 veiksmas: Spustelėkite skirtuką Diskas, kad peržiūrėtumėte „Google“ disko rezultatus.

5 veiksmas: Spustelėkite dokumentą, kad paleistumėte jį naujame skirtuke.

Vietų žetonų naudojimas „Google“ dokumentuose
Be Naršymo įrankio, yra ir kitų būdų, kuriais galite nurodyti dokumentus, vietas ar įvykius „Google“ dokumentuose. Galite įdėti išmaniuosius lustus, pvz įdėkite lustus į savo „Google“ dokumentus kad į dokumentą būtų įtraukta informacija apie vietą.
Paskutinį kartą atnaujinta 2023 m. rugpjūčio 31 d
Aukščiau pateiktame straipsnyje gali būti filialų nuorodų, kurios padeda palaikyti „Guiding Tech“. Tačiau tai neturi įtakos mūsų redakciniam vientisumui. Turinys išlieka nešališkas ir autentiškas.