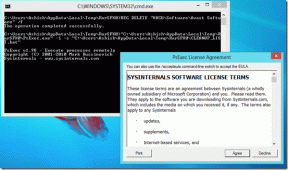6 geriausi būdai, kaip pataisyti „Windows“, vis diegiamas tas pats naujinimas
Įvairios / / September 15, 2023
„Windows“ naujinimai yra labai svarbūs sklandžiam ir saugiam kompiuterio veikimui. Nors naujinimų atsisiuntimas ir įdiegimas yra gana paprastas procesas, gali kilti painiavos, jei „Windows“ nuolat taiko tą patį naujinimą. Jei susiduriate su panašia problema „Windows 10“ arba „Windows 11“ kompiuteryje, šis vadovas gali padėti.
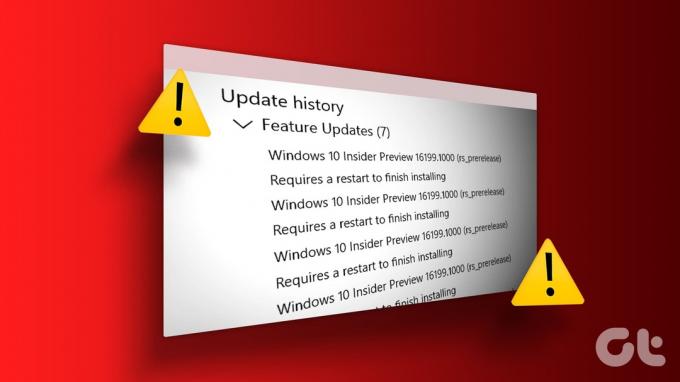
Neužbaigtas naujinimo diegimas, sugadinti sistemos failai, o probleminiai naujinimo komponentai yra tik kelios priežastys, kodėl taip gali nutikti. Šiame vadove rasite veiksmingų sprendimų, kurie turėtų greitai išspręsti problemą.
1. Paleiskite „Windows Update“ trikčių šalinimo įrankį
Kaskart, kai kyla problemų dėl „Windows“ naujinimų, paleiskite integruotą trikčių šalinimo įrankį. Jis gali nuskaityti jūsų sistemą, ar nėra problemų, dėl kurių „Windows“ galėjo pakartotinai įdiegti tą patį naujinimą ir bandyti jas išspręsti. Štai kaip jį paleisti.
1 žingsnis: Užduočių juostoje spustelėkite paieškos piktogramą, įveskite trikčių šalinimo nustatymaiir paspauskite Enter.

2 žingsnis: Pasirinkite Kiti trikčių šalinimo įrankiai.

3 veiksmas: Spustelėkite mygtuką Vykdyti šalia „Windows Update“.

Paleidę trikčių šalinimo įrankį patikrinkite, ar problema vis dar išlieka.
2. Patikrinkite naujinimų istoriją
Dažna priežastis, dėl kurios jūsų „Windows 10“ arba „Windows 11“ kompiuteris gali ir toliau diegti tą patį naujinimą, yra tai, kad ankstesnio diegimo nepavyko užbaigti. Norėdami patikrinti šią galimybę, turite Peržiūrėkite „Windows“ kompiuterio naujinimų istoriją. Štai kaip tai padaryti.
1 žingsnis: Paspauskite „Windows + I“ spartųjį klavišą, kad atidarytumėte programą „Nustatymai“. Perjunkite į „Windows“ naujinimo skirtuką ir spustelėkite „Atnaujinimo istorija“.

2 žingsnis: Slinkite per sąrašą ir pažiūrėkite, ar radote nepavykusių naujinimų.
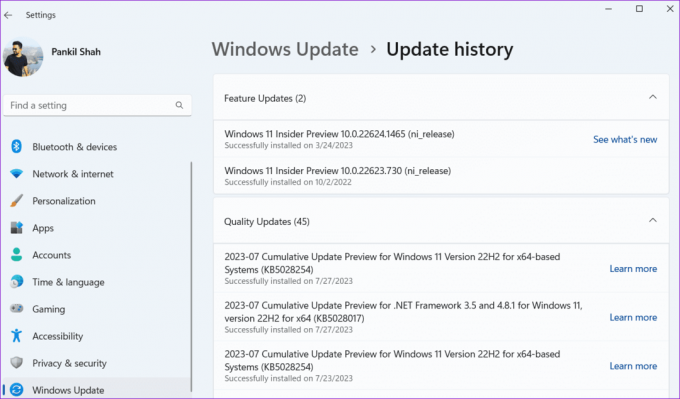
Jei naujinimas nepavyko, kai kurie su šiuo naujinimu susiję failai galėjo būti sugadinti. Tokiu atveju turėsite ištrinti esamus naujinimo failus iš SoftwareDistribution aplanko ir vėl juos atsisiųsti.
3. Ištuštinkite SoftwareDistribution aplanką
Prieš įdiegiant, „Windows“ išsaugo visus atsisiųstus naujinimo failus aplanke SoftwareDistribution. Jei kai kurie failai yra sugadinti, naujinimas nebus įdiegtas, todėl jūsų sistema įstrigo iš pažiūros nesibaigiančioje grandinėje.
Norėdami tai išspręsti, turite ištrinti visus atnaujinimo failus aplanke SoftwareDistribution.
1 žingsnis: Paspauskite Windows + R spartųjį klavišą, kad atidarytumėte dialogo langą Vykdyti. Tipas paslaugos.msc laukelyje ir paspauskite Enter.

2 žingsnis: Raskite „Windows Update“ paslaugą. Dešiniuoju pelės mygtuku spustelėkite jį ir pasirinkite Stop.
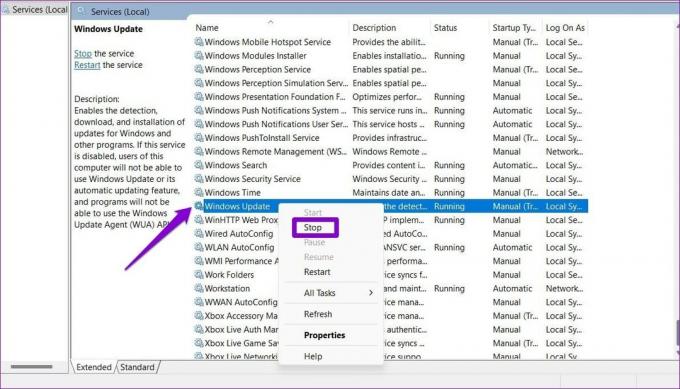
3 veiksmas: Paspauskite Windows + R spartųjį klavišą, kad paleistumėte dialogo langą Vykdyti. Tipas C:\Windows\SoftwareDistribution laukelyje ir paspauskite Enter.
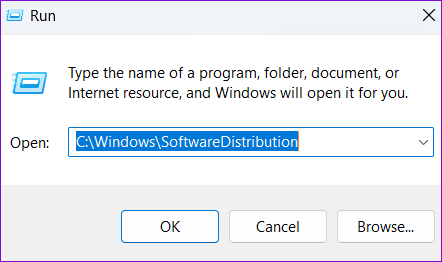
4 veiksmas: Pasirinkite visus failus aplanke SoftwareDistribution ir spustelėkite šiukšliadėžės piktogramą viršuje, kad juos ištrintumėte.
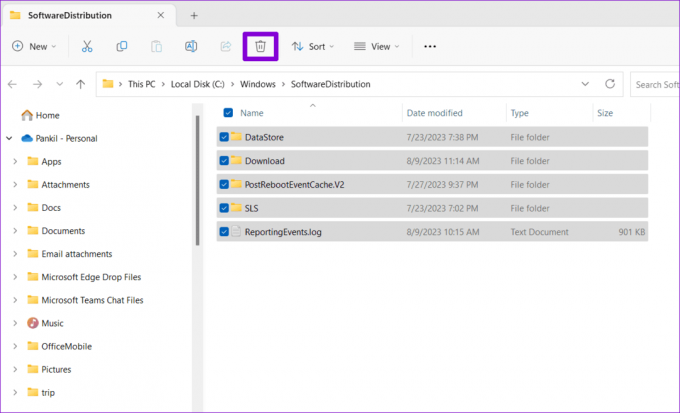
5 veiksmas: Grįžkite į paslaugų langą, dešiniuoju pelės mygtuku spustelėkite „Windows Update“ ir spustelėkite Pradėti.
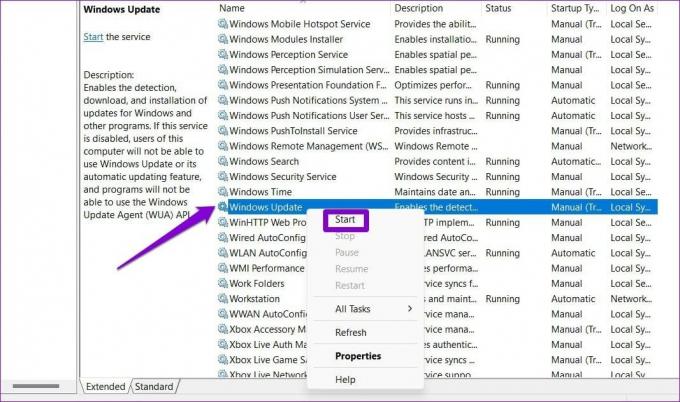
Atlikę aukščiau nurodytus veiksmus, pabandykite dar kartą atsisiųsti ir įdiegti naujinimą.
4. Pašalinkite ir iš naujo įdiekite probleminį naujinimą
Kitas būdas sustabdyti „Windows“ nuolatinį to paties naujinimo diegimą yra pašalinkite probleminį naujinimą ir įdiekite jį iš naujo. Štai kaip galite tai padaryti.
1 žingsnis: Paspauskite „Windows + I“ spartųjį klavišą, kad atidarytumėte programą „Nustatymai“. Eikite į „Windows“ naujinimo skirtuką ir spustelėkite „Atnaujinimo istorija“.

2 žingsnis: Dalyje Susiję nustatymai spustelėkite Pašalinti naujinimus.
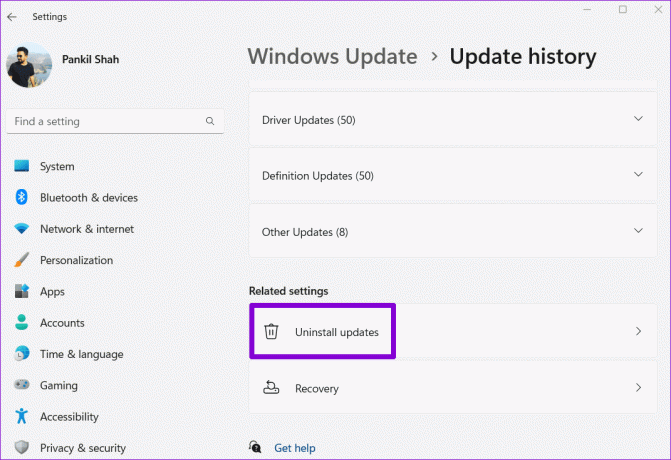
3 veiksmas: Raskite probleminį naujinimą ir šalia jo spustelėkite parinktį Pašalinti.

5 veiksmas: Kai Windows pašalins naujinimą, kairiojoje srityje spustelėkite skirtuką Windows naujinimas. Tada spustelėkite mygtuką Tikrinti, ar nėra naujinimų viršutiniame dešiniajame kampe, kad atsisiųstumėte ir vėl įdiegtumėte naujinimą.

5. Paleiskite SFC ir DISM nuskaitymus
„Windows“ naujinimai gali kartotis jūsų kompiuteryje dėl sugadintų arba trūkstamų sistemos failų. Jei taip yra, veikia SFC (sistemos failų tikrintuvas) ir DISM (Deployment Image Servicing and Management) nuskaitymai padės.
1 žingsnis: Dešiniuoju pelės mygtuku spustelėkite piktogramą Pradėti ir sąraše pasirinkite Terminalas (administratorius).

2 žingsnis: Pasirinkite Taip, kai pasirodys vartotojo abonemento valdymo (UAC) raginimas.

3 veiksmas: Konsolėje įveskite šią komandą ir paspauskite Enter:
SFC /scannow

4 veiksmas: Atskirai paleiskite šias komandas ir po kiekvienos paspauskite Enter, kad paleistumėte DISM nuskaitymą:
DISM /Online /Cleanup-Image /CheckHealth
DISM /Online /Cleanup-Image /ScanHealth
DISM /Online /Cleanup-Image /RestoreHealth

Baigę nuskaitymą, iš naujo paleiskite kompiuterį ir patikrinkite, ar problema nepasikartoja.
6. Iš naujo nustatykite „Windows Update“ komponentus
„Windows Update“ komponentų nustatymas iš naujo yra veiksmingas būdas išspręsti su sistemos naujinimais susijusias problemas. Taigi, jei visa kita nepavyksta, kaip paskutinę priemonę galite atlikti šiuos veiksmus, kad iš naujo nustatytumėte „Windows Update“ komponentus.
1 žingsnis: Užduočių juostoje spustelėkite „Windows“ paieškos piktogramą, įveskite powershellir pasirinkite Vykdyti kaip administratorių.

2 žingsnis: Pasirinkite Taip, kai pasirodys vartotojo abonemento valdymo (UAC) raginimas.

3 veiksmas: Konsolėje po vieną paleiskite šias komandas ir po kiekvienos komandos paspauskite Enter:
net stop wuauserv
net stop cryptSvc
net stop bits
net stop msiserver
ren C:\Windows\SoftwareDistribution SoftwareDistribution.old
ren C:\Windows\System32\catroot2 catroot2.old
net start wuauserv
net start cryptSvc
net start bits
net start msiserver

Paleidę aukščiau nurodytas komandas, dar kartą paleiskite kompiuterį iš naujo. Po to „Windows“ neturėtų prašyti įdiegti to paties naujinimo.
Daugiau atnaujinimų nėra
Tokios „Windows“ naujinimų problemos gali erzinti, tačiau labai svarbu jų neignoruoti. Tikimės, kad vienas iš aukščiau pateiktų patarimų padėjo išspręsti problemą ir „Windows“ nebediegia to paties naujinimo jūsų kompiuteryje.
Paskutinį kartą atnaujinta 2023 m. rugpjūčio 09 d
Aukščiau pateiktame straipsnyje gali būti filialų nuorodų, kurios padeda palaikyti „Guiding Tech“. Tačiau tai neturi įtakos mūsų redakciniam vientisumui. Turinys išlieka nešališkas ir autentiškas.

Parašyta
Pankilas pagal profesiją yra statybos inžinierius, kuris savo kelią pradėjo kaip rašytojas EOTO.tech. Neseniai jis prisijungė prie „Guiding Tech“ kaip laisvai samdomas rašytojas, kad apžvelgtų „Android“, „iOS“, „Windows“ ir žiniatinklio naudojimo instrukcijas, paaiškinimus, pirkimo vadovus, patarimus ir gudrybes.