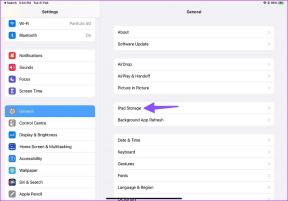9 būdai, kaip ištaisyti „Steam“ be interneto ryšio klaidą – „TechCult“.
Įvairios / / September 15, 2023
„Steam“ siūlo didžiulę pavadinimų biblioteką, kad žaidėjai galėtų prisijungti, atrasti ir mėgautis žaidimų nuotykiais. Tačiau tai tiesiog nepriimtina, kai esate pasiruošę įveikti epinius uždavinius, paleidžiate programą ir bam! The Nėra interneto ryšio Steam pasirodo pranešimas. Na, nebereikia dėl to jaudintis, nes mes patarsime, kaip ištaisyti šią klaidą. Eikite, nes jūsų laukia nenutrūkstamų žaidimų šlovė!

Turinys
Kaip ištaisyti „Steam“ be interneto ryšio klaidą „Windows 10“.
Suprantame, kad ryšio problemos gali sutrikdyti jūsų žaidimą. Tačiau toks žagsėjimas su programėlėmis, veikiančiomis internete, yra gana normalus. Sulaužykime sieną, stovinčią pusiaukelėje, trukdančią žaisti.
Patarimas: Galite naudoti Steam žiniatinklio versija vietoj to.
Greitas atsakymas
Norėdami išspręsti problemą, iš naujo paleiskite kompiuterį, tada „Steam“. Jei klaida išlieka, atnaujinkite tinklo adapterio tvarkykles:
1. Įrenginių tvarkytuvėje išskleiskite Tinklo adapteriai.
2. Dešiniuoju pelės mygtuku spustelėkite atitinkamą adapterį ir pasirinkite Atnaujinti tvarkyklę.
3. Pasirinkite Paieškaautomatiškai vairuotojams ir vadovaukitės instrukcijomis.
4. Perkrauti Kompiuteris vieną kartą baigtas.
Kodėl „Steam“ nerodo interneto ryšio klaidos
Prie to gali prisidėti keli veiksniai, pavyzdžiui:
- Nestabilus arba prastas interneto greitis
- Pasenusios tinklo tvarkyklės
- Serverio problemos
- Prietaisas prijungtas prie VPN
- „Windows“ ugniasienės sukelti trikdžiai
Dabar panagrinėkime sprendimus.
Pastaba: Patikrinkite, ar „Steam“ veikia neprisijungus. Atidaryk Garai kliento programa ir iš Garai meniu viršutiniame kairiajame kampe, pasirinkite Prisijungti prie interneto…
1 būdas: pagrindiniai trikčių šalinimo metodai
Prieš pereidami prie sudėtingų, pradėkime nuo kelių pagrindinių metodų ir pabandykime greitai išspręsti šią problemą.
1.1 būdas: iš naujo paleiskite kompiuterį, tada „Steam“.
Kartais tokios klaidos atsiranda dėl nedidelių nesklandumų, kuriuos galima lengvai pašalinti iš naujo paleidus kompiuterį ir „Steam“ klientą.
1.2 metodas: palaukite serverio veikimo laiko
Gali būti, kad jūsų regiono „Steam“ serveris gali susidurti su prastovos problemomis dėl didelio srauto arba veikia priežiūros režimu. Galite patikrinti serverio būseną Steamstat.us puslapis arba ant „Steam Downdetector“ puslapis. Jei yra kokių nors neatitikimų, palaukite, kol jie bus išspręsti.

1.3 metodas: užmuškite aktyvias fono užduotis
Nenaudojami foniniai procesai vis tiek gali sunaudoti sistemos išteklius, pvz., tinklo ryšį, procesorių, GPU ir atmintį. Dėl šios priežasties „Steam“ negauna pakankamai interneto pralaidumo failams įkelti, todėl atsiranda klaida. Sekite žingsnius:
1. Atviras Užduočių tvarkyklė ir eikite į Procesai skirtuką.
2. Dešiniuoju pelės mygtuku spustelėkite bet kurią aktyvią veikiančią programą, kuri naudoja išteklius.
3. Pasirinkite Baigti užduotį iš meniu.
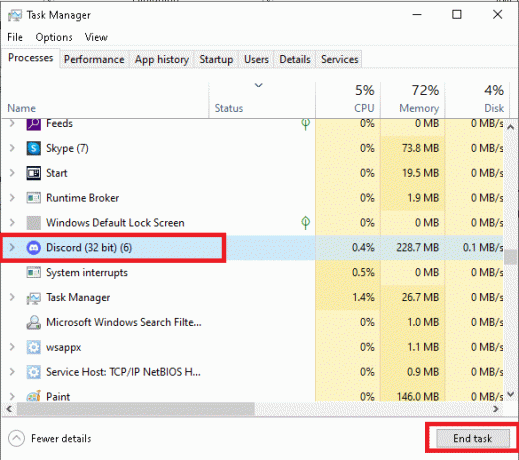
4. Dabar paleiskite Garai dar kartą ir pažiūrėkite, ar problema išspręsta.
1.4 metodas: paleiskite „Steam“ kaip administratorių
Paleidus „Steam“ su administracinėmis teisėmis, klientui bus suteikti visi reikalingi leidimai, kurių nebuvimas gali sukelti klaidą. Sekite žingsnius:
1. Dešiniuoju pelės mygtuku spustelėkite Garai darbalaukyje.
2. Pasirinkite Vykdyti kaip administratorius.
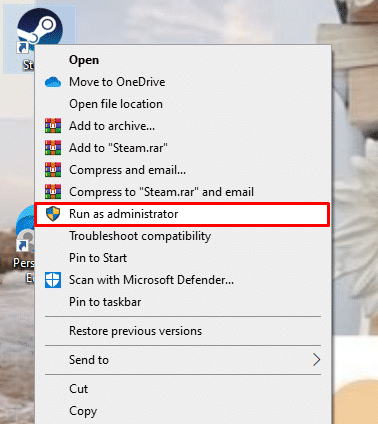
Jei tai pašalins klaidą be interneto ryšio, galite nustatyti, kad „Steam“ nuolat veiktų administratoriaus režimu. Sekite žingsnius:
1. Dešiniuoju pelės mygtuku spustelėkite Steam ir pasirinkite Ypatybės.
2. Skirtuke Suderinamumas pažymėkite žymės langelį šalia Paleiskite šią programą kaip administratorių.

3. Spustelėkite Gerai sekė Taikyti.
2 būdas: pagerinkite interneto ryšį
Jei įrenginys prijungtas prie lėto ir nestabilaus interneto šaltinio, „Steam“ gali susidurti su problemomis jungiantis prie serverio. Internetinėms programoms ir žaidimams svarbus geras tinklo ryšys, todėl galite peržiūrėti mūsų vadovą Interneto ryšio trikčių šalinimas sistemoje „Windows 10“.

3 būdas: atnaujinkite tinklo tvarkykles
Pasenusios tinklo adapterio tvarkyklės dažnai sukelia interneto ryšio problemų, todėl „Steam“ susiduria su tokiomis problemomis įkeldamas žaidimus. Todėl būtina nuolat atnaujinti tvarkykles. Atlikite toliau nurodytus veiksmus.
1. Atviras Įrenginių tvarkytuvė ir išplėsti Tinklo adapteriai.
2. Dešiniuoju pelės mygtuku spustelėkite atitinkamą tinklo tvarkyklę (pvz., Intel (R) Dual Band Wireless-AC 3168).
3. Pasirinkite Atnaujinti tvarkyklę iš kontekstinio meniu.

4. Spustelėkite Automatiškai ieškoti tvarkyklių galimybė automatiškai rasti ir įdiegti tvarkyklę.
5. Baigę Perkrauti PC.
Taip pat skaitykite: Karo dievas Valkirija: vietos ir paslėptos kameros
4 būdas: išjunkite VPN ir tarpinį serverį (jei taikoma)
VPN kartais gali sukelti tinklo problemas dėl netinkamos konfigūracijos, problemų su VPN serveriu arba dėl geografinės vietos. Nepaisant to, problema gali kilti, kai įrenginys prijungtas prie VPN paslaugos. Galite jį išjungti. Sekite mūsų vadovą Kaip išjungti VPN ir tarpinį serverį sistemoje „Windows 10“..
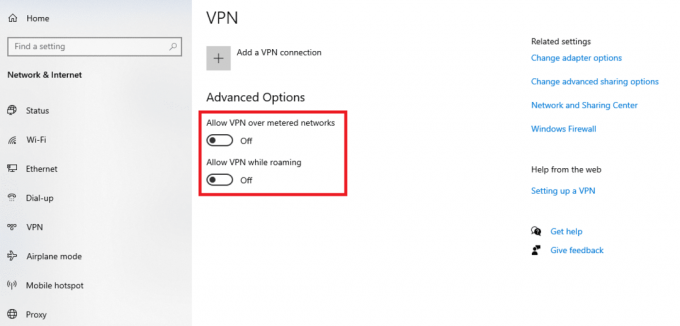
5 būdas: pakeiskite Steam protokolą iš UPD į TCP
Kartais problema gali kilti dėl protokolo, naudojamo norint pasiekti Steam tinklą. Taigi protokolo pakeitimas iš UDP į TCP gali veikti stebuklingai ir pašalinti klaidas. Atlikite toliau nurodytus veiksmus.
1. Darbalaukyje dešiniuoju pelės mygtuku spustelėkite Garai piktogramą ir pasirinkite Savybės iš meniu.
2. Perkelti į Trumpesnis kelias skirtuką.
3. Viduje Tikslas lauke eilutės pabaigoje palikite tarpą ir įveskite -tcp.

4. Spustelėkite Taikyti ir tada Gerai išsaugoti.
Taip pat skaitykite: 18 geriausių nemokamų žaidimų debesyje programų
6 būdas: praplaukite DNS ir iš naujo paleiskite „Winstock“.
Gali būti, kad „WinSock“ buvo sugadintas arba sugadintas, todėl jis negali suteikti interneto prieigos prie „Steam“ tinklo. Galite tiesiog iš naujo nustatyti „WinSock“, kad išspręstumėte problemą. Sekite žingsnius:
1. Paspauskite „Windows“ klavišas ir tipas cmd ieškoti Komandinė eilutė.
2. Dabar paspauskite ir palaikykite Ctrl + Shift raktus kartu ir tada paspauskite Įeikite.
3. Nukopijuokite šią komandą ipconfig/release, įklijuokite jį į terminalą ir paspauskite Įeikite.
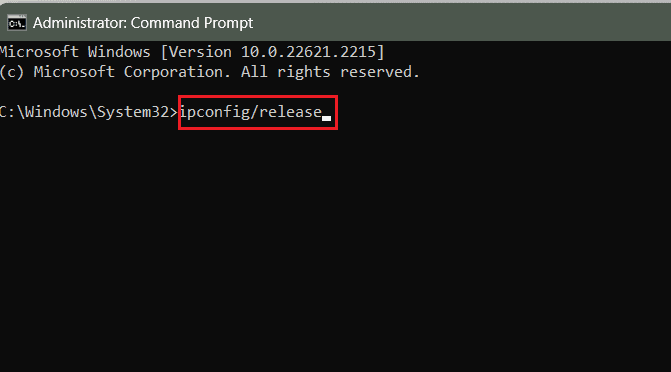
4. Dabar vykdykite šią komandą: ipconfig/all.
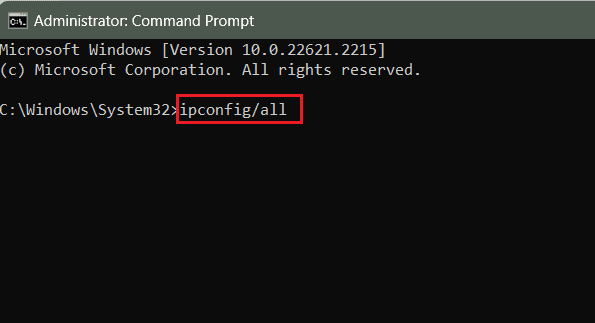
5. Įklijuokite ipconfig/flushdns komandą į terminalą ir paspauskite Įeikite.
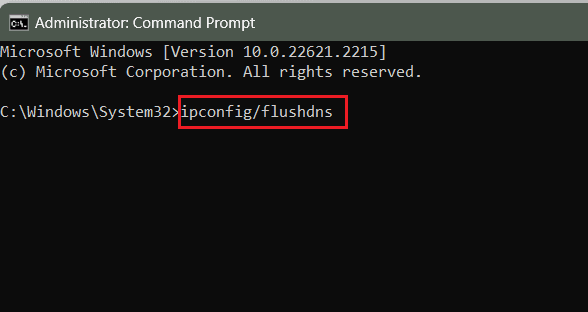
6. Bėk ipconfig/renew ir paspauskite Įeikite.
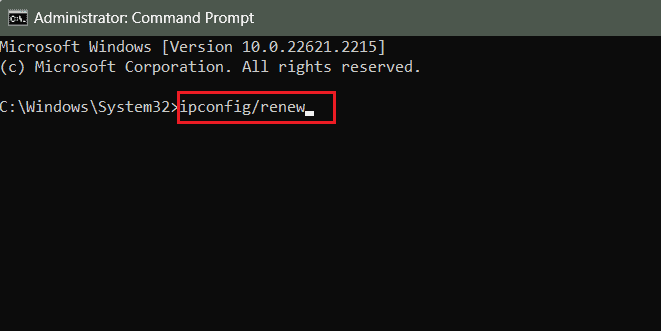
7. Galiausiai įvykdykite netsh winstock nustatymas iš naujo komandą ir paspauskite Įeikite.
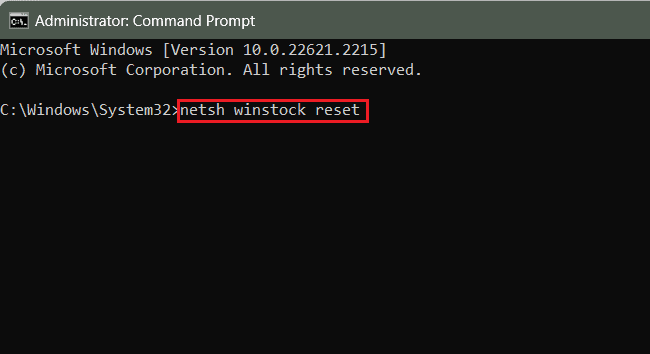
8. Baigę Perkrauti kompiuterį ir patikrinkite, ar Garai dabar gali prisijungti prie interneto.
7 būdas: leiskite „Steam“ per „Windows“ užkardą (jei taikoma)
Jei „Steam“ gaunamą ir išeinantį srautą riboja „Windows“ ugniasienė, kliente gali atsirasti ryšio nebuvimo klaida. Jūs neturite visiškai išjungti ugniasienės, bet galite pridėti Steam kaip ištrauką. Sekite žingsnius:
1. Viduje Paieška meniu, tipas „Windows Defender“ ugniasienė ir atidarykite programą iš paieškos rezultatų.
2. Spustelėkite ant Leiskite programai ar funkcijai per „Windows Defender“ užkardą parinktis kairėje.
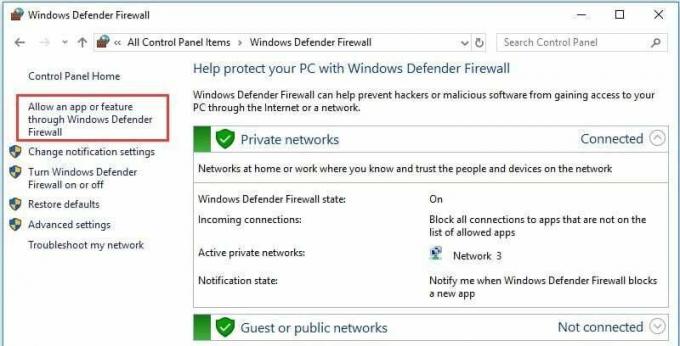
3. Spustelėkite Pakeisti nustatymus.
4. Pažymėkite abu žymimuosius laukelius apačioje Privatus ir Viešas visiems Garai programos.

5. Spustelėkite Gerai išsaugoti.
6. Dabar paleiskite Garai ir patikrinkite, ar problema išspręsta.
Taip pat skaitykite:Kiek „Steam“ ima už žaidimo pardavimą?
8 būdas: atnaujinkite „Steam“, tada „Windows“.
Pasenusioje „Steam“ programoje yra klaidų ir tokių nesklandumų, kuriuos galima išspręsti ją atnaujinus. Atlikite toliau nurodytus veiksmus.
1. Paleisti Garai ir spustelėkite Garai viršutiniame kairiajame kampe.
2. Spustelėkite Patikrinkite, ar nėra „Steam“.Kliento atnaujinimai…

3. Steam patikrins, ar nėra atnaujinimų. Jei yra, spustelėkite parsisiųsti jį įdiegti.
4. Jei klaida vis tiek išlieka, tada Atnaujinkite „Windows“. kompiuteryje.
9 būdas: iš naujo įdiekite „Steam“.
Jei klaida vis tiek išlieka, kaip paskutinę priemonę siūlome iš naujo įdiegti „Steam“ klientą kompiuteryje. Prieš pradėdami procesą, atsarginės Steam žaidimų kopijos kad neprarastumėte žaidimo duomenų. Vėliau galėsite atkurti atsarginę kopiją. Baigę atlikite šiuos veiksmus:
1. Paleiskite Kontrolės skydelis ir po Programos, pasirinkite Pašalinkite programą.
2. Dešiniuoju pelės mygtuku spustelėkite Garai ir tada spustelėkite Pašalinkite.
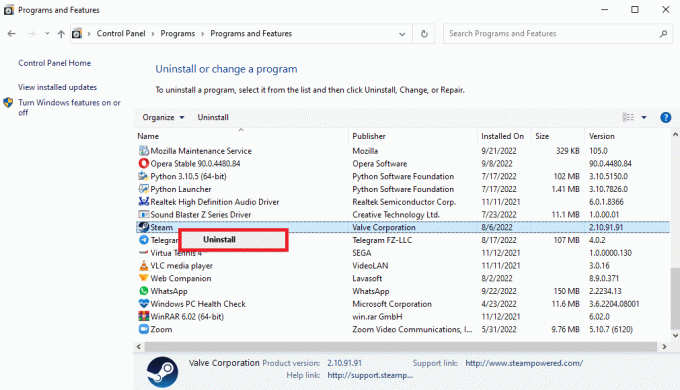
3. Pasirinkite Taip UAC raginime, po kurio einate Pašalinkite patvirtinti.
4. Dabar spustelėkite Pradėti, tipas %localappdata%, ir pataikė į Įveskite raktą.
5. Dešiniuoju pelės mygtuku spustelėkite Garai aplanką ir pasirinkite Ištrinti.

6. Panašiai ieškokite %programos duomenys%, atidarykite jį ir ištrinkite Steam aplanką.
7. Perkrauti PC.
8. Aplankykite Steam oficiali svetainė ir spustelėkite ĮDIEGTI STEAM.

9. Dabar vykdykite ekrane pateikiamas instrukcijas, kad įdiegtumėte vykdomąjį failą.
10. Įdiegus, PRISIJUNGTI į paskyrą, atkurkite atsarginę kopiją ir patikrinkite, ar klaida ištaisyta dabar.
Rekomenduojamas: 25 populiariausi Steam žaidimai
Viskas! Tikimės, kad šis vadovas padėjo jums išspręsti problemą Steam nėra interneto ryšio sutrikimas. Jei turite klausimų ar pasiūlymų, nedvejodami pateikite juos toliau pateiktame komentarų skyriuje. Stebėkite „TechCult“ ir ieškokite tokių su technologijomis susijusių problemų sprendimų.
Henris yra patyręs technologijų rašytojas, kurio aistra sudėtingas technologijų temas padaryti prieinamas kasdieniams skaitytojams. Daugiau nei dešimtmetį patirties technologijų pramonėje Henry tapo patikimu informacijos šaltiniu savo skaitytojams.