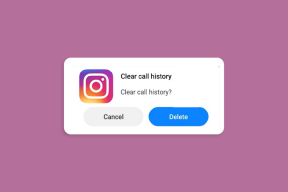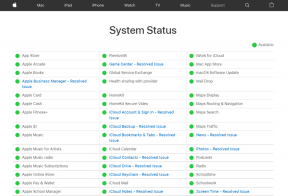9 būdai, kaip ištaisyti sugadintą arba neveikiančią tamsiąją „YouTube“ temą
Įvairios / / September 16, 2023
Tamsusis režimas gelbsti ne tik akis, bet ir jūsų įrenginio akumuliatoriaus veikimo laiką. Tačiau gali būti sudėtinga, jei „YouTube Dark“ tema sugenda arba neveikia jūsų įrenginyje. Todėl skaitykite toliau, kad sužinotumėte 9 būdus, kaip padėti išspręsti šią problemą.

Prieš taisydami sugedusią arba neveikiančią „YouTube Dark“ temą, svarbu patikrinti „YouTube“ nustatymus. Nors „YouTube“ paprastai naudoja jūsų įrenginio temą, ji gali neveikti, jei „YouTube“ staliniams kompiuteriams arba mobiliesiems skirta programa yra specialiai nustatyta į šviesos režimą. Tokiu atveju galite rankiniu būdu įjunkite „YouTube“ tamsųjį režimą mobiliajame arba staliniame kompiuteryje.
Tačiau jei tai vis tiek neveikia, pradėkite nuo toliau nurodytų pataisymų.
1. Patikrinkite, ar „YouTube“ neveikia
Naudojant Downdetector's YouTube būsena puslapyje, galite lengvai pamatyti, ar neseniai buvo pranešta apie gedimus. Kai bus pateikta pakankamai ataskaitų, ji parodys, kad buvo nurodytos problemos, taip pat pranešimų apie gedimus skaičių ir vietas, kur buvo pateiktos ataskaitos. Tokiu atveju palaukite šiek tiek prieš vėl naudodami „YouTube“, nes tamsusis režimas gali neveikti taip, kaip tikėtasi.
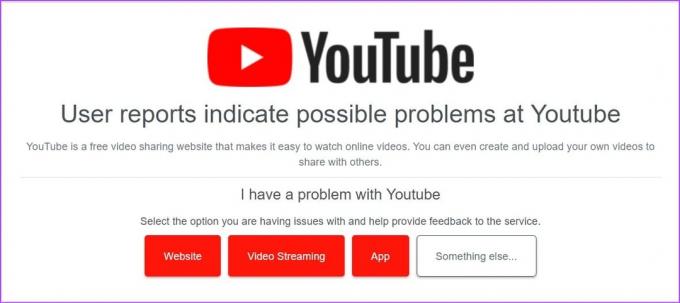
Tačiau, jei nebuvo pranešta apie gedimus, tęskite toliau nurodytus pataisymus.
2. Atnaujinkite puslapį
Naudojant atnaujinimo funkciją bet kurioje žiniatinklio naršyklėje galima iš naujo įkelti svetainės informaciją. Tai gali padėti išspręsti visus trikdžius, atsiradusius dėl nutrūkusio ryšio ar kitų laikinų svetainės problemų. Štai kaip tai padaryti.
1 žingsnis: Eikite į žiniatinklio naršyklės meniu juostą, kurioje atidaryta „YouTube“.
2 žingsnis: Spustelėkite piktogramą Įkelti iš naujo.

Kai puslapis bus įkeltas iš naujo, patikrinkite, ar „YouTube“ tamsusis režimas įjungtas.
3. Išjunkite akumuliatoriaus tausojimo režimą mobiliajame telefone
Kaip rodo pavadinimas, akumuliatoriaus tausojimo priemonės padeda pailginti įrenginio akumuliatoriaus veikimo laiką. Tačiau tai daroma programų ir tam tikrų kitų funkcijų ribojimo sąskaita. Tai taip pat gali būti viena iš priežasčių, kodėl „YouTube“ tamsusis režimas neveikia jūsų įrenginyje. Taigi galite jį išjungti savo įrenginyje ir pamatyti, ar tai išsprendžia problemą.
Neribokite „YouTube“ sistemoje „Android“.
1 žingsnis: Atidarykite Nustatymai ir bakstelėkite Programos.
2 žingsnis: Slinkite žemyn ir bakstelėkite „YouTube“.

3 veiksmas: Čia bakstelėkite Baterija.
4 veiksmas: Pasirinkite Neribota.

Išjunkite mažai energijos naudojantį režimą „iPhone“.
1 žingsnis: Atidarykite Nustatymai ir bakstelėkite Baterija.
2 žingsnis: Tada išjunkite „Low Power Mode“ jungiklį.

Dabar dar kartą atidarykite „YouTube“ programą ir patikrinkite, ar įjungtas tamsusis režimas.
4. Išvalyti talpyklą, skirtą „YouTube“ („Android“)
Programų talpykla yra labai naudinga įkeliant programos turinį ir naudojant tam tikras kitas funkcijas. Tačiau jei ši talpykla bus sugadinta arba per didelė, tai gali neigiamai paveikti minėtą programą ir sukelti problemų, pvz., „YouTube“ įstrigo šviesos režimu. Kad taip nenutiktų, naudodami įrenginio nustatymų meniu išvalykite „YouTube Android“ programos talpyklą. Štai kaip.
1 žingsnis: Įrenginyje atidarykite nustatymų programą.
2 žingsnis: Slinkite žemyn ir bakstelėkite Programos.
3 veiksmas: Programų sąraše bakstelėkite „YouTube“.

4 veiksmas: Bakstelėkite Saugykla.
5 veiksmas: Čia bakstelėkite Išvalyti talpyklą. Taip pat galite bakstelėti Išvalyti duomenis, kad pamatytumėte, ar tai išsprendžia problemą.

Tai padės išvalyti „YouTube Android“ programos talpyklą.
5. Išvalykite naršyklės talpyklą
Kaip ir išvalydami „YouTube Android“ programos talpyklą, galite išvalyti naršyklės, kurią naudojate atidarydami „YouTube“ darbalaukio programą, talpyklą. Tai ne tik padės pagerinti naršyklės našumą, bet ir padės išspręsti tokias problemas kaip „YouTube“ neveikiantis tamsusis režimas. Norėdami gauti daugiau informacijos, peržiūrėkite mūsų paaiškinimus išvalyti talpyklą „Chrome“., Kraštas, ir Firefox.
6. Pašalinkite ir iš naujo įdiekite „YouTube“ „iPhone“.
Nors galite išvalyti talpyklą „Android“ įrenginyje ir žiniatinklio naršyklėje, to negalite padaryti „iPhone“. Taigi „iPhone“ naudotojai gali pašalinti ir iš naujo įdiegti „YouTube“ programą. Tai padės ištrinti visus programos duomenis ir nustatymus ir vėl juos įdiegti bei ištaisyti konkrečias programos klaidas. Štai kaip tai padaryti.
1 žingsnis: Pradiniame ekrane ilgai paspauskite „YouTube“ programą.
2 žingsnis: Tada bakstelėkite Pašalinti programą.
3 veiksmas: Bakstelėkite Ištrinti programą. Bakstelėkite Ištrinti, kad patvirtintumėte, jei būsite paraginti.

4 veiksmas: Tada dar kartą įdiekite „YouTube“ programą ir įjunkite „Dark Mode“.
Atsisiųskite „YouTube“ į „iPhone“.
Jei „YouTube“ tamsioji tema vis tiek neveikia, tęskite toliau nurodytu būdu.
7. Išjungti naršyklės plėtinius
Nors trečiųjų šalių naršyklės plėtiniai gali padėti padidinti naršyklės funkcionalumą, jie taip pat gali trukdyti tam tikrų svetainių įkėlimui ir veikimui. Tai taip pat gali būti priežastis, kodėl „YouTube“ negali įkelti tamsiuoju režimu. Norėdami įsitikinti, kad taip nėra, atidarykite naršyklės plėtinių nustatymus ir išjunkite trečiųjų šalių plėtinius. Štai kaip.
„Chrome“.
1 žingsnis: Spustelėkite paieškos juostą, įveskite Chrome, ir atidarykite naršyklę iš paieškos rezultatų.
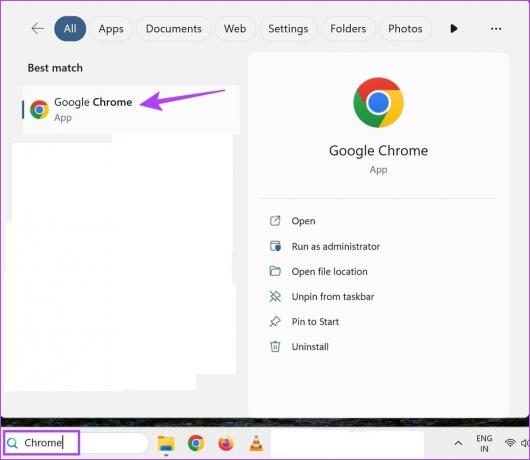
2 žingsnis: Dabar atidarykite „Chrome“ plėtinių puslapį.
Atidarykite „Chrome“ plėtinio puslapį
3 veiksmas: Slinkite per šį puslapį ir išjunkite visų plėtinių jungiklį.
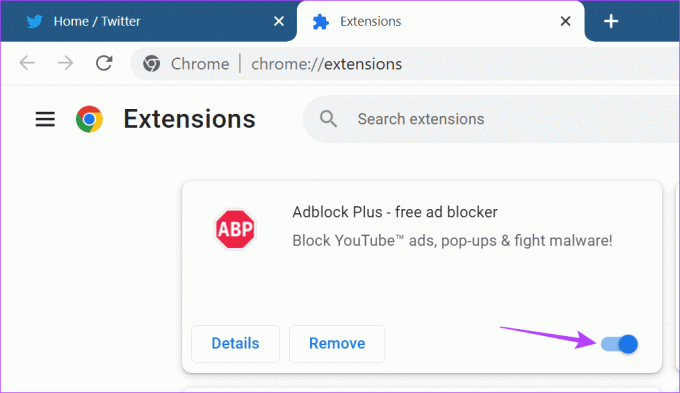
Ant krašto
1 žingsnis: Eikite į paieškos juostą, įveskite kraštas, ir atidarykite programą iš paieškos rezultatų.
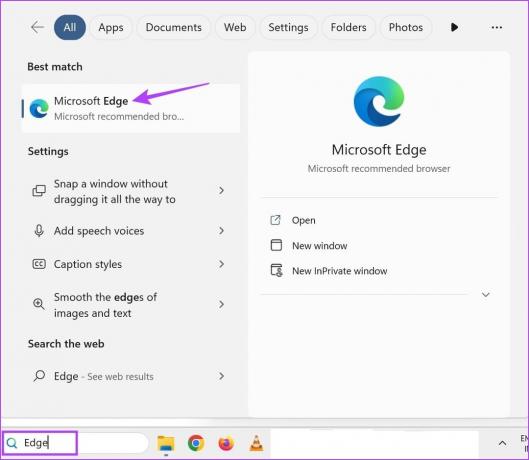
2 žingsnis: Dabar atidarykite „Edge“ plėtinio puslapį naudodami toliau pateiktą nuorodą.
Atidarykite „Edge“ plėtinius
3 veiksmas: Išjunkite atitinkamo plėtinio jungiklį.

„Firefox“.
1 žingsnis: Naudokite paieškos juostą, įveskite Firefoxir atidarykite naršyklę iš paieškos rezultatų.
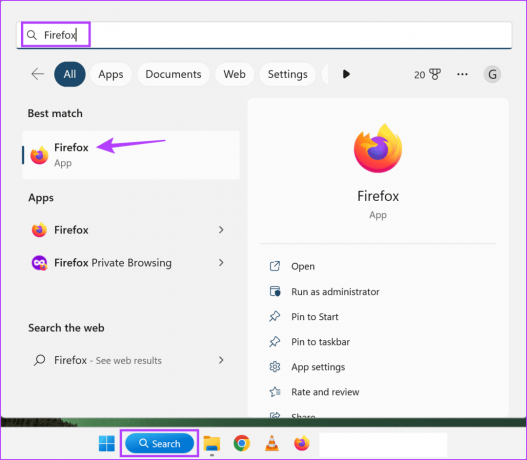
2 žingsnis: Dabar eikite į „Firefox“ priedų tvarkyklės puslapį naudodami toliau pateiktą nuorodą.
Atidarykite „Firefox“ priedų tvarkyklę
3 veiksmas: Išjunkite visų arba tikslinių plėtinių jungiklį.
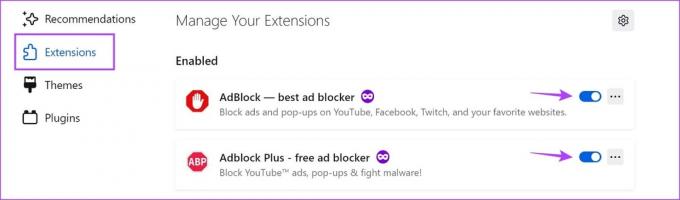
Pakartokite šį procesą ir išjunkite visus šiuo metu įdiegtus trečiųjų šalių plėtinius. Tada iš naujo įkelkite „YouTube“ ir patikrinkite dar kartą.
8. Patikrinkite, ar yra „YouTube“ programos naujinio
Programų naujiniai padeda kūrėjams pristatyti naujas programos funkcijas ir pašalinti visus ankstesnius programos trikdžius ar klaidas. Taigi, jei tamsusis režimas neveikia dėl problemos, galbūt neatnaujinote „YouTube“ į naujausią versiją. Tokiu atveju, įdiegti atitinkamus programos naujinimus ir dar kartą patikrinkite.
Atnaujinkite „YouTube“ „iPhone“.
Atnaujinkite „YouTube“ sistemoje „Android“.
Jei išbandėte visus anksčiau nurodytus pataisymus, o tamsioji „YouTube“ tema vis tiek neveikia, susisiekite su „YouTube“ palaikymo komanda. Čia naudokite skirtuką Bendruomenė, norėdami naršyti po šiuo metu aktyvias problemas ir patikrinti jų sprendimo būseną. Taip pat galite paskelbti savo problemas ir gauti atsakymus iš „YouTube“ bendruomenės.
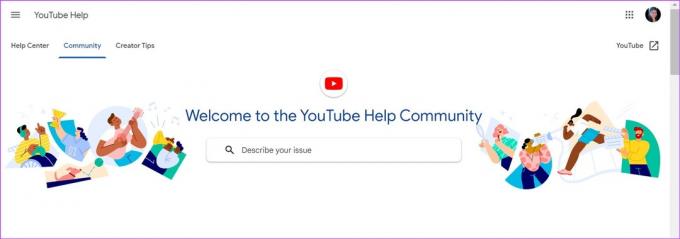
Atidarykite „YouTube“ pagalbos puslapį
DUK apie „YouTube“, įstrigusią šviesiame režime
Taip, galite naudoti tam tikrus naršyklės plėtiniai norėdami priversti „YouTube“ įkelti tamsiuoju režimu. Be to, jei naudojate „Chrome“, taip pat galite naudokite „Chrome Flags“, kad įkeltumėte „YouTube“ tamsiąja tema nepriklausomai nuo to, koks režimas nustatytas.
Norėdami išjungti „YouTube“ tamsųjį režimą, atidarykite „YouTube“ programą ir eikite į profilio piktogramą > Nustatymai > Bendrieji > Išvaizda. Iš parinkčių pasirinkite Šviesi tema. Panašiai, kai naudojate „YouTube“ darbalaukio programą, spustelėkite savo profilio nuotrauką > Išvaizda > Šviesi tema.
Žiūrėkite „YouTube“ kaip norite
Tam tikros programos funkcijos yra būtinos, o tamsusis režimas yra viena iš jų. Taigi, tikimės, kad šis straipsnis padėjo išspręsti problemą, kai „YouTube Dark“ tema sugenda arba neveikia mobiliajame ar staliniame kompiuteryje. Taip pat galite peržiūrėti mūsų vadovą, jei pastebėjote a vėluoja, kai naudojate „YouTube“ žiniatinklio naršyklėje.