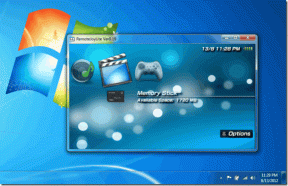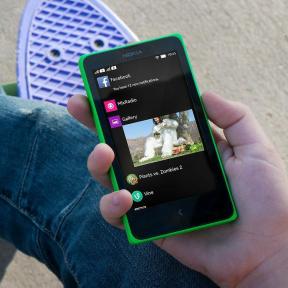7 geriausi būdai, kaip pataisyti automatinio pildymo slaptažodžius, neveikiančius „iPhone“ ir „iPad“.
Įvairios / / September 16, 2023
Automatinio pildymo funkcija jūsų iPhone ar iPad pašalina poreikį atsiminti ir rankiniu būdu įvesti sudėtingus svetainių ir programų slaptažodžius. Įrenginys saugiai saugo visus slaptažodžius „iCloud“ raktų pakabukas ir greitai juos paima, kai tik prireiks. Nors tai patogu, gali būti nemalonu, jei automatinis slaptažodžių pildymas nustos veikti jūsų iPhone ar iPad.

Norint atsiminti slaptažodžius, nereikia įtempti atminties. Šiame vadove pateikiami keli naudingi patarimai, kaip priversti „iPhone“ ar „iPad“ lengvai automatiškai užpildyti slaptažodžius.
1. Įgalinkite automatinio slaptažodžių pildymo parinktį
Prieš išbandydami bet kokius išplėstinius trikčių šalinimo patarimus, pravartu įsitikinti, kad netyčia neišjungėte automatinio slaptažodžių užpildymo parinkties „iPhone“ ar „iPad“. Štai kaip tai patikrinti.
1 žingsnis: Atidarykite programą Nustatymai, bakstelėkite Slaptažodžiai ir pasirinkite Slaptažodžio parinktys.


2 žingsnis: Įjunkite jungiklį šalia Automatinio slaptažodžių užpildymo. Jei jis jau įjungtas, pabandykite jį išjungti ir vėl įjungti.

2. Įgalinkite „iCloud Keychain“ sinchronizavimą
Automatinio slaptažodžių užpildymo parinkties įjungimas gali nepadėti daug, jei išjungėte sinchronizuokite „iCloud Keychain“ savo „iPhone“ arba „iPad“.. Štai kaip jį vėl įjungti.
1 žingsnis: Atidarykite programą „Nustatymai“ ir bakstelėkite savo vardą viršuje. Tada toliau pateiktame meniu pasirinkite iCloud.
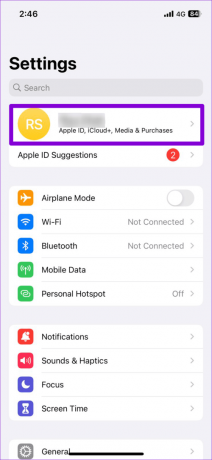

2 žingsnis: Bakstelėkite Slaptažodžiai ir raktų pakabukas ir perjunkite jungiklį šalia Sinchronizuoti šį iPhone.
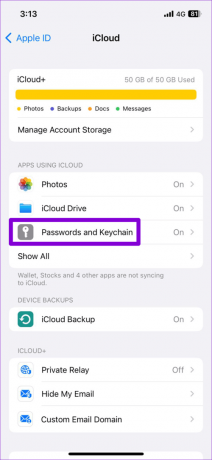
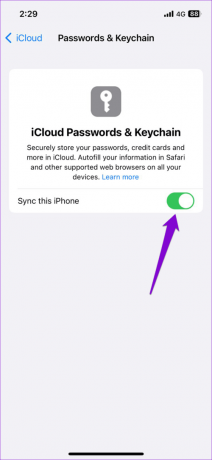
3. Išjunkite privataus naršymo režimą
Svarbu žinoti, kad automatinio pildymo funkcija neveikia, kai naršote privačiu režimu savo iPhone ar iPad. Jei susiduriate su šia problema tik privataus naršymo režimu, jūsų įrenginyje gali būti nieko blogo.
Išjungti privataus naršymo režimas „Safari“.:
1 žingsnis: Atidarykite „Safari“ ir apatiniame dešiniajame kampe bakstelėkite skirtukų piktogramą.

2 žingsnis: Norėdami išeiti iš privataus naršymo režimo, apačioje bakstelėkite parinktį Privatus ir pasirinkite „[numerio] skirtukai“.
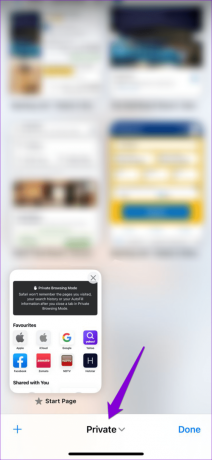

4. Pašalinkite ir iš naujo pridėkite svetainių automatinio pildymo informaciją
Ar jūsų iPhone ar iPad neįveda konkrečios svetainės slaptažodžio? Jei taip, ištrinkite su ta svetaine susietą automatinio pildymo informaciją ir įveskite ją iš naujo. Štai kaip tai padaryti.
1 žingsnis: Atidarykite nustatymų programą ir slinkite žemyn, kad bakstelėkite Slaptažodžiai.

2 žingsnis: Viršutiniame dešiniajame kampe bakstelėkite parinktį Redaguoti.

3 veiksmas: Pasirinkite svetainę, kurios duomenis norite pašalinti, ir viršutiniame kairiajame kampe bakstelėkite Ištrinti. Tada, kai būsite paraginti, pasirinkite Ištrinti slaptažodį.

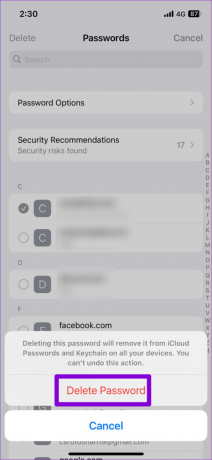
4 veiksmas: Bakstelėkite pliuso piktogramą viršutiniame dešiniajame kampe ir vėl pridėkite savo prisijungimo prie svetainės duomenis.
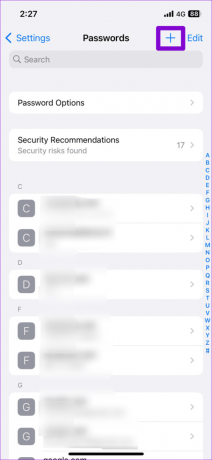
5. Patikrinkite „iCloud Keychain“ serverio būseną
Kartais problemos, susijusios su „iCloud Keychain“ serveriais, gali neleisti įrenginiui sinchronizuoti slaptažodžių, todėl automatinio pildymo funkcija nustoja veikti jūsų „iPhone“ ar „iPad“. Norėdami patikrinti šią galimybę, eikite į „Apple“ sistemos būsenos puslapį ir ieškokite piktogramos „iCloud Keychain“ kairėje.
Apsilankykite „Apple“ sistemos būsenos puslapyje

Jei piktograma yra žalia, tai reiškia, kad serveriuose nėra nieko blogo. Tačiau jei matote geltoną arba raudoną piktogramą, tai reiškia, kad paslauga nutrūksta. Tokiu atveju turite palaukti, kol „Apple“ išspręs problemą.
6. Uždarykite ir iš naujo atidarykite probleminę programą
Jei tavo išsaugotus slaptažodžius neveikia tik konkrečioje programoje, galite pabandyti ją iš naujo paleisti „iPhone“ ar „iPad“. Tai pašalins visus laikinus trikdžius, kurie galėjo sukelti automatinio pildymo funkcijos problemų.
Braukite aukštyn iš ekrano apačios (arba du kartus paspauskite pradžios ekrano mygtuką), kad būtų parodytas programų perjungiklis. Raskite probleminę programą ir braukite per jos kortelę, kad ją uždarytumėte.

Iš naujo atidarykite programą ir patikrinkite, ar problema vis dar išlieka.
7. Įdiekite iOS naujinimus
„Apple“ reguliariai išleidžia „iPhone“ ir „iPad“ naujinimus, kad pridėtų naujų funkcijų ir išspręstų problemas. Jei pirmiau pateikti patarimai pasirodė neveiksmingi, galite pabandyti įdiegti laukiančius naujinimus, kad sužinotumėte, ar tai išsprendžia problemą.
Atidarykite programą „Nustatymai“, bakstelėkite „Bendra“ ir kitame meniu pasirinkite Programinės įrangos naujinimas. Atsisiųskite ir įdiekite laukiančius naujinimus, tada patikrinkite, ar veikia automatinio pildymo funkcija.
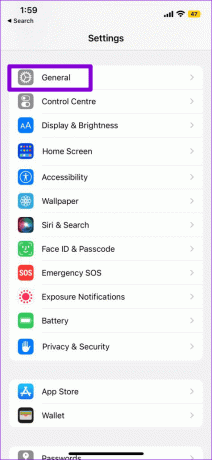
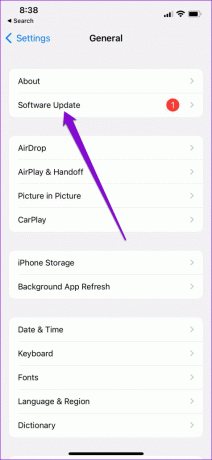
Daugiau jokių automatinio pildymo problemų
Automatinio pildymo funkcija jūsų iPhone ar iPad gali sutaupyti laiko ir energijos prisijungiant prie mėgstamų paslaugų. Retkarčiais galite susidurti su žagsėjimu ar dviem naudodamiesi juo, bet nieko negalite ištaisyti naudodami aukščiau paminėtus sprendimus.
Paskutinį kartą atnaujinta 2023 m. rugpjūčio 11 d
Aukščiau pateiktame straipsnyje gali būti filialų nuorodų, kurios padeda palaikyti „Guiding Tech“. Tačiau tai neturi įtakos mūsų redakciniam vientisumui. Turinys išlieka nešališkas ir autentiškas.

Parašyta
Pankilas pagal profesiją yra statybos inžinierius, kuris savo kelią pradėjo kaip rašytojas EOTO.tech. Neseniai jis prisijungė prie „Guiding Tech“ kaip laisvai samdomas rašytojas, kad apžvelgtų „Android“, „iOS“, „Windows“ ir žiniatinklio naudojimo instrukcijas, paaiškinimus, pirkimo vadovus, patarimus ir gudrybes.