7 geriausi būdai, kaip pataisyti „GeForce“ patirtį, kuri neįrašo žaidimo garso sistemoje „Windows 11“.
Įvairios / / September 16, 2023
„GeForce Experience“ yra NVIDIA programa, padedanti įdiegti naujausias tvarkykles, koreguoti žaidimo nustatymus ir net įrašyti bei transliuoti žaidimus. Tačiau kai kurie vartotojai susiduria su problema, kai programa neįrašo žaidimo garso žaidimo eigos įrašymas.

Pagrindinės šios problemos priežastys yra neteisingas garso įvesties įrenginio pasirinkimas, neteisingi garso įrašymo nustatymai, silpni sistemos garso nustatymai ir programos GeForce Experience klaidos. Išbandykite šiuos septynis metodus, kad išspręstumėte „GeForce Experience neįrašo žaidimo garso“ problemą „Windows 11“ kompiuteryje.
1. Uždarykite ir iš naujo paleiskite „GeForce Experience“ programą
„GeForce Experience“ programa gali susidurti su trikdžiais ir nustoti tinkamai veikti. Taigi, turite uždaryti ir iš naujo paleisti programą, tada paleisti žaidimo įrašymo perdangą. Štai kaip:
1 žingsnis: Eikite į sistemos dėklo pranešimų sritį ir spustelėkite rodyklės mygtuką.
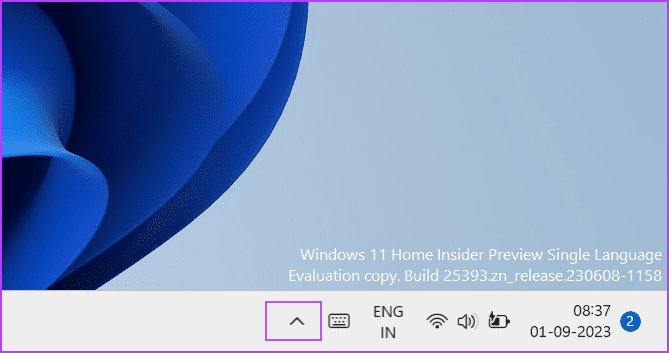
2 žingsnis: Dešiniuoju pelės mygtuku spustelėkite NVIDIA piktogramą, kad atidarytumėte kontekstinį meniu. Tada spustelėkite parinktį Išeiti, kad uždarytumėte visas NVIDIA programas.
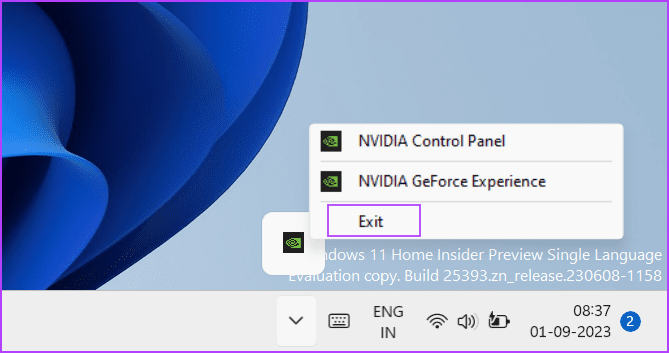
3 veiksmas: Paspauskite Windows klavišą, kad atidarytumėte meniu Pradėti. Tipas NVIDIA valdymo skydelis paieškos juostoje ir spustelėkite parinktį Vykdyti kaip administratoriui.
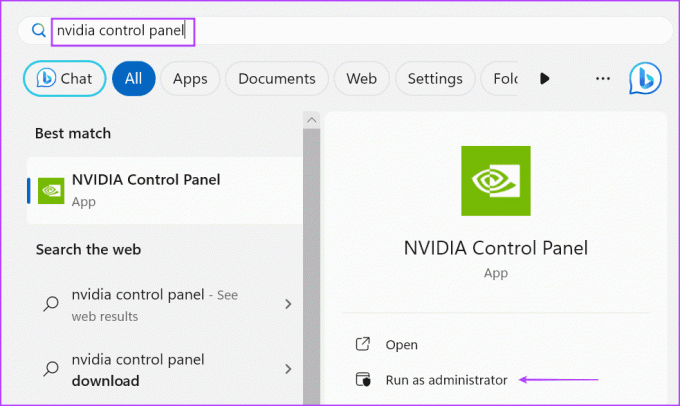
4 veiksmas: Bus paleistas vartotojo abonemento valdymo langas. Spustelėkite mygtuką Taip.

5 veiksmas: Paleiskite „GeForce Experience“ palaikomą žaidimą.
6 veiksmas: Norėdami įrašyti žaidimo eigą, paspauskite klavišą Alt + F9.
Užbaikite įrašymo seansą dar kartą paspausdami sparčiuosius klavišus Alt + F9. Patikrinkite įrašytą vaizdo failą ir patikrinkite, ar garso įraše yra žaidimo garso.
2. Pabandykite įrašyti kitą žaidimą
Kai kurie vartotojai pastebėjo, kad „GeForce Experience neįrašo žaidimo garso“ problemos tik kai kuriuose konkrečiuose pavadinimuose. Norėdami pašalinti nesuderinamumo problemas, paleiskite kitą žaidimą savo kompiuteryje ir paspauskite įrašymo spartųjį klavišą, kad kelias minutes įrašytumėte žaidimo eigą. Paleiskite ekrano įrašą a grotuvas ir patikrinkite, ar garso problema išlieka.
3. Padidinkite garso įrenginio garsumą
Kita garso priežastis problema „GeForce Experience“ programėlėje yra labai žemi sistemos garsumo nustatymai. Taigi, jūs turite jį padidinti. Štai kaip:
1 žingsnis: Paspauskite „Windows + I“ spartųjį klavišą, kad atidarytumėte programą „Nustatymai“.
2 žingsnis: Spustelėkite parinktį Garsas.

3 veiksmas: Slinkite žemyn iki skilties Išplėstinė. Spustelėkite parinktį „Volume mixer“.
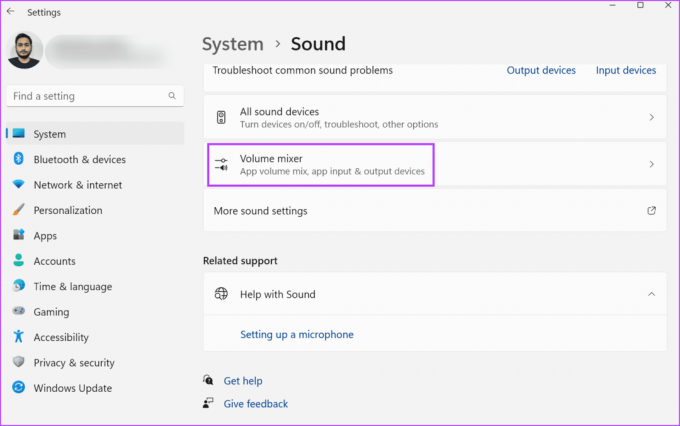
4 veiksmas: Raskite parinktį Sistemos garsai. Vilkite slankiklį, kad padidintumėte garsumą iki didžiausio.
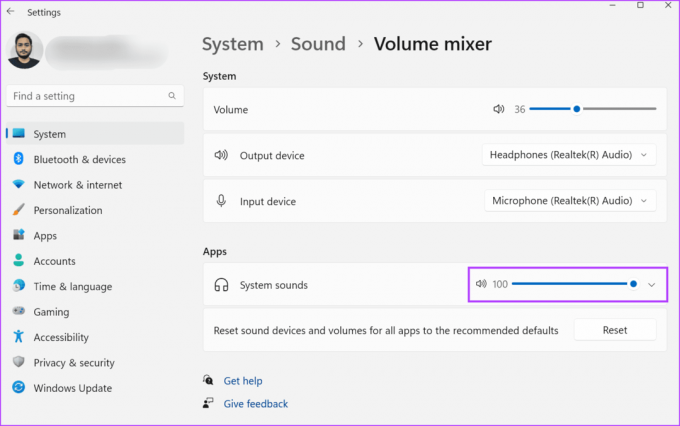
5 veiksmas: Uždarykite nustatymų programą.
4. Perdangos nustatymuose patikrinkite įvesties įrenginį
Jei NVIDIA perdangos nustatymuose pasirinkote kitą garso įrašymo įrenginį, jis negalės įrašyti mikrofonas. Taigi, turite pasirinkti tinkamą garso įvesties įrenginį. Štai kaip tai padaryti:
1 žingsnis: Paspauskite Alt + Z spartųjį klavišą, kad atidarytumėte „GeForce Experience“ perdangą.
2 žingsnis: Spustelėkite mikrofono piktogramą ir išskleidžiamajame meniu pasirinkite nustatymų parinktį.

3 veiksmas: Raskite skyrių Mikrofonas. Spustelėkite išskleidžiamąjį meniu Šaltinis ir pasirinkite tinkamą programos garso įvesties įrenginį.
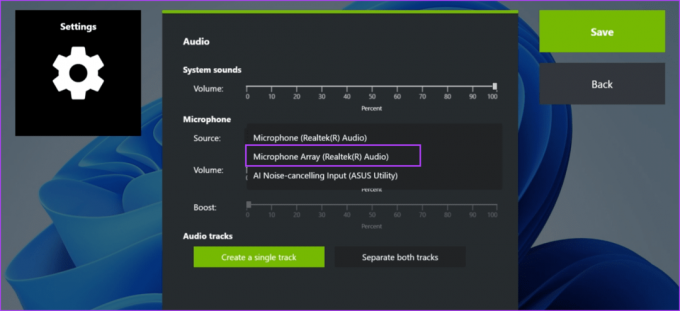
4 veiksmas: Spustelėkite mygtuką Išsaugoti.

5. Sureguliuokite garso įrašymo nustatymus
„GeForce Experience“ leidžia fiksuoti sistemos garsus ir mikrofono takelius atskirai arba kartu. Jei pasirinksite atskirą parinktį, įraše bus du takeliai. Tačiau grodami girdėsite tik vieną garso takelį. Tačiau vaizdo įraše bus visas garsas, kai atidarysite jį a vaizdo redagavimo programa. Taigi, turite pakeisti šį garso nustatymą perdangos nustatymuose. Pakartokite šiuos veiksmus:
1 žingsnis: Paspauskite Alt + Z spartųjį klavišą, kad atidarytumėte „GeForce Experience“ perdangą.
2 žingsnis: Spustelėkite mikrofono piktogramą ir išskleidžiamajame meniu pasirinkite nustatymų parinktį.

3 veiksmas: Eikite į skyrių Garso takeliai. Spustelėkite mygtuką „Sukurti vieną takelį“.

4 veiksmas: Galiausiai spustelėkite mygtuką Išsaugoti. Uždarykite perdangos nustatymų puslapį.

6. Išjunkite ir iš naujo įjunkite momentinį pakartojimą
Kai kurie vartotojai netgi susiduria su problema „NVIDIA ShadowPlay neįrašo garso“, kai pakoregavo garso įvesties ir takelio nustatymus. Paprastas problemos sprendimas – išjungti ir iš naujo įjungti momentinį pakartojimą įrašymo metu.
1 žingsnis: Paspauskite Alt + Shift + F10 spartųjį klavišą kartu, kad išjungtumėte momentinio atkūrimo įrašymą. Arba paspauskite spartųjį klavišą Alt + Z, kad atidarytumėte „GeForce“ perdangą, ir spustelėkite momentinio atkūrimo piktogramą. Tada spustelėkite parinktį Išjungti.

2 žingsnis: Po to paspauskite spartųjį klavišą, kad vėl įjungtumėte momentinį pakartojimą ir toliau įrašytumėte žaidimo eigą.
7. Iš naujo įdiekite „GeForce Experience“.
Jei pagrindiniai programos failai yra sugadinti, susidursite su tokiomis problemomis kaip trūkstama garso problema „GeForce Experience“. Taigi, turite iš naujo įdiegti programą savo kompiuteryje, kuri pakeis trūkstamus arba sugadintus failus nauju diegimu. Štai kaip:
1 žingsnis: Dešiniuoju pelės mygtuku spustelėkite mygtuką Pradėti, kad atidarytumėte Power User meniu. Spustelėkite parinktį Įdiegtos programos.
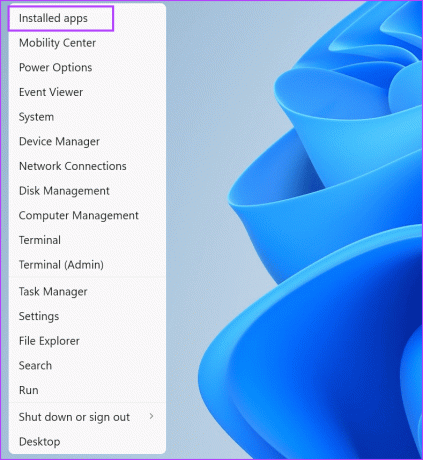
2 žingsnis: Slinkite žemyn, kad sąraše rastumėte „GeForce Experience“ programą. Programai rasti taip pat galite naudoti paieškos juostą.
3 veiksmas: Spustelėkite šalia programos esantį trijų taškų mygtuką ir pasirinkite parinktį Pašalinti.

4 veiksmas: Spustelėkite mygtuką Pašalinti.

5 veiksmas: Vykdykite ekrane pateikiamus nurodymus, kad pašalintumėte programą iš kompiuterio.
6 veiksmas: Iš naujo paleiskite kompiuterį.
7 veiksmas: Atsisiųskite „GeForce Experience“ programą.
parsisiųsti
8 veiksmas: Paleiskite sąrankos failą ir įdiekite programą savo kompiuteryje. Prisijunkite prie savo NVIDIA paskyros.
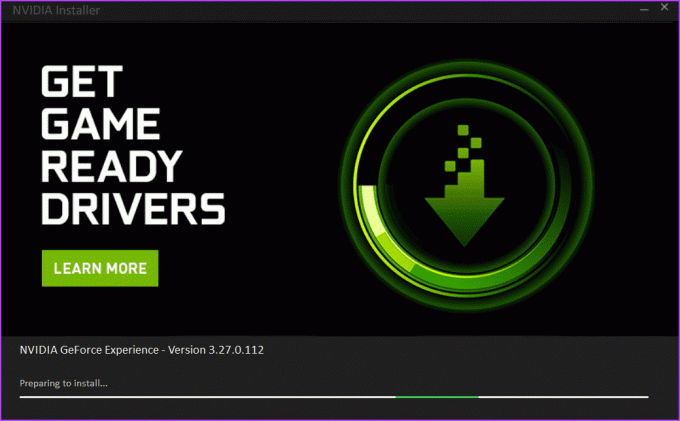
9 veiksmas: Paleiskite žaidimą ir paspauskite Alt + F9 spartųjį klavišą, kad pradėtumėte įrašinėti žaidimo eigą. Norėdami sustabdyti įrašymą, dar kartą paspauskite greitąjį klavišą.
10 veiksmas: Atidarykite žaidimo įrašą medijos leistuve ir patikrinkite, ar jame yra ir mikrofonas, ir žaidimo garso įrašas.
Ištaisytos garso problemos
Tai buvo septyni būdai, kaip išspręsti problemą „GeForce Experience neįrašo žaidimo garso“. Nustatykite tinkamą garso įvesties įrenginį, padidinkite sistemos garso lygį ir sureguliuokite garso įrašymo nustatymus. Po to pakoreguokite momentinio atkūrimo funkciją ir galiausiai iš naujo įdiekite programą, kad išspręstumėte problemą.
Paskutinį kartą atnaujinta 2023 m. rugsėjo 01 d
Aukščiau pateiktame straipsnyje gali būti filialų nuorodų, kurios padeda palaikyti „Guiding Tech“. Tačiau tai neturi įtakos mūsų redakciniam vientisumui. Turinys išlieka nešališkas ir autentiškas.

Parašyta
Abhišekas laikėsi „Windows“ operacinės sistemos nuo tada, kai nusipirko „Lenovo G570“. Kad ir kaip akivaizdu, jis mėgsta rašyti apie „Windows“ ir „Android“ – dvi labiausiai paplitusias, tačiau žaviausias žmonijai prieinamas operacines sistemas. Kai jis nekuria įrašo, jis mėgsta „OnePiece“ ir bet ką, ką gali pasiūlyti „Netflix“.



