10 geriausių būdų, kaip ištaisyti failų naršyklę, įstrigusį klaidoje „Dirbti tai“.
Įvairios / / September 17, 2023
Net ir nuolat tobulinant „Microsoft“, įprasti „File Explorer“ ypatumai išlieka tie patys. Kartais, „File Explorer“ neatsidaro, paieška nustoja veikti, arba jis užstringa prie klaidos „Dirbame“. Pastarasis erzina ir neleidžia pasiekti failų aplanke arba diske. Štai geriausi būdai, kaip ištaisyti „File Explorer“, įstrigusį ties „Darbas su juo“ sistemoje „Windows 11“.

„Microsoft“ neseniai atnaujino numatytąją „File Explorer“ programą sistemoje „Windows“. Programinės įrangos milžinas dirba su dar vienu dizaino atnaujinimu su naujomis būsimos „Windows“ versijos funkcijomis. Tačiau „File Explorer“, nerodant failų ir aplankų, gali akimirksniu sugadinti jūsų patirtį.
1. Iš naujo paleiskite Explorer
Galite tiesiog uždaryti „File Explorer“ programą ir pabandyti ją atidaryti dar kartą. Jei aplankas arba išorinis diskas įstrigo „dirbant su juo“, tęskite skaitymą naudodami kitus trikčių šalinimo triukus.
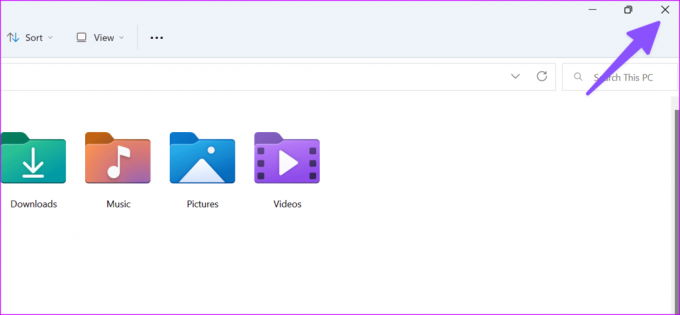
2. Iš naujo paleiskite „Windows Explorer Services“.
„Windows Explorer“ paslaugos veikia fone sistemos paleidimo metu. Galite paleisti iš naujo ir bandyti laimę dar kartą.
1 žingsnis: Dešiniuoju pelės mygtuku spustelėkite „Windows“ klavišą ir atidarykite „Task Manager“.

2 žingsnis: Ieškokite „Windows Explorer“ ir viršuje pasirinkite Paleisti iš naujo.

3. Atsisiųskite „On-Demand OneDrive“ arba „Google“ disko aplanką
„OneDrive“ ir „Google“ diskas palaiko failus pagal poreikį sistemoje „Windows“. Galite atspindėti debesies saugyklos failus „File Explorer“ neužimdami vietos. Kai kyla tinklo ryšio problemų, programai gali nepavykti įkelti tokių failų į jūsų kompiuterį.
Pirmiausia perskaitykite mūsų trikčių šalinimo įrašą, kad išspręstumėte „Wi-Fi“ problemas sistemoje „Windows“, ir atlikite toliau nurodytus veiksmus, kad atsisiųstumėte aplankus ir failus pagal pareikalavimą.
1 žingsnis: Paspauskite „Windows + E“ spartųjį klavišą, kad atidarytumėte „File Explorer“.
2 žingsnis: Eikite į „OneDrive“ arba „Google“ disko aplanką. Dešiniuoju pelės mygtuku spustelėkite aplanką ir pasirinkite „Visada laikyti šiame įrenginyje“.
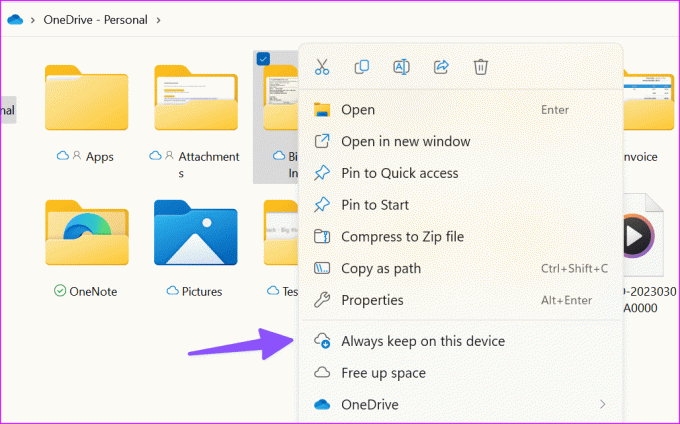
Kai sistema atsisiunčia debesies failus, po aplanku arba failu pastebėsite žalią varnelę. Nesvarbu, ar turite interneto ryšį, ar ne, šie failai yra lengvai pasiekiami be klaidų.
4. Išvalykite „File Explorer“ istoriją
Galite išvalyti „File Explorer“ istoriją ir bandyti dar kartą.
1 veiksmas: paspauskite „Windows + E“ spartųjį klavišą, kad atidarytumėte „File Explorer“, ir spustelėkite trijų taškų meniu viršuje, kad atidarytumėte „Options“.
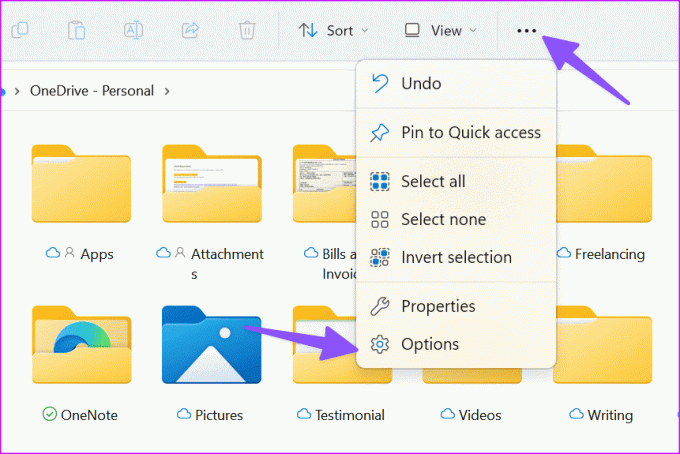
2 veiksmas: išvalykite „File Explorer“ istoriją, spustelėkite Taikyti ir spustelėkite Gerai.
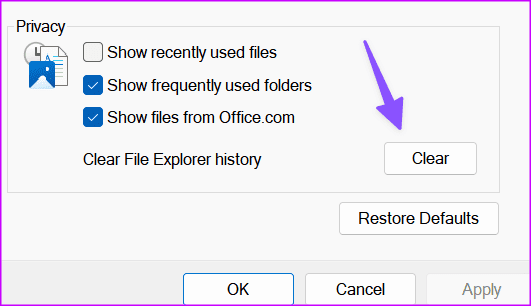
5. Paleiskite virusų nuskaitymą
Jei jūsų kompiuterio diską ar išorinį įrenginį paveikė sugadinti, netikri ar žalingi failai, gali kilti problemų įkeliant aplanko duomenis. Norėdami nuskaityti kompiuterį, turite naudoti „Windows“ saugos programą.
1 žingsnis: Paspauskite Windows klavišą, įveskite „Windows“ sauga ir paspauskite Enter.
2 žingsnis: Šoninėje juostoje pasirinkite „Apsauga nuo virusų ir grėsmių“ ir atidarykite nuskaitymo parinktis.

3 veiksmas: Pasirinkite Tinkinti nuskaitymą ir spustelėkite mygtuką Nuskaityti dabar.

Sistema atidaro „File Explorer“ programą. Spustelėkite aplanką, kurį norite nuskaityti, ir palaukite, kol procesas bus baigtas.

6. Iš naujo prijunkite išorinį įrenginį
Jei netinkamai prijungėte išorinį diską, disko aplankuose gali būti rodomi failai ir aplankai. Turėtumėte iš naujo prijungti išorinį diską. Jei tavo „Windows“ kompiuteris neaptinka standžiojo disko, perskaitykite trikčių šalinimo įrašą, kad išspręstumėte problemą.
7. Atkurti paieškos indeksą
Paieškos indekso atkūrimas yra dar vienas veiksmingas būdas pašalinti „File Explorer“ pažeidimus.
1 žingsnis: Paspauskite „Windows“ klavišą ir ieškokite Indeksavimo parinkčių. Paspauskite Enter.

2 žingsnis: Atidarykite meniu Išplėstinė.

3 veiksmas: Pasirinkite mygtuką Atstatyti.
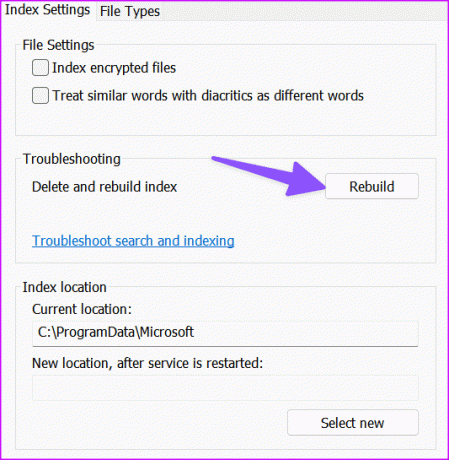
Uždarykite meniu, paleiskite kompiuterį iš naujo ir bandykite dar kartą atidaryti aplankus. Skaitykite toliau, jei „File Explorer“ vis dar įstrigo prie pranešimo „Dirbama“.
8. Optimizuokite aplankus
Jei konkrečiame aplanke yra paveikslėlių, vaizdo įrašų, PDF failų ir kitų dokumentų, turėtumėte jį optimizuoti bendriesiems elementams. Tą patį galite taikyti ir visiems poaplankiams.
Pavyzdžiui, jei PDF aplankas yra optimizuotas nuotraukoms, galite susidurti su tokiomis problemomis. Norėdami atlikti pakeitimus, atlikite toliau nurodytus veiksmus.
1 žingsnis: Paspauskite „Windows + E“ spartųjį klavišą, kad atidarytumėte „File Explorer“ ir dešiniuoju pelės mygtuku spustelėkite aplanką. Atidarykite ypatybes.
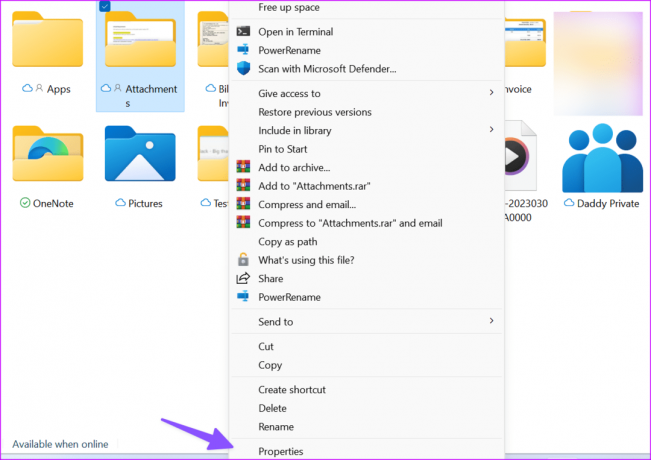
2 žingsnis: Eikite į meniu Tinkinti.

3 veiksmas: Išplėskite meniu „Optimizuota“ ir pasirinkite Bendrieji elementai. Spustelėkite Taikyti ir pasirinkite Gerai.

9. Ištrinkite automatinius paskirties failus
Šis triukas daugeliui pasiteisino, norint ištaisyti „File Explorer“ klaidą „dirbti su juo“.
1 žingsnis: Paspauskite „Windows + E“ spartųjį klavišą, kad atidarytumėte „File Explorer“ ir pereitumėte į šį kelią:
%AppData%\Microsoft\Windows\Recent\AutomaticDestinations
2 žingsnis: Pasirinkite visus failus ir ištrinkite juos iš savo kompiuterio.

10. Atnaujinkite Windows OS
„Microsoft“ atnaujina „File Explorer“ su „Windows“ versijomis. Galite įdiegti naujausią sistemos naujinimą, kad ištaisytumėte netinkamą „File Explorer“ veikimą.
1 žingsnis: Paspauskite „Windows + I“ spartųjį klavišą, kad atidarytumėte programą „Nustatymai“, ir kairėje šoninėje juostoje pasirinkite „Windows Update“.
2 žingsnis: Atsisiųskite ir įdiekite naujausią programinę įrangą savo kompiuteryje.

Pasiekite savo „File Explorer“ failus
„File Explorer“ užstrigusi „dirbdama su juo“ gali neleisti pasiekti svarbių failų kompiuteryje. Kuris triukas jums pasiteisino? Pasidalykite savo atradimais su kitais toliau pateiktuose komentaruose.
Paskutinį kartą atnaujinta 2023 m. rugpjūčio 16 d
Aukščiau pateiktame straipsnyje gali būti filialų nuorodų, kurios padeda palaikyti „Guiding Tech“. Tačiau tai neturi įtakos mūsų redakciniam vientisumui. Turinys išlieka nešališkas ir autentiškas.

Parašyta
Parth anksčiau dirbo EOTO.tech, skaitė technologijų naujienas. Šiuo metu jis laisvai samdomas „Guiding Tech“ rašo apie programų palyginimą, mokymo programas, programinės įrangos patarimus ir gudrybes bei gilinasi į „iOS“, „Android“, „MacOS“ ir „Windows“ platformas.



