Pataisykite neveikiantį mikrofoną sistemoje „Windows 10“.
Įvairios / / November 28, 2021
Vartotojai skundžiasi problema, kai atnaujinus į Windows 10 nešiojamojo kompiuterio mikrofonas neveikia ir jie negali pasiekti skype ar nieko, kam reikalingas mikrofonas. Akivaizdu, kad problema yra ta, kad „Windows 10“ nesuderinama su senesnėmis ankstesnių „Windows“ tvarkyklėmis, bet net atsisiuntus tvarkykles iš gamintojo svetainės, problema neišnyksta toli.
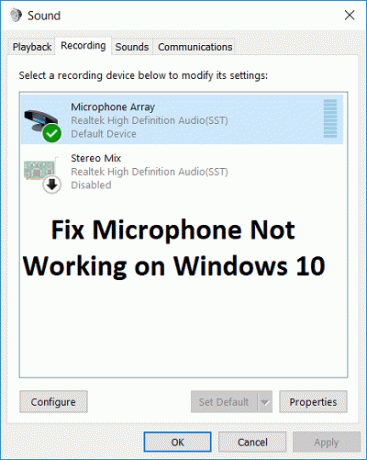
Be to, įrenginio nustatymas kaip numatytąjį įrašymo įrenginį neturi jokio poveikio, o vartotojai vis dar susiduria su šia problema. Nors atrodo, kad kai kurie vartotojai problemą išsprendė lygiai taip pat, bet kas vartotojas turi skirtingą kompiuterio konfigūraciją, todėl turite išbandyti kiekvieną sprendimą, kuris padės taisyti sutrikimas. Taigi, nešvaistydami laiko, pažiūrėkime, kaip pataisyti neveikiantį mikrofoną sistemoje „Windows 10“, naudodami toliau pateiktą trikčių šalinimo vadovą.
Turinys
- Pataisykite neveikiantį mikrofoną sistemoje „Windows 10“.
- 1 būdas: įjunkite mikrofoną
- 2 būdas: nustatykite mikrofoną kaip numatytąjį įrenginį
- 3 būdas: įjunkite mikrofono garsą
- 4 būdas: išjunkite visus patobulinimus
- 5 būdas: paleiskite garso atkūrimo trikčių šalinimo įrankį
- 6 būdas: iš naujo paleiskite „Windows Audio Service“.
- 7 būdas: iš naujo įdiekite garso tvarkykles
- 8 būdas: atnaujinkite garso tvarkykles
Pataisykite neveikiantį mikrofoną sistemoje „Windows 10“.
Būtinai sukurti atkūrimo tašką tik tuo atveju, jei kas nors negerai.
1 būdas: įjunkite mikrofoną
1. Dešiniuoju pelės mygtuku spustelėkite garsumo piktogramą sistemos dėkle ir pasirinkite Įrašymo įrenginiai.

2. Dar kartą dešiniuoju pelės mygtuku spustelėkite tuščią įrašymo įrenginių lango sritį ir pasirinkite Rodyti atjungtus įrenginius ir Rodyti išjungtus įrenginius.

3. Dešiniuoju pelės mygtuku spustelėkite Mikrofonas ir pasirinkite Įgalinti.

4.Spustelėkite Taikyti, po to OK.
5. Paspauskite Windows Key + I, kad atidarytumėte nustatymus, tada spustelėkite Privatumas.

6. Kairiajame meniu pasirinkite Mikrofonas.
7.Įjungti jungiklis "Leisti programoms naudoti mano mikrofoną“ dalyje Mikrofonas.

8. Iš naujo paleiskite kompiuterį ir patikrinkite, ar galite Pataisykite neveikiantį mikrofoną sistemoje „Windows 10“.
2 būdas: nustatykite mikrofoną kaip numatytąjį įrenginį
1.Dešiniuoju pelės mygtuku spustelėkite garsumo piktogramą sistemos dėkle ir pasirinkite Įrašymo įrenginiai.

2. Dabar dešiniuoju pelės mygtuku spustelėkite savo įrenginį (t. y. mikrofoną) ir pasirinkite Nustatyti kaip numatytąjį įrenginį.

3.Spustelėkite Taikyti ir Gerai.
4. Iš naujo paleiskite kompiuterį, kad išsaugotumėte pakeitimus.
3 būdas: įjunkite mikrofono garsą
1. Dešiniuoju pelės mygtuku spustelėkite garsumo piktogramą sistemos dėkle ir pasirinkite Įrašymo įrenginiai.
2. Pasirinkite savo numatytasis įrašymo įrenginys (pvz., mikrofonas) ir tada spustelėkite Savybės mygtuką apačioje.

3. Dabar perjunkite į Lygių skirtukas ir tada įsitikinkite, kad Mikrofonas nenutildytas, patikrinkite, ar garso piktograma rodoma taip:

4. Jei taip, turite spustelėti jį, kad įjungtumėte mikrofono garsą.

5. Kitas, vilkite mikrofono slankiklį į viršų 50.
6.Spustelėkite Taikyti, po to OK.
7. Iš naujo paleiskite kompiuterį ir patikrinkite, ar galite Pataisykite neveikiantį mikrofoną sistemoje „Windows 10“.
4 būdas: išjunkite visus patobulinimus
1. Dešiniuoju pelės mygtuku spustelėkite garsiakalbio piktogramą užduočių juostoje ir pasirinkite Garsas.

2.Toliau, skirtuke Atkūrimas dešiniuoju pelės mygtuku spustelėkite Garsiakalbiai ir pasirinkite Ypatybės.

3. Perjunkite į Patobulinimų skirtukas ir pažymėkite parinktį „Išjungti visus patobulinimus“.

4. Spustelėkite Taikyti, tada OK, tada iš naujo paleiskite kompiuterį, kad išsaugotumėte pakeitimus.
5 būdas: paleiskite garso atkūrimo trikčių šalinimo įrankį
1. Atidarykite valdymo skydelį ir paieškos laukelyje įveskite „Problemų sprendimas.”

2. Paieškos rezultatuose spustelėkite „Problemų sprendimas“, tada pasirinkite Aparatūra ir garsas.

3. Dabar kitame lange spustelėkite „Groja garso“ Garso subkategorijoje.

4. Galiausiai spustelėkite Išplėstiniai nustatymai garso atkūrimo lange ir pažymėkite „Taisykite automatiškai“ ir spustelėkite Pirmyn.

5. Trikčių šalinimo įrankis automatiškai diagnozuos problemą ir paklaus, ar norite taikyti pataisą, ar ne.
6.Spustelėkite Taikyti šią pataisą ir paleiskite iš naujo kad pritaikytumėte pakeitimus ir sužinotumėte, ar galite tai padaryti Pataisykite neveikiantį mikrofoną sistemoje „Windows 10“.
6 būdas: iš naujo paleiskite „Windows Audio Service“.
1. Paspauskite „Windows“ klavišas + R tada įveskite paslaugos.msc ir paspauskite Enter, kad atidarytumėte „Windows“ paslaugų sąrašą.

2. Dabar suraskite šias paslaugas:
Windows Audio Windows Audio Endpoint Builder Plug and Play

3. Įsitikinkite, kad jų Paleidimo tipas yra nustatytas Automatinis ir paslaugos yra Bėgimas, bet kuriuo atveju paleiskite juos iš naujo dar kartą.

4. Jei paleidimo tipas nėra Automatinis, dukart spustelėkite paslaugas ir nuosavybės lange nustatykite jas Automatinis.

5. Įsitikinkite, kas nurodyta aukščiau paslaugos tikrinamos msconfig.exe

6.Perkrauti savo kompiuteryje, kad pritaikytumėte šiuos pakeitimus.
7 būdas: iš naujo įdiekite garso tvarkykles
1. Paspauskite „Windows“ klavišą + R, tada įveskite devmgmt.msc ir paspauskite Enter, kad atidarytumėte Įrenginių tvarkytuvė.

2.Išskleisti Garso, vaizdo ir žaidimų valdikliai ir spustelėkite garso įrenginį, tada pasirinkite Pašalinkite.

3.Dabar patvirtinkite pašalinimą spustelėdami Gerai.

4. Galiausiai įrenginių tvarkytuvės lange eikite į Veiksmas ir spustelėkite Ieškokite aparatūros pakeitimų.

5. Paleiskite iš naujo, kad pritaikytumėte pakeitimus ir patikrintumėte, ar galite Pataisykite neveikiantį mikrofoną sistemoje „Windows 10“.
8 būdas: atnaujinkite garso tvarkykles
1. Paspauskite „Windows“ klavišą + R, tada įveskite „Devmgmt.msc“ ir paspauskite Enter, kad atidarytumėte įrenginių tvarkytuvę.

2. Išplėskite Garso, vaizdo ir žaidimų valdikliai ir dešiniuoju pelės mygtuku spustelėkite savo Garso įrenginys tada pasirinkite Įgalinti (Jei jau įjungta, praleiskite šį veiksmą).

2.Jei jūsų garso įrenginys jau įjungtas, dešiniuoju pelės mygtuku spustelėkite savo Garso įrenginys tada pasirinkite Atnaujinkite tvarkyklės programinę įrangą.

3. Dabar pasirinkite „Automatiškai ieškokite atnaujintos tvarkyklės programinės įrangos“ ir leiskite procesui baigti.

4. Jei nepavyko atnaujinti garso tvarkyklių, dar kartą pasirinkite Atnaujinti tvarkyklės programinę įrangą.
5. Šį kartą pasirinkite „Naršyti mano kompiuteryje ieškokite tvarkyklės programinės įrangos.”

6. Tada pasirinkite „Leiskite man pasirinkti iš mano kompiuteryje esančių įrenginių tvarkyklių sąrašo.”

7. Iš sąrašo pasirinkite atitinkamą tvarkyklę ir spustelėkite Pirmyn.
8. Užbaikite procesą ir iš naujo paleiskite kompiuterį.
Rekomenduojamas:
- Pataisyti DISM šaltinio failų nepavyko rasti klaida
- Kaip ištaisyti DISM klaidą 0x800f081f sistemoje „Windows 10“.
- Pašalinkite „Candy Crush Soda Saga“ iš „Windows 10“.
- Kaip susieti tinklo diską sistemoje „Windows 10“.
Tai tau pavyko Pataisykite neveikiantį mikrofoną sistemoje „Windows 10“. bet jei vis dar turite klausimų dėl šio vadovo, nedvejodami paklauskite jų komentarų skiltyje.



