5 būdai, kaip ištraukti vaizdus iš PDF failo
Įvairios / / November 28, 2021
Kaip ištraukti vaizdus iš PDF failo: Kai kuriuose PDF failuose yra daug vaizdų ir pastebėjote, kad šie vaizdai iš PDF failo gali būti jums naudingi. Tačiau čia kyla klausimas, kaip galite išgauti vaizdus iš PDF failų. Vaizdus galima išgauti keliais būdais, pvz., programine įranga, įrankiais, internetinėmis svetainėmis ir kt. Šiame straipsnyje aptarsime penkis skirtingus metodus, kurie gali padėti išgauti vaizdus iš PDF failo.
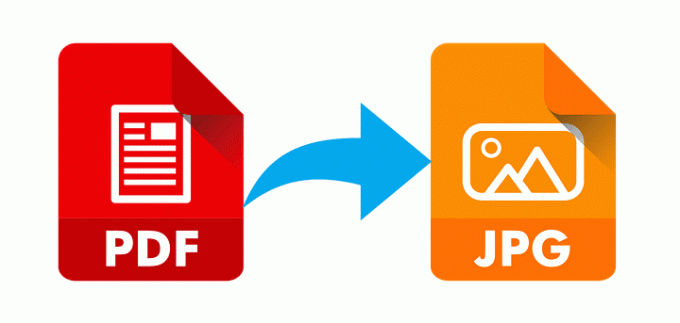
Kiekvienas metodas turi savų privalumų, kai kurie yra mokami, o kai kurie nemokami. Šie metodai padės jums įvairiais atvejais, pavyzdžiui, jei norite išsaugoti išgautus vaizdus diske arba norite išsaugoti skirtingu vaizdo formatu. Šie metodai gali būti naudingi visais atžvilgiais, todėl pradėkime.
Turinys
- 5 būdai, kaip ištraukti vaizdus iš PDF failo
- 1 metodas: ištraukite vaizdus iš PDF naudodami Adobe Acrobat Pro
- 2 būdas: naudokite langų iškirpimo įrankį, kad ištrauktumėte vaizdus iš PDF failo
- 3 būdas: naudokite PDF žiniatinklio programas, kad ištrauktumėte vaizdus iš PDF failo
- 4 būdas: ištraukite vaizdus iš PDF failo naudodami „Adobe Photoshop“.
- 5 būdas: ištraukite vaizdus iš PDF failo naudodami trečiųjų šalių įrankius
5 būdai, kaip ištraukti vaizdus iš PDF failo
Būtinai sukurti atkūrimo tašką tik tuo atveju, jei kas nors negerai.
1 metodas: ištraukite vaizdus iš PDF naudodami Adobe Acrobat Pro
Adobe Acrobat Pro yra puikus įrankis visoms operacijoms, susijusioms su PDF. Su šiuo įrankiu dirbti labai paprasta, tačiau jūs turite sumokėti už šį įrankį, nes tai nėra nemokama priemonė. Galite kurį laiką naudoti nemokamą bandomąją versiją, kad galėtumėte naudotis funkcijomis, tačiau po to turėsite įsigyti prenumeratą.
Naudodami šį įrankį galite lengvai eksportuoti PDF į bet kokį formatą. Tiesiog atidarykite šią programą ir įrankių juostoje pasirinkite parinktį "ĮRANKIAI”. Dabar spustelėkite „Eksportuoti PDF“ parinktį ir suraskite PDF failą, kurio vaizdus turite išskleisti.

Dabar jis suteiks jums parinktis pasirinkti, kokiu formatu norite eksportuoti PDF failą, būtinai pasirinkite „Vaizdai“. Dabar apačioje spustelėkite „Eksportuoti visus vaizdus“ ir ištrauks visus vaizdus iš PDF failo. Taip pat galite pasirinkti vaizdų formatą.

Galiausiai spustelėkite Eksportuoti mygtuką apačioje ir eikite į vietą, kurioje norite išsaugokite visus ištrauktus vaizdus.
2 būdas: naudokite langų iškirpimo įrankį, kad ištrauktumėte vaizdus iš PDF failo
„Windows Snipping Tool“ yra „Microsoft“ sukurtas įrankis kaip ekrano kopijų įrankis, įtrauktas į „Windows Vista“ ir vėlesnes operacines sistemas. Galite daryti nejudančius atidaryto lango arba bet kurio ekrano objekto ekrano kopijas, tada komentuoti, išsaugoti arba bendrinti vaizdą. Šis įrankis gali būti labai naudingas norint išgauti vaizdus iš PDF failo. Taigi naudodami šį įrankį galite lengvai padaryti vaizdų ekrano kopijas iš PDF failo, tada išsaugokite vaizdus.
1. Paspauskite „Windows“ klavišą + S, kad atidarytumėte „Windows Search“, tada įveskite „Pjaustymo įrankis“.
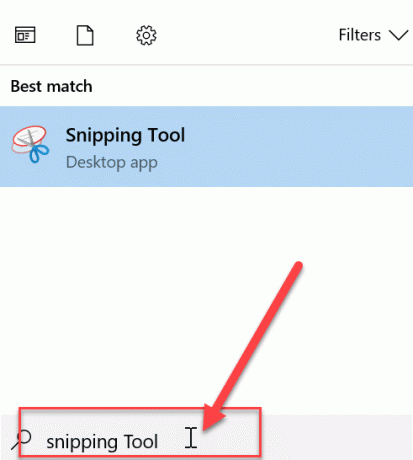
2. Pasirinkite režimą naudodami norimą parinktį ir padarykite vaizdų ekrano kopiją PDF faile.

3. Pagaliau išsaugoti vaizdą aplanke iš mainų srities.

3 būdas: naudokite PDF žiniatinklio programas, kad ištrauktumėte vaizdus iš PDF failo
Yra keletas nemokamų PDF žiniatinklio programų, kurias galite naudoti, jei norite iš PDF failų išgauti daug vaizdų.
PDFAID
Eikite į pdfaid.com tada pasirinkite parinktį "Ištraukite vaizdus“ ir pasirinkite „Pasirinkite PDF failą”. Dabar pasirinkite vaizdo formatą, kurio reikia išgautiems vaizdams. Kai viskas bus padaryta, galiausiai spustelėkite „Ištraukite vaizdus”.
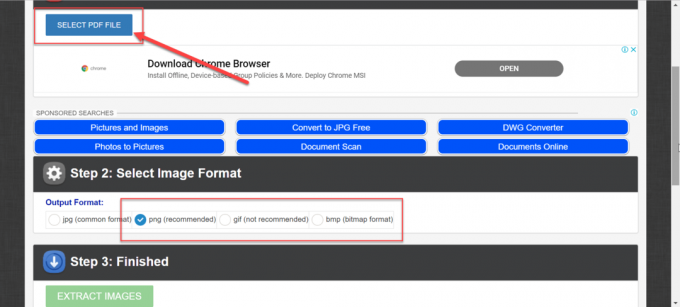
PDFcandy
Eikite į pdfcandy.com tada pasirinkite „Ištraukti vaizdus“, tada pridėkite pdf failus naudodami kompiuterį arba galite juos pridėti naudodami „Google“ diską arba „Dropbox“. Kai pasirinksite PDF failą, jis ištrauks visus vaizdus iš PDF failo ir galėsite juos atsisiųsti ZIP faile. Čia negausite galimybės pasirinkti ištrauktų vaizdų formato, bet galėsite lengvai išsaugoti vaizdus savo kompiuteryje.
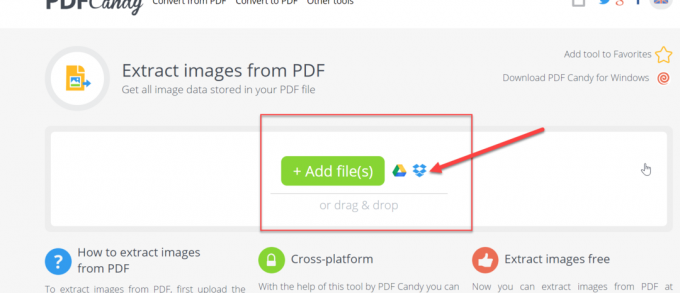
PDFdu
Eikite į pdfdu.com tada pamatysite visus veiksmus, kaip ištraukti vaizdus iš PDF failo. Taip pat galite pasirinkti ištrauktų vaizdų formatą.
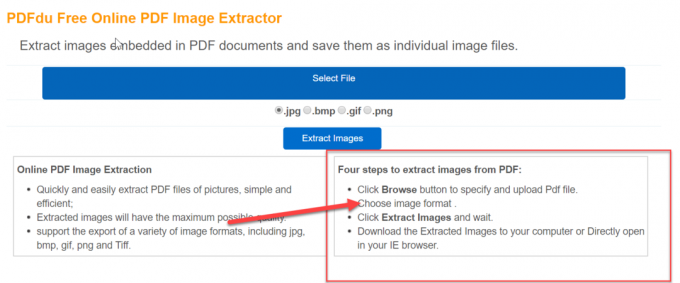
4 būdas: ištraukite vaizdus iš PDF failo naudodami „Adobe Photoshop“.
„Adobe Photoshop“ taip pat gali būti naudojamas vaizdams iš PDF failo išgauti. Tiesiog atlikite šiuos veiksmus, kad ištrauktumėte vaizdus:
1. Atidarykite Adobe Photoshop, tada atidarykite PDF failą, iš kurio norite išgauti vaizdus.
2. Tada dialogo lange Importuoti PDF pasirinkite Vaizdai parinktį, tada spustelėkite Gerai.
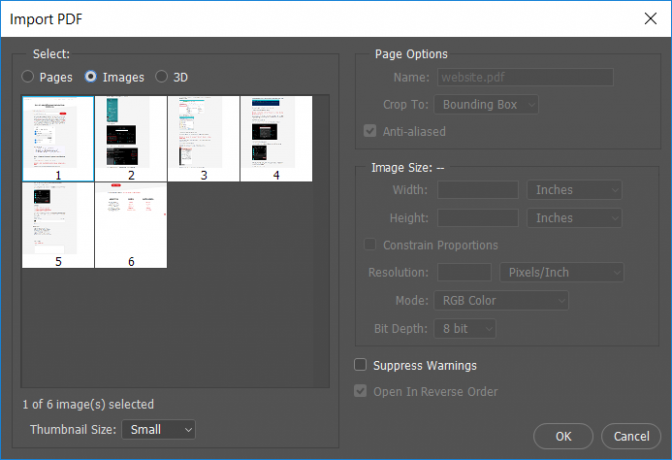
3. Dabar pasirinkite vaizdus iš PDF, kuriuos norite atidaryti „Photoshop“. SHIFT klavišo pagalba galite atidaryti visus „Photoshop“ vaizdus.
4. Dabar įveskite norimą kiekvieno vaizdo pavadinimą ir išsaugokite juos naudodami spartųjį klavišą Ctrl + S. Taip pat galite išsaugoti vaizdus norimu formatu, taip pat galite atlikti bet kokius vaizdo pakeitimus prieš juos išsaugodami.
5 būdas: ištraukite vaizdus iš PDF failo naudodami trečiųjų šalių įrankius
PDFShaper
PDFShaper yra programinė įranga, kurią galite įdiegti norėdami atlikti skirtingas PDF funkcijas. Yra ir nemokama, ir mokama versija. Vaizdų ištraukimo funkcija yra nemokama versija, todėl nemokama versija tiks jums.
Tai labai paprasta sąsaja, tereikia pridėti failą ir jis ištrauks visus vaizdus. Taip pat galite pasirinkti vaizdo formatą naudodami programinėje įrangoje esančią parinktį.
PkPdfConverter
PkPdfConverter yra nemokama programinė įranga, kurią galite atsisiųsti, kad galėtumėte dirbti su PDF. Jame yra įvairių parinkčių, išskyrus vaizdo ištraukimą iš PDF, pvz., PDF konvertavimą į Word ir kt.
Jūs tiesiog atsisiųskite ZIP failą (8 MB) ir tiesiog paleiskite jį. Taip ši programa bus įdiegta jūsų kompiuteryje. Dabar paleiskite programą ir pridėkite failą, kad ištrauktumėte vaizdus iš PDF failų.
Rekomenduojamas:
- Pašalinkite „Internet Explorer“ iš „Windows 10“.
- „Windows 10“ patarimas: kaip užblokuoti prieigą prie interneto
- Kaip pakeisti paskyros naudotojo vardą „Windows 10“.
- Kaip tinkinti ekrano užsklandą sistemoje „Windows 10“.
Tikiuosi, kad pirmiau pateikti veiksmai buvo naudingi ir dabar galite tai padaryti lengvai Ištraukite vaizdus iš PDF failo, bet jei vis dar turite klausimų apie šią mokymo programą, nedvejodami užduokite juos komentarų skiltyje.



