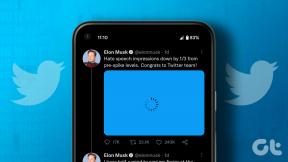6 geriausi būdai, kaip ištaisyti sustabdyto įrašymo klaidą „Snipping Tool“, skirtoje „Windows 11“.
Įvairios / / September 17, 2023
„Microsoft“ „Snipping Tool“ yra patogi programa, skirta fiksuoti ekrano kopijas arba kurti ekrano įrašus „Windows“ kompiuteryje. Jis yra iš anksto įkeltas sistemoje „Windows“ ir puikiai tinka pagrindiniams ekrano fiksavimo poreikiams. Tačiau „Snipping Tool“ programai gali nepavykti sukurti ekrano įrašo ir gali kilti problemų dėl „Windows 11“ klaidos „Įrašymas sustabdytas“.
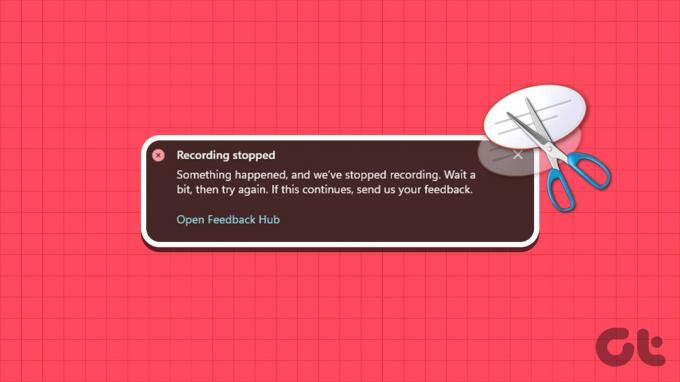
Klaidos, pvz., „Įrašymas sustabdytas“ sistemoje „Windows 11“, gali sutrikdyti jūsų pažangą, kai norite sukurti mokymo programą arba užfiksuoti žaidimo filmuotą medžiagą. Norėdami padėti, pateikėme keletą naudingų patarimų, kaip ištaisyti neveikiančią ekrano įrašymo funkciją problema „Snipping Tool“..
1. Išjungti ekrano projekciją
„Snipping Tool“ kartais gali turėti problemų įrašant ekraną, jei tai darote naudojant kelis ekranus. Galite laikinai išjungti ekrano projekciją, kad pamatytumėte, ar viskas vyksta. Paspauskite „Windows + P“ spartųjį klavišą, kad pasiektumėte projekto skydelį ir pasirinkite „Tik kompiuterio ekranas“.

Po to atlikite šiuos veiksmus, kad įrašytumėte ekraną naudodami „Snipping Tool“.
1 žingsnis: Paspauskite Windows + S spartųjį klavišą, kad atidarytumėte paieškos meniu, įveskite karpymo įrankis ir paspauskite Enter.

2 žingsnis: Spustelėkite vaizdo įrašo piktogramą viršuje, tada spustelėkite mygtuką Naujas.
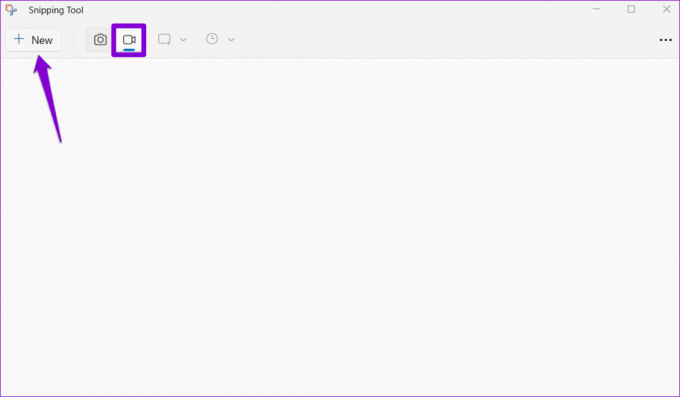
3 veiksmas: Pasirinkite sritį, kurią norite įrašyti, ir spustelėkite viršuje esantį mygtuką Pradėti.
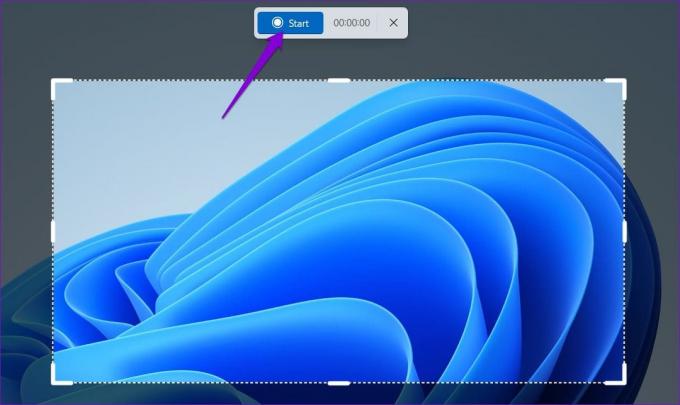
Palaukite kelias sekundes ir pažiūrėkite, ar klaida nepasikartos.
2. Pakeiskite numatytąją ekrano įrašų išsaugojimo vietą
Klaida „Įrašymas sustabdytas“ sistemoje „Windows 11“ taip pat gali atsirasti, jei „Snipping Tool“ negali pasiekti ekrano įrašų išsaugojimo vietos. Galite pabandyti pakeisti numatytąją „Snipping Tool“ išsaugojimo vietą, kad sužinotumėte, ar tai padeda.
1 žingsnis: Paspauskite „Windows + E“ spartųjį klavišą, kad atidarytumėte „File Explorer“.
2 žingsnis: Kairiojoje srityje pasirinkite Vaizdo įrašai. Dešiniuoju pelės mygtuku spustelėkite aplanką Captures ir pasirinkite Ypatybės.
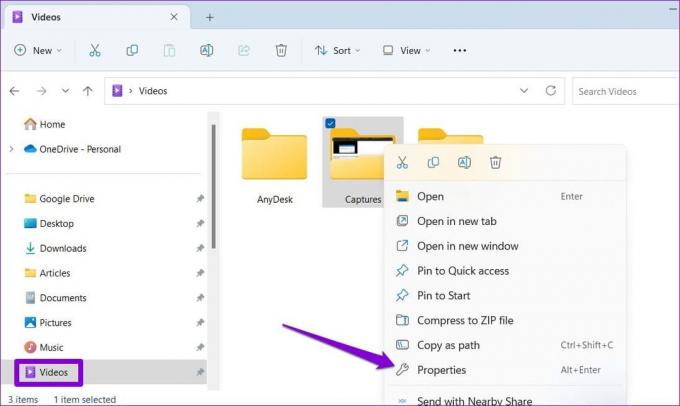
3 veiksmas: Skirtuke Vieta spustelėkite mygtuką Perkelti.
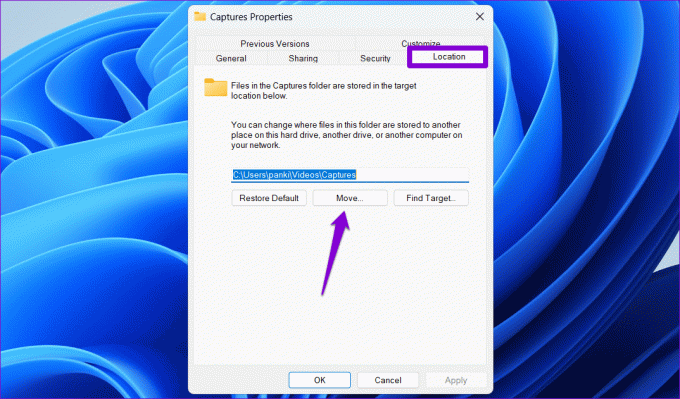
4 veiksmas: Nurodykite kitą vietą ir spustelėkite mygtuką Pasirinkti aplanką.
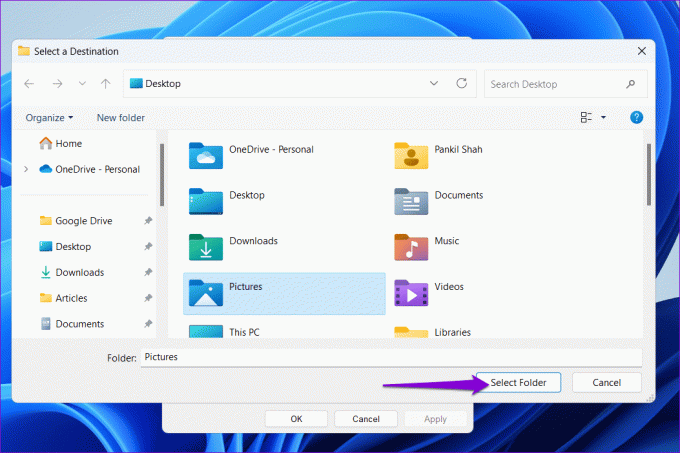
5 veiksmas: Spustelėkite Taikyti, tada spustelėkite Gerai.
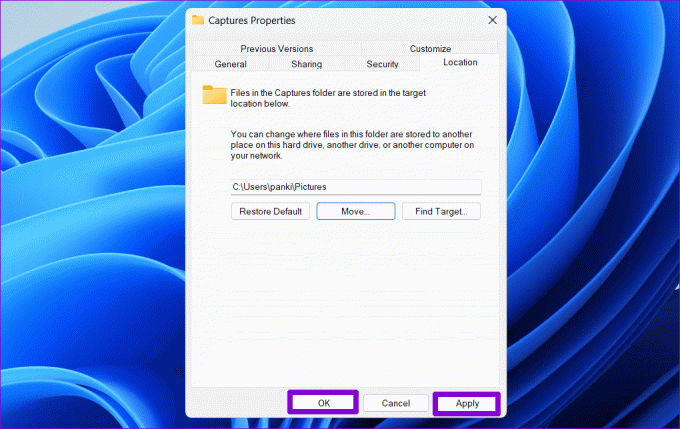
3. Paleiskite „Windows Store“ programų trikčių šalinimo įrankį
Paleidus integruotą „Windows Store Apps“ trikčių šalinimo įrankį, galima išspręsti daugumą problemų, susijusių su „Universal Windows Platform“ (UWP) programomis, pvz., „Snipping Tool“. Galite pabandyti paleisti šį įrankį, kad sužinotumėte, ar tai ištaiso „Snipping Tool“ klaidą „Įrašymas sustabdytas“ sistemoje „Windows 11“.
1 žingsnis: Užduočių juostoje spustelėkite paieškos piktogramą, įveskite trikčių šalinimo nustatymaiir pasirinkite pirmąjį pasirodžiusį rezultatą.

2 žingsnis: Spustelėkite Kiti trikčių šalinimo įrankiai.
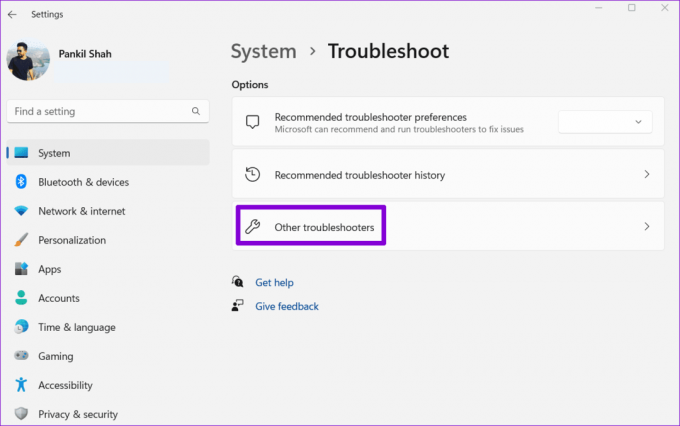
3 veiksmas: Spustelėkite mygtuką Vykdyti šalia „Windows Store Apps“.

4. Pataisykite arba iš naujo nustatykite programą
Jei „Windows Store Apps“ trikčių šalinimo įrankiui nepavyksta aptikti jokių problemų, galite naudoti įtaisytąją „Windows 11“ programų taisymo funkcija Norėdami pašalinti klaidą „Įrašymas sustabdytas“. Čia pateikiami to paties žingsniai.
1 žingsnis: Paspauskite Windows + S spartųjį klavišą, kad atidarytumėte paieškos meniu. Tipas karpymo įrankis teksto laukelyje dešiniuoju pelės mygtuku spustelėkite pirmąjį rezultatą ir sąraše pasirinkite Programos nustatymai.
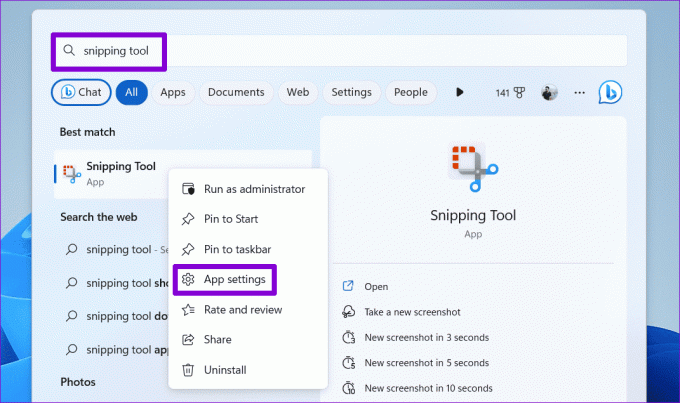
2 žingsnis: Skiltyje Reset spustelėkite mygtuką Taisyti.

Jei klaida išlieka ir po to, galite pabandyti iš naujo nustatyti „Snipping Tool“ programą tame pačiame meniu. Tai ištrins visus esamus programos duomenis ir atkurs programos konfigūraciją į numatytąsias vertes.

5. Ieškokite sugadintų sistemos failų
Tokios programos kaip „Snipping Tool“ gali netinkamai veikti „Windows“, jei kuri nors sistema failai sugadinti arba trūksta. Laimei, „Windows“ siūlo tokius įrankius kaip SFC (sistemos failų tikrintuvas) ir DISM (diegimo vaizdo aptarnavimas ir valdymas), kurie padės taisyti tokius sugadintus sistemos failus. Štai kaip juos naudoti.
1 žingsnis: Dešiniuoju pelės mygtuku spustelėkite piktogramą Pradėti ir sąraše pasirinkite Terminalas (administratorius).

2 žingsnis: Pasirinkite Taip, kai pasirodys vartotojo abonemento valdymo (UAC) raginimas.

3 veiksmas: Konsolėje įveskite šią komandą, kad paleistumėte SFC nuskaitymą, ir paspauskite Enter.
SFC /scannow

4 veiksmas: Nukopijuokite ir įklijuokite šias komandas po vieną į konsolę, kad paleistumėte DISM nuskaitymą, ir po kiekvienos iš jų paspauskite Enter:
DISM /Online /Cleanup-Image /CheckHealth
DISM /Online /Cleanup-Image /ScanHealth
DISM /Online /Cleanup-Image /RestoreHealth

Palaukite, kol baigsis nuskaitymas, tada iš naujo paleiskite kompiuterį. Po to patikrinkite, ar „Snipping Tool“ gali įrašyti ekraną kaip anksčiau.
6. Atnaujinkite programą
Jei vis tiek negalite įrašyti ekrano, jūsų kompiuteryje esanti programa Snipping Tool gali būti klaidinga arba pasenusi. Tokiu atveju turite atidaryti „Microsoft Store“, kad patikrintumėte, ar yra naujesnė „Snipping Tool“ versija.
Snipping įrankis „Microsoft Store“.
Atnaujinus „Snipping Tool“ programą, „Windows 11“ kompiuteryje neturėtų būti rodoma klaida „Įrašymas sustabdytas“.
Įrašykite savo ekraną be klaidų
Klaida „Įrašymas sustabdytas“ naudojant „Snipping Tool“ sistemoje „Windows 11“ gali būti gana varginantis. Tikimės, kad vienas iš aukščiau pateiktų patarimų padėjo išspręsti pagrindinę problemą. Tačiau jei niekas neveikia, gali tekti griebtis alternatyvūs būdai įrašyti ekraną „Windows 11“ kompiuteryje.
Paskutinį kartą atnaujinta 2023 m. rugpjūčio 02 d
Aukščiau pateiktame straipsnyje gali būti filialų nuorodų, kurios padeda palaikyti „Guiding Tech“. Tačiau tai neturi įtakos mūsų redakciniam vientisumui. Turinys išlieka nešališkas ir autentiškas.

Parašyta
Pankilas pagal profesiją yra statybos inžinierius, kuris savo kelią pradėjo kaip rašytojas EOTO.tech. Neseniai jis prisijungė prie „Guiding Tech“ kaip laisvai samdomas rašytojas, kad apžvelgtų „Android“, „iOS“, „Windows“ ir žiniatinklio naudojimo instrukcijas, paaiškinimus, pirkimo vadovus, patarimus ir gudrybes.