5 geriausi būdai patikrinti RAM tipą kompiuteryje, kuriame veikia „Windows 10“ ir „Windows 11“.
Įvairios / / September 20, 2023
Kai bandote atnaujinti arba pridėti daugiau RAM prie kompiuterio, pradedate ieškoti RAM tipo, kurį palaiko jūsų kompiuteris. Tačiau tai nėra taip paprasta, kaip peržiūrėti turimos RAM kiekis kompiuteryje, nes „Windows“ jos nerodo Sistemos informacijos programoje arba „Nustatymų“ programos puslapyje „Apie“.
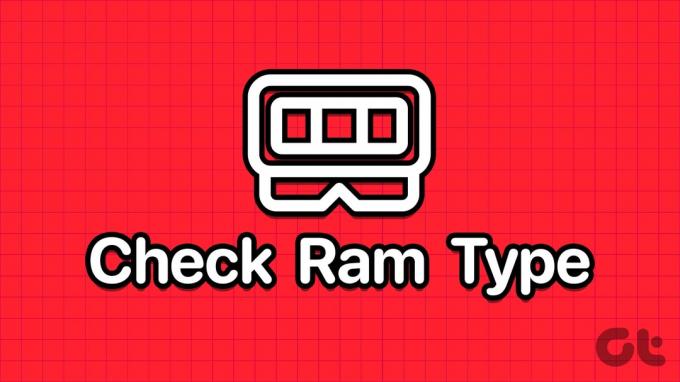
Tačiau yra keletas būdų, kaip patikrinti RAM tipą „Windows 10“ ir „Windows 11“. Išbandykite šiuos penkis metodus, kad patikrintumėte, ar jis palaiko DDR3, DDR4 RAM ar bet kurį kitą RAM tipą. Pradėkime.
1. Patikrinkite kompiuterio arba nešiojamojo kompiuterio modelį gamintojo svetainėje
Jei naudojate iš anksto sukonstruotą kompiuterio gamintojo įrenginį arba turite nešiojamąjį kompiuterį, pirmiausia turite patikrinti gamintojo svetainę, kurioje pateikiama išsami informacija apie gaminį. RAM dydį, tipą ir daugiau informacijos tikrai rasite produkto specifikacijų puslapyje.
Tačiau jei jūsų kompiuteris (stalinis ar nešiojamasis kompiuteris) yra šiek tiek senas ir neturite jo modelio numerio, galite naudoti sistemos informacijos programą, kad
patikrinkite savo kompiuterio modelio numerį. Štai kaip:1 žingsnis: Paspauskite Windows klavišą, kad atidarytumėte meniu Pradėti. Tipas Sysinfo paieškos laukelyje ir paspauskite Enter.
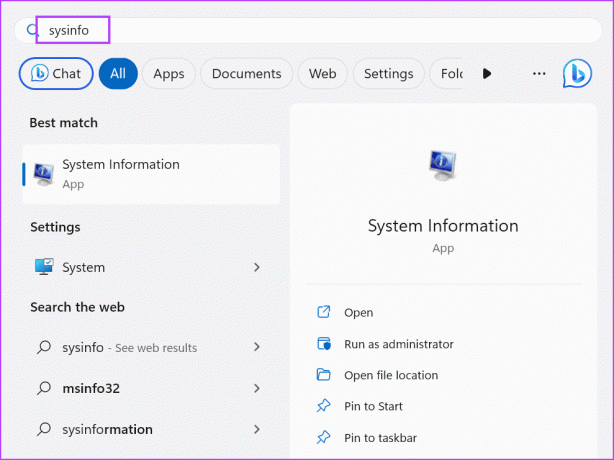
2 žingsnis: Bus paleista sistemos informacijos programa. Sąraše turite rasti sistemos modelio įrašą. Jame bus jūsų nešiojamojo kompiuterio modelio pavadinimas.
3 veiksmas: Spustelėkite sistemos modelio įrašą, kad jį pasirinktumėte. Norėdami nukopijuoti įrašą, paspauskite spartųjį klavišą Control + C.

4 veiksmas: Paspauskite Windows klavišą, kad atidarytumėte meniu Pradėti. Tipas Kraštas paieškos laukelyje ir paspauskite Enter.
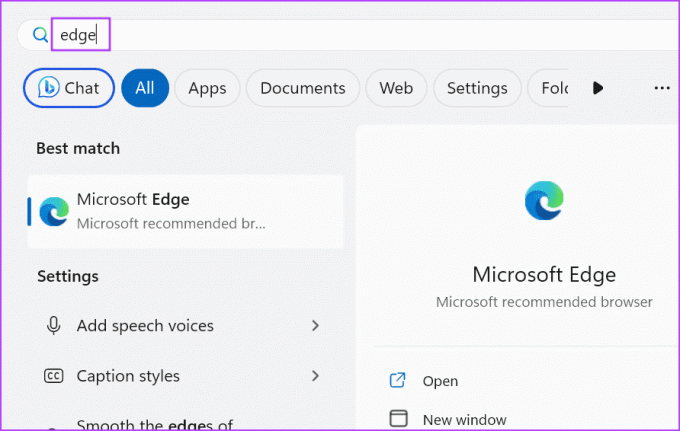
5 veiksmas: Eikite į adreso juostą ir įklijuokite nukopijuotą sistemos modelio įrašą. Norėdami jo ieškoti, paspauskite Enter.

6 veiksmas: Spustelėkite atitinkamą paieškos rezultatą ir ieškokite gaminio techninių specifikacijų puslapio, kad surastumėte RAM tipą.

2. Naudojant užduočių tvarkyklę
Jei nerandate sistemos modelio pavadinimo ir numerio, galite naudoti Task Manager, kad patikrintumėte kompiuterio, kuriame veikia Windows 10 arba 11, RAM tipą. Tačiau šis metodas gali rodyti tik DDR3 ar senesnės atminties RAM duomenis. Jei turite įdiegtą DDR4 RAM, RAM tipas nebus rodomas. Štai kaip tai padaryti:
1 žingsnis: Norėdami atidaryti užduočių tvarkyklę, vienu metu paspauskite spartųjį klavišą „Control“ + „Shift“ + „Esc“.
2 žingsnis: Perjunkite į skirtuką Našumas.

3 veiksmas: Spustelėkite parinktį Atmintis.

4 veiksmas: Viršutiniame dešiniajame kampe paminėta atmintis su RAM dydžiu. Jei jūsų RAM yra DDR4, tame stulpelyje matysite tik dydį.

Tačiau jei jūsų RAM yra DDR3, matysite ir RAM tipą.

3. Komandinės eilutės naudojimas
Jei norite sužinoti, kokios RAM yra jūsų kompiuteryje, galite naudokite komandų eilutę. Jis parodys numerį, o ne tiesiog nurodys DDR3 arba DDR4. Štai kaip tai padaryti:
1 žingsnis: Paspauskite Windows klavišą, kad atidarytumėte meniu Pradėti. Tipas cmd paieškos laukelyje ir paspauskite Enter, kad atidarytumėte komandų eilutę terminalo programoje.

2 žingsnis: Dabar terminale įveskite šią komandą ir paspauskite Enter, kad ją paleistumėte:
wmic memorychip get SMBIOSMemoryType
3 veiksmas: Komanda išves skaičius. Mūsų atveju tai yra 26, o tai reiškia, kad mūsų kompiuteryje įdiegta DDR4 RAM. Jei matote skaičių 24, tai reiškia, kad turite DDR3 RAM.
4 veiksmas: Uždarykite terminalo programą.
4. „PowerShell“ naudojimas
Kaip ir komandų eilutės metodas, taip pat galite sužinoti, ar RAM yra DDR3, DDR4 ar bet kuri kita versija, naudodami Get-CimInstance cmdlet programoje PowerShell. Tačiau šis metodas taip pat parodys skaičių, o ne paprastą tekstą, pvz., DDR3 arba DDR4 kaip išvestį. Pakartokite šiuos veiksmus:
1 žingsnis: Paspauskite Windows klavišą, kad atidarytumėte meniu Pradėti, įveskite PowerShell paieškos laukelyje ir paspauskite Enter.

2 žingsnis: „PowerShell“ bus paleista naujame terminalo programos skirtuke.
3 veiksmas: Įveskite šią komandą terminale ir paspauskite Enter, kad ją paleistumėte:
Get-CimInstance -ClassName Win32_PhysicalMemory | Format-Table SMBIOSMemoryType
4 veiksmas: Komanda išves skaičių. Mūsų atveju jis rodo 26, nes turime DDR4 atmintį. Jei turite DDR3 ar senesnę atmintį, galite matyti kitą numerį.
5. Trečiosios šalies programėlės naudojimas
Jei nenorite praleisti laiko ieškodami savo RAM tipo arba jums atrodo sudėtingas komandų eilutės ar „PowerShell“ maršrutas, galite naudoti trečiosios šalies programą. Jame lengvai suprantamu būdu bus pateikta visa informacija, susijusi su kiekvienu komponentu (CPU, RAM, GPU ir kt.).
Tu gali naudoti Speccy arba CPU-Z, kad su minimaliomis pastangomis patikrintumėte RAM tipą kompiuteryje, kuriame veikia Windows 11 ar senesnė OS. Štai kaip tai padaryti naudojant Speccy:
1 žingsnis: Atsisiųskite Speccy.
parsisiųsti
2 žingsnis: Paspauskite „Windows + E“ spartųjį klavišą, kad atidarytumėte „File Explorer“.
3 veiksmas: Eikite į aplanką Atsisiuntimai ir dukart spustelėkite, kad paleistumėte sąrankos failą.
4 veiksmas: Vykdykite ekrane pateikiamas instrukcijas, kad įdiegtumėte Speccy savo kompiuteryje.

5 veiksmas: Spustelėkite mygtuką Vykdyti Speccy.
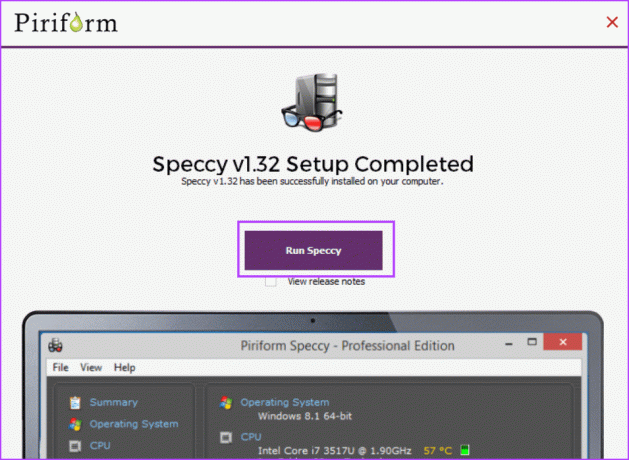
6 veiksmas: Palaukite, kol programa išanalizuos visus jūsų kompiuteryje esančius aparatūros komponentus. Kairiajame meniu spustelėkite parinktį RAM.
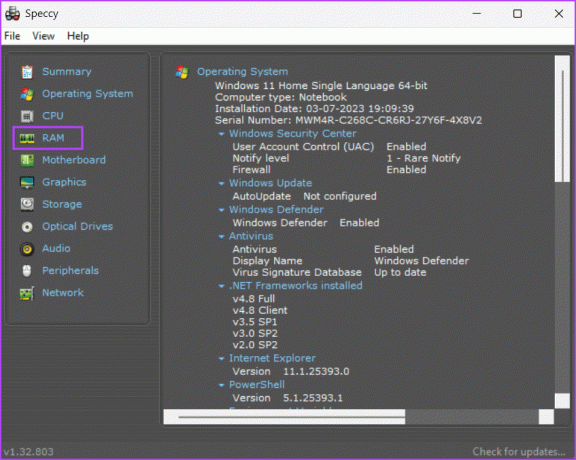
7 veiksmas: Jame bus rodoma visa RAM informacija, įskaitant jos tipą, dydį, dažnį ir naudojimą.

8 veiksmas: Uždaryti Speccy.
Patikrinkite RAM Type in a Jiffy
Tai buvo penki būdai patikrinti RAM tipą „Windows 10“ arba „Windows 11“. The Užduočių tvarkyklė Šis metodas veikia tik naudojant DDR3 ar senesnę atmintį. Tačiau kiti metodai taip pat tinka DDR4 RAM. Jei norite, kad RAM tipo būtų rodoma GUI pagrįsta programa, naudokite Speccy arba CPU-Z.
Paskutinį kartą atnaujinta 2023 m. rugpjūčio 29 d
Aukščiau pateiktame straipsnyje gali būti filialų nuorodų, kurios padeda palaikyti „Guiding Tech“. Tačiau tai neturi įtakos mūsų redakciniam vientisumui. Turinys išlieka nešališkas ir autentiškas.

Parašyta
Abhišekas laikėsi „Windows“ operacinės sistemos nuo tada, kai nusipirko „Lenovo G570“. Kad ir kaip akivaizdu, jis mėgsta rašyti apie „Windows“ ir „Android“ – dvi labiausiai paplitusias, tačiau žaviausias žmonijai prieinamas operacines sistemas. Kai jis nekuria įrašo, jis mėgsta „OnePiece“ ir bet ką, ką gali pasiūlyti „Netflix“.



