4 geriausi būdai patikrinti RAM dydį „Windows 11“ kompiuteryje
Įvairios / / September 20, 2023
RAM yra akronimas Random Access Memory. Tai atmintis, įdiegta jūsų kompiuterio pagrindinėje plokštėje, skirta informacijai saugoti. Tačiau skirtingai nuo kietojo disko, kito kompiuterio saugojimo įrenginio, išjungę kompiuterį prarandate visus RAM atmintyje saugomus duomenis. RAM tik laikinai saugo informaciją iš Windows operacinės sistemos ir kitų jūsų kompiuteryje veikiančių programų.

Tam tikros situacijos reikalauja, kad žinotumėte kompiuterio RAM dydį. Viena iš tokių situacijų yra tada, kai reikia žinoti, ar jūsų RAM dydis yra pakankamai didelis, kad būtų galima paleisti daug atminties sunaudojančias programas. Kai jūsų sistema sulėtėja, taip pat gali tekti išsiaiškinti RAM dydį ir nesate tikri dėl priežasties. Štai įvairūs būdai, kaip patikrinti RAM dydį.
1. Patikrinkite RAM dydį naudodami kompiuterio nustatymus
Norėdami patikrinti RAM dydį naudodami kompiuterio nustatymus, atlikite toliau nurodytus veiksmus.
1 žingsnis: Savo kompiuteryje spustelėkite meniu Pradėti apatiniame kairiajame ekrano kampe.

2 žingsnis: Spustelėkite krumpliaračio piktogramą, kad paleistumėte „Windows“ nustatymus.

3 veiksmas: Spustelėkite Sistema iš rodomų parinkčių.

4 veiksmas: Kairiojoje sistemos lango srityje slinkite į apačią ir sąraše spustelėkite Apie.

5 veiksmas: Dalyje Įrenginio specifikacijos perskaitykite, kad sužinotumėte informacijos apie savo RAM dydį.
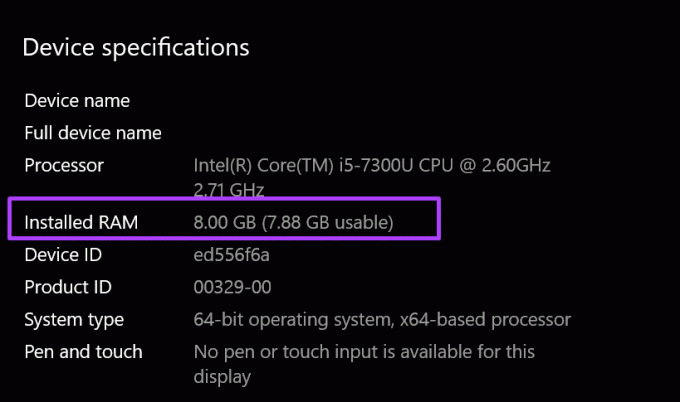
2. RAM dydžio patikrinimas naudojant sistemos informaciją
Štai kaip patikrinti RAM dydį naudojant sistemos informaciją:
1 žingsnis: Paleiskite dialogo langą Vykdyti vienu metu paspausdami klaviatūros klavišus Windows + R.
2 žingsnis: Tipas msinfo32 tuščiame lauke šalia Atidaryti.

3 veiksmas: Spustelėkite Gerai, kad paleistumėte sistemos informacijos langą.

4 veiksmas: Spustelėkite Sistemos suvestinė kairiojoje sistemos informacijos lango srityje.

5 veiksmas: Eikite į dešinę lango Sistemos informacija sritį ir slinkite žemyn iki Įdiegta fizinė atmintis (RAM). Turėtumėte matyti savo kompiuterio RAM dydį.

3. Patikrinkite RAM dydį naudodami komandų eilutę
Komandinė eilutė yra dar vienas būdas sužinoti kompiuterio RAM dydį. Daugelis žmonių mano, kad šis procesas yra šiek tiek sudėtingas, nes tam reikia įvesti konkrečią komandą. Sudėdami komandas, kurių jums reikia toliau nurodytam procesui, palengvinome:
1 žingsnis: Savo kompiuteryje spustelėkite meniu Pradėti apatiniame kairiajame ekrano kampe.

2 žingsnis: Paieškos lauke įveskite komandinės eilutės užklausą.
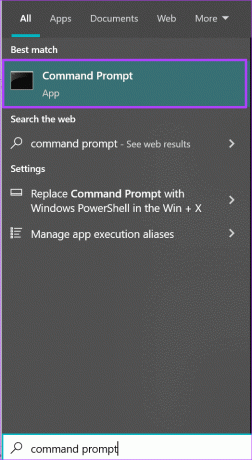
3 veiksmas: Spustelėkite komandų eilutės rezultatą, kad jį paleistumėte.

4 veiksmas: Tipas wmic memorychip gauti/formatuoti: sąrašas į komandų eilutę.

5 veiksmas: Norėdami paleisti komandą, klaviatūroje paspauskite Enter.
6 veiksmas: iš rezultatų atkreipkite dėmesį į reikšmę šalia Talpa, kuri nurodo jūsų RAM dydį.
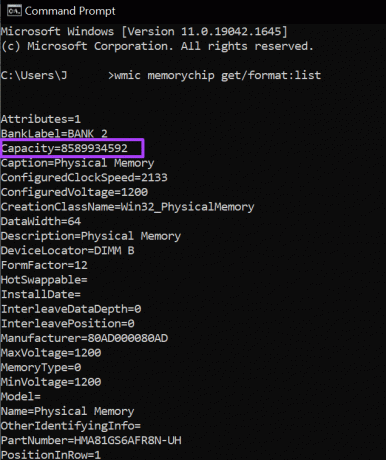
Įvedę aukščiau nurodytas komandas, visada gausite skaitinę reikšmę. Jei nesate tikri dėl skaitinės reikšmės, visada galite atlikti tyrimą.
4. Patikrinkite RAM dydį naudodami užduočių tvarkytuvę
Užduočių tvarkyklė jūsų kompiuteryje yra viena iš svarbiausių jos funkcijų. Tai universalus ir suteikia informacijos apie jūsų kompiuterio procesus ir atminties būseną, pvz., RAM dydį, naudojimą ir greitį. Norėdami patikrinti kompiuterio RAM dydį naudodami užduočių tvarkytuvę, atlikite toliau nurodytus veiksmus.
1 žingsnis: Dešiniuoju pelės mygtuku spustelėkite savo kompiuterio užduočių juostą.

2 žingsnis: Iš pateiktų parinkčių spustelėkite Užduočių tvarkyklė.
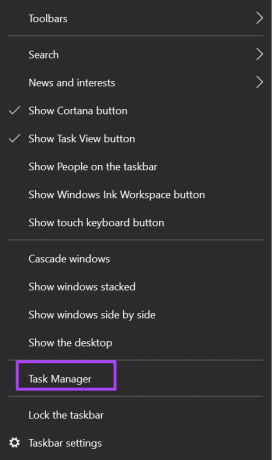
Taip pat galite paleisti užduočių tvarkyklę vienu metu paspausdami klaviatūros klavišus Ctrl + Alt + Delete.
3 veiksmas: Jei jūsų užduočių tvarkyklė paleidžiama kaip mažas langas, eikite į apatinį kairįjį lango kampą ir spustelėkite Daugiau informacijos, kad jį išplėstumėte.
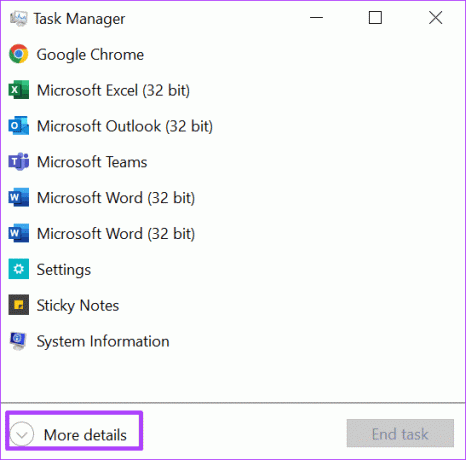
4 veiksmas: Lango viršuje esančiuose skirtukuose spustelėkite Našumas.
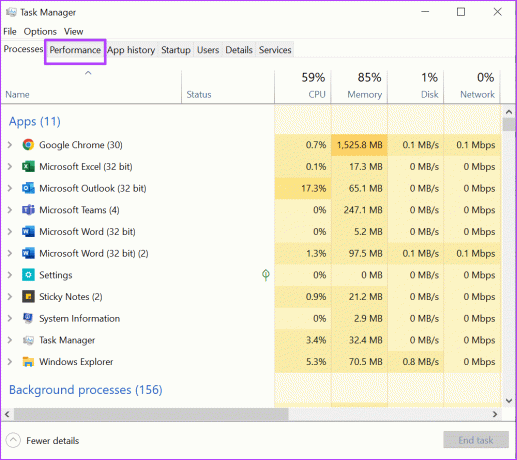
5 veiksmas: Užveskite žymeklį ant šoninės juostos ir spustelėkite Atmintis, kad pamatytumėte visą informaciją apie savo RAM.
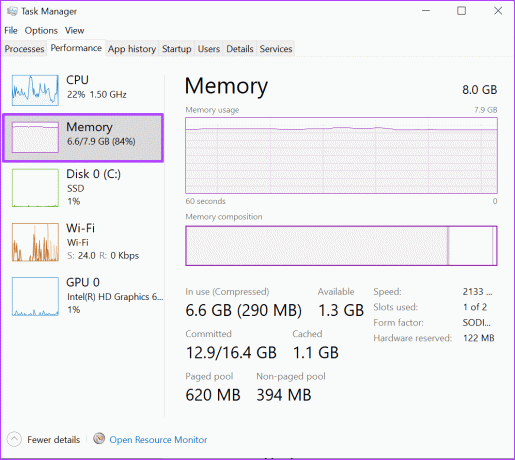
6 veiksmas: Atminties srities dešinėje turėtumėte matyti viršuje nurodytą RAM dydį.
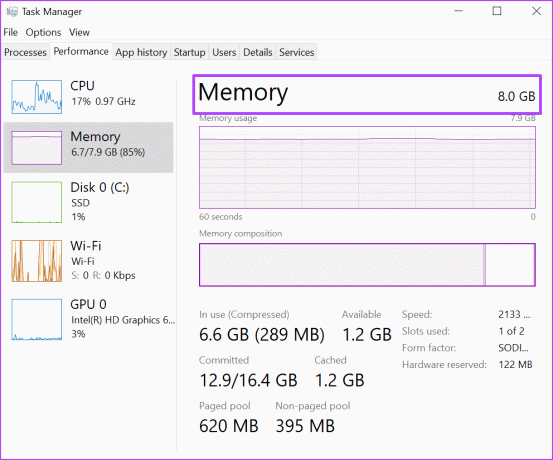
Viršutinėje lango dalyje rodomas RAM dydis ir tipas, o apatinėje – RAM naudojimas, greitis, dydis ir atminties modelio formos faktorius ir kt.
Duomenų atkūrimas iš kompiuterio saugyklos
Štai kaip patikrinti RAM dydį „Windows 11“ kompiuteryje. Reikia atkreipti dėmesį į tai, kad kompiuterio RAM duomenys saugomi tik laikinai. Todėl, kai jūsų kompiuteris išjungiamas, informacija prarandama. Tačiau už kietieji diskai ar atminties kortelės kompiuteryje, galite atkurti sugadintą ar prarastą informaciją.
Paskutinį kartą atnaujinta 2023 m. rugpjūčio 16 d
Aukščiau pateiktame straipsnyje gali būti filialų nuorodų, kurios padeda palaikyti „Guiding Tech“. Tačiau tai neturi įtakos mūsų redakciniam vientisumui. Turinys išlieka nešališkas ir autentiškas.



