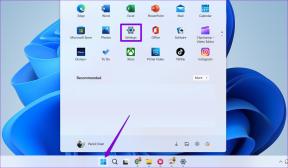6 geriausi „Google Chrome“ skirtukų pataisymai nerodo puslapių ar svetainių pavadinimų
Įvairios / / September 22, 2023
Kai „Google Chrome“ skirtukuose rodomas svetainės arba puslapio pavadinimas, tai gali būti labai naudinga perjungiant skirtukus. Tai padeda, kai atidarote kelis tos pačios arba skirtingų svetainių puslapius. Bet ką darytumėte, jei „Google Chrome“ skirtukuose neberodytų puslapių ar svetainių pavadinimų?
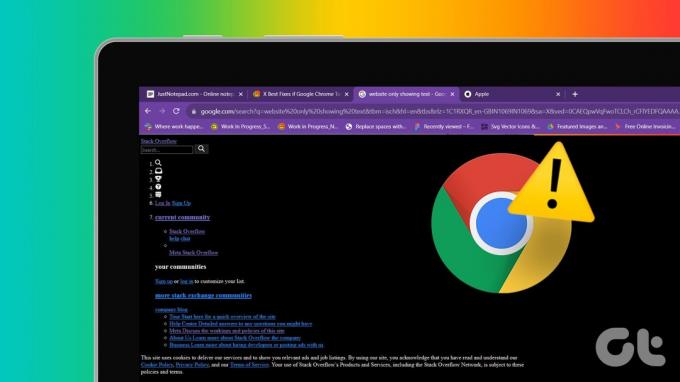
Kai kurie trečiųjų šalių plėtiniai gali būti nevisiškai suderinamas su naršykle ir sukelti šią problemą, o kartais gali būti, kad tiesiog susiduriate su klaidinga konfigūracija. Nepriklausomai nuo priežasties, šiame vadove parodysime geriausius būdus, kaip išspręsti šią „Google Chrome“ problemą.
1. Išjungti „Chrome“ plėtinius
Kai kurie trečiųjų šalių plėtiniai gali trikdyti įprastą naršyklės veikimą. Taip dažnai būna, kai nematote skirtuko pavadinimo vos įdiegę naują plėtinį. Norėdami pašalinti arba išjungti plėtinį, atlikite toliau nurodytus veiksmus.
1 žingsnis: Paleiskite „Google Chrome“ naršyklę „Windows“ asmeniniame arba „Mac“ kompiuteryje.
2 žingsnis: Eikite į toliau pateiktą kelią, įvesdami jį į adreso juostą ir paspausdami Enter.
chrome://extensions/
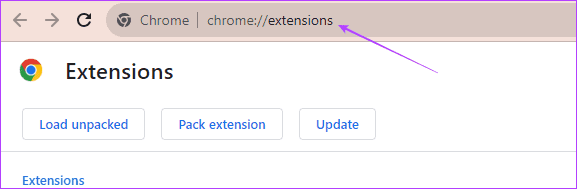
3 veiksmas: Išjunkite neseniai įdiegto plėtinio jungiklį arba spustelėkite Pašalinti, kad pašalintumėte plėtinį.
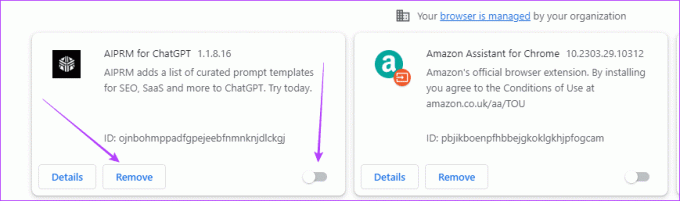
2. Išvalykite „Chrome“ talpyklą
„Google Chrome“ talpykloje yra informacijos apie svetaines, kuriose lankėtės, ir jos greitai įkeliamos, kai kitą kartą atidarote. Jei naršyklė aptarnauja jūsų svetaines iš sugadintos talpyklos, galite pastebėti, kad skirtukų pavadinimai nerodomi naršyklėje „Chrome“.
1 žingsnis: Paleiskite „Google Chrome“ naršyklę.
2 žingsnis: Eikite į toliau pateiktą kelią, įvesdami jį į adreso juostą ir paspausdami Enter.
chrome://settings/clearBrowserData
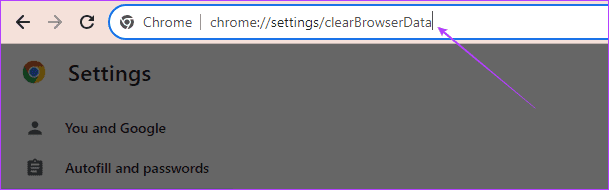
3 veiksmas: Pasirinkite laiko intervalą, pažymėkite visus žymimuosius laukelius ir spustelėkite Išvalyti duomenis.
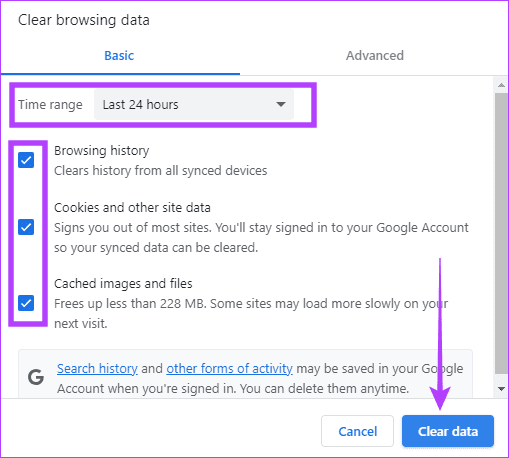
3. Išjunkite „Google Chrome“ atminties taupymo priemonę
Atminties taupymo priemonė gali išjungti skirtukus, kurių aktyviai nenaudojate, o kai kuriais atvejais galite pastebėti, kad „Google Chrome“ skirtukuose nerodomi svetainių pavadinimai. Atminties taupymo priemonę galite išjungti atlikdami toliau nurodytus veiksmus.
1 žingsnis: Paleiskite „Google Chrome“ naršyklę.
2 žingsnis: Eikite į toliau pateiktą kelią, įvesdami jį į adreso juostą ir paspausdami Enter.
chrome://settings/system
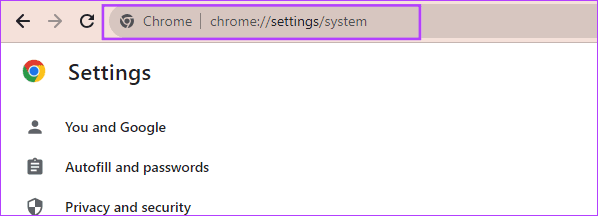
3 veiksmas: Išjunkite parinktį „Tęsti foninių programų paleidimą, kai uždaroma „Google Chrome“.
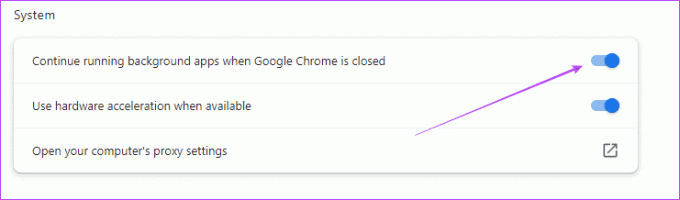
4. Perjunkite „Chrome“ naudotojo profilį
Gali būti sugadintas konkretus „Chrome“ naudotojo profilis. Kai taip nutinka, „Chrome“ skirtukuose gali būti rodomi URL, o ne puslapio pavadinimas / pavadinimas arba nerodoma jokios informacijos. Išskyrus sugadinimą, tam tikri „Google Chrome“ profiliai gali turėti kitokią konfigūraciją, kuri neleidžia „Google Chrome“ skirtukams rodyti svetainių pavadinimų. Galite perjungti profilius atlikdami toliau nurodytus veiksmus.
1 žingsnis: Paleiskite „Google Chrome“ naršyklę „Windows“ asmeniniame arba „Mac“ kompiuteryje.
2 žingsnis: Spustelėkite profilio piktogramą viršutiniame dešiniajame kampe, tada pasirinkite kitą profilį.
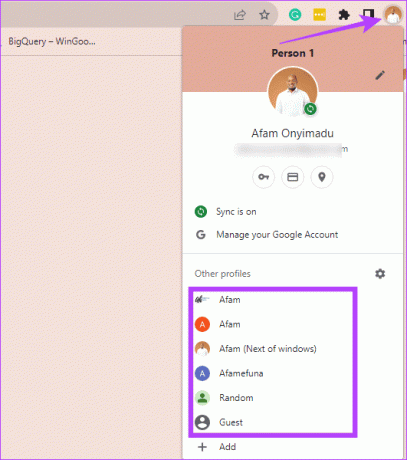
3 veiksmas: Pasirinktinai galite spustelėti parinktį Pridėti, kad sukurtumėte naują „Google Chrome“ profilį.
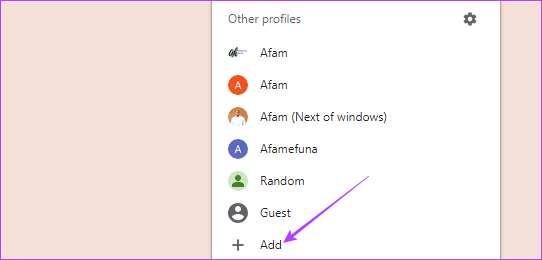
4 veiksmas: Pasirinkite parinktį Prisijungti, jei jau turite Google paskyrą; kitu atveju spustelėkite „Tęsti be paskyros“.
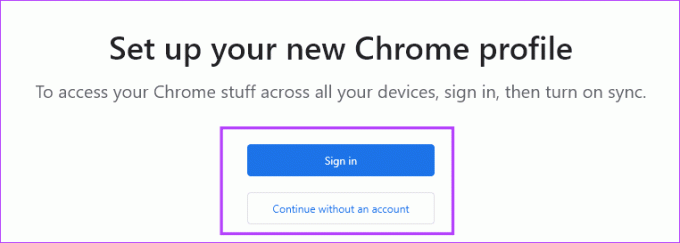
5. Iš naujo nustatykite „Google Chrome“ nustatymus
Kai dėl „Google Chrome“ konfigūracijų naršyklės skirtukuose nerodomi svetainių pavadinimai, nustatymas iš naujo dažnai yra labai efektyvus. Nustačius iš naujo, naršyklėje nustatomi numatytieji nustatymai ir pašalinamos visos netinkamos konfigūracijos. Norėdami iš naujo nustatyti „Google Chrome“, galite atlikti toliau nurodytus veiksmus.
1 žingsnis: Paleiskite „Google Chrome“ naršyklę „Windows“ asmeniniame arba „Mac“ kompiuteryje.
2 žingsnis: Eikite į toliau pateiktą kelią, įvesdami jį į adreso juostą ir paspausdami Enter.
chrome://settings/reset
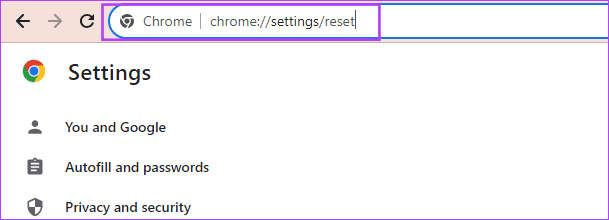
3 veiksmas: Spustelėkite „Atkurti pradinius numatytuosius nustatymus“.

4 veiksmas: Galiausiai spustelėkite mygtuką Atstatyti nustatymus.
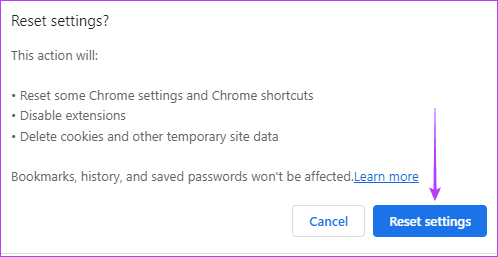
6. Iš naujo įdiekite „Chrome“ naršyklę
Iš naujo įdiegti „Google Chrome“ yra labai efektyvu, nes pirmiausia pašalinate seną diegimą kurie gali turėti nustatymų arba sugadinti, kurie sukelia tuščių pavadinimų problemą „Google Chrome“. skirtukai. Po pašalinimo turėtumėte gauti naują naršyklės kopiją iš oficialios svetainės ir įdiekite.
Nors iš naujo įdiegti dažnai yra veiksminga, rekomenduojame tai padaryti kaip paskutinę priemonę, nes galite prarasti kai kurias svarbias konfigūracijas. Toliau pateikiami „Google Chrome“ naršyklės iš naujo įdiegimo veiksmai.
1 žingsnis: Paspauskite Windows + R spartųjį klavišą, kad atidarytumėte dialogo langą Vykdyti.
2 žingsnis: Tipas kontrolė teksto laukelyje ir paspauskite Enter, kad atidarytumėte valdymo skydelį.
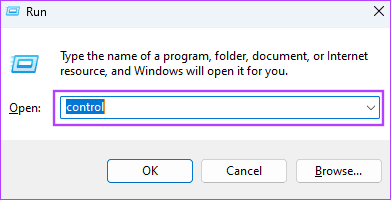
4 veiksmas: Kategorijoje Programos spustelėkite Pašalinti programą.
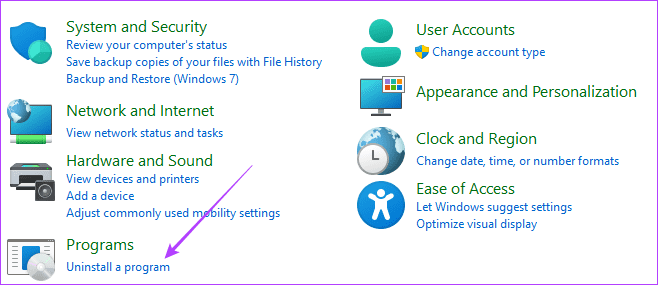
5 veiksmas: Spustelėkite Google Chrome, tada spustelėkite parinktį Pašalinti.
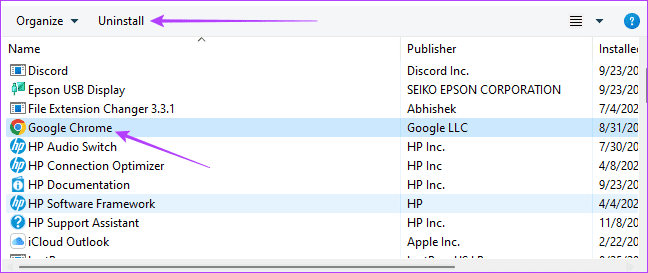
6 veiksmas: Atsisiųskite ir įdiekite naują „Google Chrome“ kopiją.
Mėgaukitės geriausia „Google Chrome“ naudotojo patirtimi
Galite mėgautis tik geriausia „Google Chrome“ patirtimi be klaidų, klaidų ar gedimų. Naršyklėje nerodomi skirtukų pavadinimai yra problema, kuri neigiamai veikia patirtį, o šiame vadove pateikti sprendimai bus labai svarbūs sprendžiant problemą.
Paskutinį kartą atnaujinta 2023 m. rugsėjo 14 d
Aukščiau pateiktame straipsnyje gali būti filialų nuorodų, kurios padeda palaikyti „Guiding Tech“. Tačiau tai neturi įtakos mūsų redakciniam vientisumui. Turinys išlieka nešališkas ir autentiškas.
AR TU ŽINAI
Jūsų naršyklė seka jūsų sistemos OS, IP adresą, naršyklę, taip pat naršyklės papildinius ir priedus.