Kaip paslėpti pranešimų turinį „Samsung Galaxy“ telefonų užrakinimo ekrane
Įvairios / / September 22, 2023
Daugumoje išmaniųjų telefonų yra biometrinė apsauga, apsauganti nuo neteisėtos prieigos. Kalbant apie „iPhone“ naudotojus, „Face ID“ apsauga netgi veikia užrakinimo ekrano pranešimams. Tai reiškia, kad pranešimo turinys atrakinamas tik užbaigus veido ID autentifikavimą. „Samsung“ įdiegė panašų triuką „One UI“ Galaxy telefonuose. Štai kaip galite paslėpti pranešimų turinį „Samsung“ telefonų užrakinimo ekrane.

Naudodami numatytuosius nustatymus, visi, kurie pasiekia jūsų telefoną, gali peržiūrėti gautus el. laiškus ir pranešimus. Galite paslėpti tylius pokalbius ir pranešimus, tačiau diegimas nėra toks nepriekaištingas kaip iOS. Tačiau „Samsung One“ vartotojo sąsaja. Sistema rodo žinutės turinį tik tada, kai atrakina telefoną per veidą. Patikrinkime tai veikiant.
„Galaxy“ telefonuose nustatykite „Face ID“ apsaugą
„Samsung Galaxy“ telefonuose yra „Face ID“ ir pirštų atspaudų autentifikavimas. Tačiau dauguma vartotojų patogumui nustato pirštų atspaudų biometrinius duomenis. Atlikite toliau nurodytus veiksmus, kad nustatytumėte atrakinimą pagal veidą.
1 žingsnis: Atidarykite „Samsung Galaxy“ telefono nustatymus.
2 žingsnis: Slinkite iki Sauga ir privatumas.
3 veiksmas: Pasirinkite Biometriniai duomenys. Bakstelėkite Veido atpažinimas. Įveskite įrenginio PIN kodą, kad užbaigtumėte autentifikavimą.


4 veiksmas: Bakstelėkite Veido atpažinimas ir vykdykite ekrane pateikiamas instrukcijas, kad užbaigtumėte sąranką.
5 veiksmas: Įgalinkite atrakinimą pagal veidą ir būkite užrakinimo ekrane, kol perjungsite braukimą.


Dabar jūsų „Samsung Galaxy“ telefonas apsaugotas naudojant atrakinimą pagal veidą, pirštų atspaudų skaitytuvą ir PIN kodą. Norėdami paslėpti pranešimo turinį, turite pakoreguoti užrakinimo ekrano pranešimus.
Pakeiskite užrakinimo ekrano pranešimų nustatymus
Kai nustatysite atrakinimą pagal veidą Galaxy telefonuose, laikas tai padaryti koreguokite užrakinimo ekraną pranešimų nustatymai.
1 žingsnis: Atidarykite „Samsung Galaxy“ telefono nustatymus ir pasirinkite Pranešimai.
2 žingsnis: Palieskite „Užrakinimo ekrano pranešimai“.


3 veiksmas: Bakstelėkite radijo mygtuką šalia Slėpti turinį.
4 veiksmas: Įjunkite jungiklį „Rodyti turinį, kai atrakinta“.
5 veiksmas: Bakstelėkite Pranešimai, kad būtų rodomi, ir galite pasirinkti iš kelių parinkčių.


Galite rodyti visus įspėjimus ir tylius pranešimus arba nustatyti, kad sistema rodytų tik įspėjimus (bendruosius) pranešimus. Užrakinkite telefoną ir patikrinkite, kaip veikia saugos nustatymai.
Kai užrakinimo ekrane paliečiate pranešimą, atidaromas pranešimų centras. Be to, bandydami išplėsti pranešimo pranešimą, turėsite atrakinti telefoną. Kai „One UI“ aptinka jūsų veidą ir atrakina telefoną, galite išplėsti pranešimą ir patikrinti turinį. Jei naudojate „iPhone“, „Samsung“ diegimo metu atsidursite kaip namuose.

Rodyti pranešimo turinį užrakinimo ekrane iš pasirinktų programų
„Samsung“ taip pat siūlo galimybę užrakinimo ekrane rodyti pranešimų turinį iš pasirinktų programų. Pavyzdžiui, galite įgalinti pranešimų turinį iš socialinės žiniasklaidos programų ir paslėpti tą patį svarbiausioms paslaugoms, pvz., el. paštui, žinutėms ir bankams. Štai ką reikia padaryti.
1 žingsnis: Galaxy telefone paleiskite programą Nustatymai ir slinkite į Pranešimai.
2 žingsnis: Pasirinkite „Užrakinimo ekrano pranešimai“.

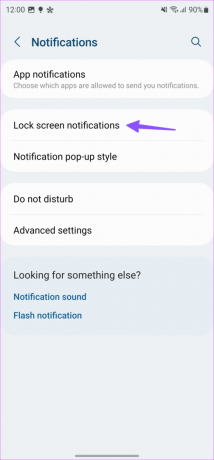
3 veiksmas: Bakstelėkite akutę šalia Rodyti turinį.
4 veiksmas: Bakstelėkite nustatymų krumpliaračio piktogramą ir įjunkite perjungiklius šalia programų, kurios gali rodyti turinį užrakinimo ekrano pranešimuose. Galite išjungti privačių programų, pvz., „Telegram“, „Messenger“ ir kitų, turinio rodymo užrakinimo ekrane.
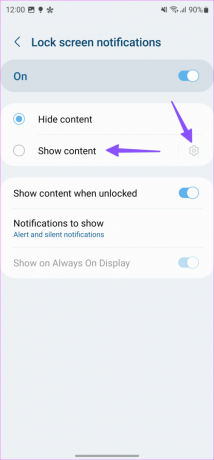

Įgalinti pranešimų istoriją
Kartais, kai jūs ar jūsų mažylis netyčia perbraukite užrakinimo ekrano pranešimą ir jo atsisakote. Proceso metu galite praleisti svarbius įspėjimus ir pranešimus. „Android“ pateikiama tvarkinga „Pranešimų istorijos“ parinktis, kurioje saugomi jūsų gauti ir atmesti įspėjimai kelyje. „Samsung“ įdiegė tą patį ir galite atlikti toliau nurodytus veiksmus, kad tai įjungtumėte.
1 žingsnis: Galaxy telefone atidarykite nustatymų programą ir slinkite į Pranešimai.
2 žingsnis: Bakstelėkite Išplėstiniai nustatymai.


3 veiksmas: Pasirinkite Pranešimų istorija.
4 veiksmas: Įjunkite tą patį iš toliau pateikto meniu.


Po to, kai nesąmoningai atmetate pranešimą, eikite į tą patį meniu ir raskite praleistus įspėjimus.
Pakeiskite užrakinimo ekrano pranešimus
Numatytosios „One UI“ užrakinimo ekrano tinkinimo parinktys gali apsiriboti kai kuriomis. Negalite valdyti, kaip pranešimų piktogramos atrodo užrakinimo ekrane. Jei nesate jo gerbėjas, naudokite Good Lock kad jį pakoreguotų.
Pastaba: „Samsung Good Lock“ galima tik keliuose regionuose.
1 žingsnis: Atsisiųskite „Samsung Good Lock“ iš „Galaxy Store“.
2 žingsnis: Paleiskite „Good Lock“ ir įdiekite „LockStar“.
3 veiksmas: Bakstelėkite jį. Įjunkite užrakinimo ekrano jungiklį ir bakstelėkite jį. Galite pertvarkyti laikrodžio, medijos grotuvo ir programų piktogramas bet kurioje vietoje.


4 veiksmas: Galite bakstelėti programų piktogramas, kad pakeistumėte pranešimo tipą, mastelį, skaidrumą ir spalvą. Bakstelėkite Išsaugoti ir galite pradėti.

Atsisiųskite „Good Lock“ iš „Samsung Galaxy“ telefonų
Paslėpkite savo konfidencialią informaciją nuo smalsių akių
Rekomenduojame slėpti pranešimų turinį tokiose programose kaip „Messages“ (kur gaunate OPT), „Gmail“ ir kitose programose. Galite užrakinti juos naudojant veido atpažinimo funkciją ir neleisti kitiems žvilgtelėti į žinutės turinį.
Paskutinį kartą atnaujinta 2023 m. rugpjūčio 21 d
Aukščiau pateiktame straipsnyje gali būti filialų nuorodų, kurios padeda palaikyti „Guiding Tech“. Tačiau tai neturi įtakos mūsų redakciniam vientisumui. Turinys išlieka nešališkas ir autentiškas.

Parašyta
Parth anksčiau dirbo EOTO.tech, skaitė technologijų naujienas. Šiuo metu jis laisvai samdomas „Guiding Tech“ rašo apie programų palyginimą, mokymo programas, programinės įrangos patarimus ir gudrybes bei gilinasi į „iOS“, „Android“, „MacOS“ ir „Windows“ platformas.



