Kaip ištaisyti užduočių planuoklio klaidą 0x41301 – TechCult
Įvairios / / September 22, 2023
Task Scheduler yra vertingas Windows įrankis, leidžiantis automatizuoti įvairias užduotis ir procesus kompiuteryje. Tai nepaprastai naudinga planuojant atsargines kopijas, naujinimus ir kitas įprastas operacijas. Tačiau kartais galite susidurti su klaidomis, kurias spręsti gali būti nemalonu. Viena iš tokių klaidų yra 0x41301. Šiame tinklaraštyje išnagrinėsime, ką reiškia ši klaida, ir pateiksime veiksmus, kaip ją ištaisyti.

Turinys
Kaip ištaisyti užduočių planuoklio klaidą 0x41301
Klaida 0x41301 yra dažnas klaidos kodas, susijęs su užduočių planuokliu sistemoje Windows. Kai įvyksta ši klaida, tai paprastai reiškia, kad suplanuota užduotis įstrigo arba negali pradėti. Norėdami tai išspręsti, galite išbandyti keletą trikčių šalinimo priemonių. Išsamiai panagrinėkime juos žemiau.
Greitas atsakymas
Atkurkite užduočių planuoklio funkcionalumą išbandydami probleminę užduotį su skirtingais paleidikliais, atlikdami šiuos veiksmus:
1. Atviras Darbų planuotojas, suraskite probleminę užduotį ir spustelėkite ją dešiniuoju pelės mygtuku.
2. Pasirinkite Savybės.
3. Viduje Trigeriai skirtuką, redaguokite esamą aktyviklį arba sukurkite naują spustelėdami Nauja.
4. Eksperimentuokite su skirtingais paleidimo parametrais, kad sužinotumėte, ar užduotis vykdoma be klaidų, ir spustelėkite Gerai norėdami išsaugoti pakeitimus.
Užduočių planuoklio klaida 0x41301 Priežastys
Dabar, kai žinote užduočių planavimo priemonės klaidos 0x41301 reikšmę, pažvelkime į kai kurias dažniausiai pasitaikančias jos priežastis:
- Neteisingi užduočių nustatymai
- Leidimų problemos
- Užduočių konfliktai
- Trigerio netinkama konfigūracija
1 būdas: pagrindiniai trikčių šalinimo metodai
Prieš gilinantis į trikčių šalinimo procesą, labai svarbu patikrinti užduoties, sukeliančios 0x41301 klaidą, nustatymus. Tam naudokite šiuos pagrindinius trikčių šalinimo metodus.
1A. Patikrinkite užduočių nustatymus
Šis metodas apima probleminės užduoties savybių tyrimą užduočių planuoklyje. Įsitikinę, kad visi užduočių nustatymai, įskaitant kelią į programą arba scenarijų, yra tinkamai sukonfigūruoti, galite pašalinti įprastas konfigūracijos klaidas, kurios gali sukelti problemą.
1. Atidarykite užduočių planuoklę, ieškodami jos sistemoje „Windows“. Pradžios meniu.
2. Viduje Užduočių planuoklio biblioteka, suraskite užduotį, su kuria susiduriama su klaida 0x41301.
3. Dešiniuoju pelės mygtuku spustelėkite probleminę užduotį ir pasirinkite Savybės.

4. Viduje Generolas Įsitikinkite, kad nustatymai yra teisingi, įskaitant Programa/scenarijus lauke. Jei reikia, atnaujinkite visus neteisingus nustatymus.
5. Spustelėkite Gerai norėdami išsaugoti pakeitimus.
1B. Koreguokite užduoties pradžios datą
Jei susidūrėte su užduočių planuoklio klaida 0x41301, tai gali būti dėl paprastos aplaidumo: suplanuota pradžios data yra praeityje. Sužinokite, kaip ištaisyti šią klaidą pakoreguodami užduoties pradžios datą, kad įsitikintumėte, jog ji bus ateityje.
1. Atviras Darbų planuotojas ir pasirinkite Savybės užduoties, su kuria susiduriama su klaida.
2. Užduočių ypatybių lange eikite į Trigeriai skirtuką.
Pastaba: Pasirinkite aktyviklį, nurodantį pradžios datą ir laiką.
3. Spustelėkite Redaguoti norėdami pakeisti paleidimo nustatymus.

4. Pakeiskite pradžios datą ir laiką į bent tokį laiką 5 minutės ateityje nuo dabartinio laiko.
5. Spustelėkite Gerai norėdami išsaugoti pakeitimus.

Taip pat skaitykite:Kaip ištaisyti „Windows 10/11“ užduočių planuoklio 0x1 klaidą
1C. Pakeiskite tinklo sąlygas
Užduočių planuoklio klaidą 0x41301 taip pat gali sukelti tinklo ryšio problemos. Sužinokite, kaip išspręsti šią klaidą sukonfigūruodami užduotį, kad ji būtų pradėta, kai pasiekiamas bet koks tinklo ryšys, užtikrinant nepertraukiamą užduoties vykdymą.
1. Atidaryk Savybės probleminės užduoties ir eikite į Sąlygos skirtuką.
2. Pagal Tinklas skyrių, įgalinkite parinktį Pradėkite tik tada, jei pasiekiamas toliau nurodytas tinklo ryšys.
3. Šalia esančiame išskleidžiamajame meniu pasirinkite Bet koks ryšys.
4. Spustelėkite Gerai norėdami išsaugoti pakeitimus.

1D. Pašalinkite užduočių konfliktus
Prieštaringos užduotys gali būti paslėptas klaidos 0x41301 šaltinis. Šis metodas apima užduočių sąrašo patikrinimą užduočių planuoklyje, ar nėra užduočių, kurios gali trukdyti probleminei. Nustatydami ir spręsdami užduočių konfliktus, galite sukurti stabilesnę planavimo aplinką.
1. Užduočių planuoklyje peržiūrėkite užduočių sąrašą Užduočių planuoklio biblioteka.
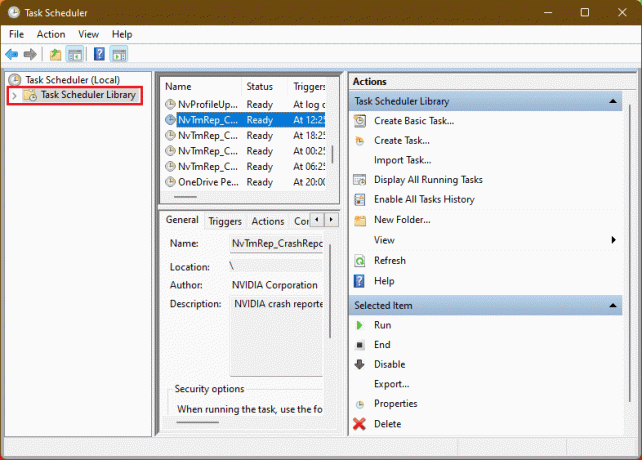
2. Nurodykite bet kokias užduotis, kurios gali būti prieštaraujantys tvarkaraščiai ar priklausomybės su problemine užduotimi.
3. Norėdami koreguoti tvarkaraščius ar priklausomybes, dešiniuoju pelės mygtuku spustelėkite prieštaraujančias užduotis ir pasirinkite Savybės. Atlikite pakeitimus, kad išvengtumėte konfliktų.
Pastaba: Įsitikinkite, kad prieštaraujančios užduotys nesutampa su probleminės užduoties tvarkaraščiu.
1E. Peržiūrėkite įvykių žurnalus
Norint atlikti išsamesnę klaidos analizę, šis metodas apima „Windows“ įvykių žurnalų patikrinimą. Naršydami į programos žurnalą galite peržiūrėti išsamius įvykių įrašus, susijusius su užduotimi. Tai gali suteikti vertingų įžvalgų apie pagrindinę užduočių planavimo priemonės klaidos 0x41301 priežastį. Windows 10.
1. Atviras Įvykių peržiūros priemonė ieškodami jo sistemoje „Windows“. Pradėti Meniu.
2. Kairiojoje srityje išskleiskite „Windows“ žurnalai ir tada dukart spustelėkite Taikymas.

3. Ieškokite bet kokių naujausi įrašai susijusi su užduotimi, dėl kurios įvyko klaida 0x41301.
Norėdami gauti daugiau informacijos apie problemą, peržiūrėkite išsamią įvykio informaciją. Tai gali padėti diagnozuoti ir išspręsti problemą.
Taip pat skaitykite:Pataisykite užduočių planuoklį, kuris neveikia sistemoje „Windows 10“.
2 būdas: bandymas su skirtingais paleidikliais
Užduočių paleidikliai atlieka svarbų vaidmenį vykdant užduotį. Jei įtariate, kad aktyviklis netinkamai sukonfigūruotas ir sukelia 0x41301 klaidą, šis metodas padės jums sukurti naują aktyviklį arba modifikuoti esamą. Bandymas naudojant skirtingus aktyviklius gali padėti nustatyti ir išspręsti su aktyvikliu susijusias problemas.
1. Atviras Darbų planuotojas, suraskite probleminę užduotį ir spustelėkite ją dešiniuoju pelės mygtuku.
2. Pasirinkite Savybės.
3. Viduje Trigeriai skirtuką, redaguokite esamą aktyviklį arba sukurkite naują spustelėdami Nauja.
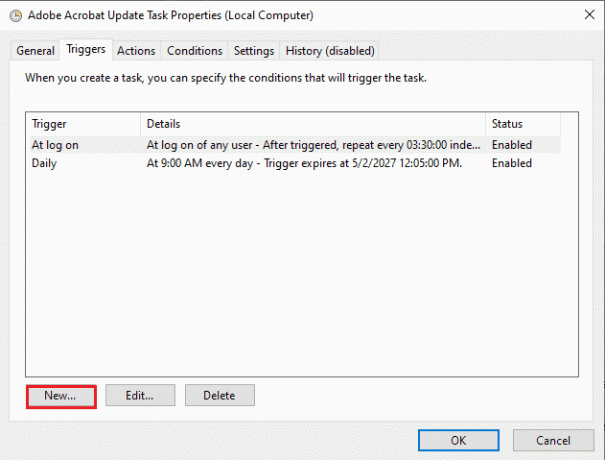
Pastaba: Eksperimentuokite su skirtingais paleidimo parametrais (pvz., pakeiskite pradžios laiką arba dažnį), kad sužinotumėte, ar užduotis vykdoma be klaidų.
4. Spustelėkite Gerai norėdami išsaugoti pakeitimus.
3 būdas: naudokite Start a Program Action
Kai kuriais atvejais, paleidus scenarijų arba vykdomąjį failą tiesiogiai užduotyje, sistemoje „Windows 10“ gali atsirasti užduočių planuoklio klaida 0x41301. Šis metodas pristato alternatyvų metodą, naudojant veiksmą Pradėti programą naujoje užduotyje. Tai darydami galite apeiti tam tikras su scenarijaus vykdymu susijusias problemas ir galbūt išspręsti klaidą.
1. Užduočių planuoklyje sukurkite naują užduotį arba redaguokite esamą probleminę užduotį.
2. Viduje Veiksmai skirtuką, pasirinkite Nauja ir pasirinkti Paleiskite programą kaip veiksmas.
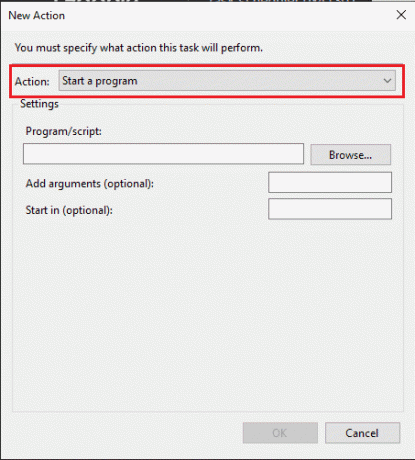
3. Naršykite ir pasirinkite scenarijus arba vykdomasis failas nori bėgti.
4. Konfigūruoti bet kurį papildomi nustatymai veiksmui pagal poreikį.
5. Spustelėkite Gerai norėdami išsaugoti veiksmo nustatymus.
4 būdas: įgalinkite paleisti su aukščiausiomis teisėmis
Užduotys, kurioms reikalingos administratoriaus teisės, gali susidurti su klaida 0x41301, jei jos netinkamai sukonfigūruotos. Šis metodas skirtas parinkties Vykdyti su didžiausiomis teisėmis įgalinimui užduoties ypatybėse. Užtikrinę, kad užduotis būtų vykdoma su reikiamomis teisėmis, galite išspręsti su leidimais susijusias problemas.
1. Užduočių planuoklyje raskite probleminę užduotį, dešiniuoju pelės mygtuku spustelėkite ją ir pasirinkite Savybės.
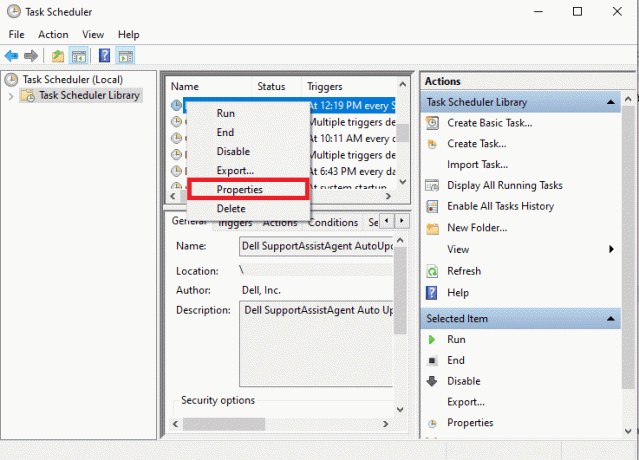
2. Viduje Generolas skirtuką, patikrinkite Bėkite su aukščiausiomis privilegijomis variantas.
3. Spustelėkite Gerai norėdami išsaugoti pakeitimus.

Taip pat skaitykite:Suplanuokite kompiuterio išjungimą naudodami užduočių planuoklį
5 būdas: iš naujo paleiskite kompiuterį
Kartais paprastas sprendimas yra efektyviausias. Jei atlikę pakeitimus vis tiek susiduriate su užduočių planuoklio klaida 0x41301, šis metodas siūlo iš naujo paleisti kompiuterį. Paleidus iš naujo, galima pašalinti laikinas problemas ir atnaujinti užduočių planavimo aplinką.
1. Išsaugokite visus neišsaugotus darbus ir uždarykite visus atidaryti programas.
2. Spustelėkite ant WindowsPradėti mygtuką.
3. Pasirinkite Perkrauti maitinimo parinkčių meniu.

Pastaba: Palaukite, kol kompiuteris visiškai paleis iš naujo.
Paleidę iš naujo, atidarykite Task Scheduler ir patikrinkite, ar užduotis vykdoma be klaidų.
Kas yra užduočių planuoklio paskutinio paleidimo rezultatas 0x41301?
Užduočių planuoklio paskutinio paleidimo rezultatas 0x41301 yra dažnas klaidos kodas, nurodantis suplanuotos užduoties vykdymo problemą sistemoje Windows. Kai matote šį klaidos kodą kaip paskutinės užduoties vykdymo rezultatą užduočių planuoklyje, tai paprastai reiškia, kad tKlausimas šiuo metu veikia arba buvo vykdomas, bet nebuvo sėkmingai užbaigtas.
Užduočių planuoklio klaida 0x41301 gali būti varginanti kliūtis bandant automatizuoti užduotis „Windows“ kompiuteryje. Tačiau atlikdami trikčių šalinimo veiksmus, aprašytus šiame tinklaraštyje, turėtumėte sugebėti nustatyti ir išspręsti pagrindines problemas, sukeliančias šią klaidą. Jei turite klausimų ar pasiūlymų mums, praneškite mums toliau pateiktame komentarų laukelyje.
Henris yra patyręs technologijų rašytojas, kurio aistra sudėtingas technologijų temas padaryti prieinamas kasdieniams skaitytojams. Daugiau nei dešimtmetį patirties technologijų pramonėje Henry tapo patikimu informacijos šaltiniu savo skaitytojams.



