Kaip pakeisti „Netflix“ kalbą bet kuriame įrenginyje
Įvairios / / September 23, 2023
Kiekviena svetainė ar programa turi savo valdiklių ir funkcijų rinkinį. Ir čia atsiranda rodymo kalba. Jei bendrinate savo „Netflix“ paskyrą arba prisiregistravote naudodami užsienio paskyrą, gali kilti problemų dėl rodymo kalbos. Norėdami tai išspręsti, bet kuriame įrenginyje galite lengvai pakeisti savo profilio „Netflix“ kalbą.

Galite naudoti šią parinktį norėdami pakeisti kalbą į anglų arba bet kurią kitą jums patogią regioninę kalbą. Nors galite pakeisti „Netflix“ kalbą daugumoje įrenginių, gali reikėti naudoti grotuvo valdiklius, kad rankiniu būdu pakeistumėte tam tikro turinio subtitrų ir garso nustatymus.
Be to, kaip rodymo kalbą galite nustatyti tik vieną kalbą. Tačiau galite nustatyti kelias kalbas kaip garso ir subtitrų kalbas. Be to, šie pakeitimai bus taikomi tik jūsų profiliui ir neturės įtakos kitiems. Pradėkime.
Pastaba: Prieš pradėdami įsitikinkite, kad esate prisijungę prie „Netflix“ paskyros.
Pakeiskite „Netflix“ ekrano kalbą kompiuteryje
Vienas iš paprasčiausių būdų pakeisti „Netflix“ paskyrą yra naudoti žiniatinklio naršyklę. Čia galite rasti įvairius tinkinimo nustatymus, įskaitant parinktį pakeisti pasirinkto „Netflix“ profilio kalbą. Naudokite tai, jei prisijungėte prie „Netflix“ naudodami regioninę paskyrą ir nesuprantate kalbos.
Norėdami tai padaryti, atlikite toliau nurodytus veiksmus.
1 žingsnis: Atidarykite „Netflix“ bet kurioje „Mac“ ar kompiuterio žiniatinklio naršyklėje.
Atidarykite „Netflix“.
2 žingsnis: Čia spustelėkite Tvarkyti profilius.

3 veiksmas: Tada eikite į atitinkamą profilį ir spustelėkite pieštuko piktogramą.
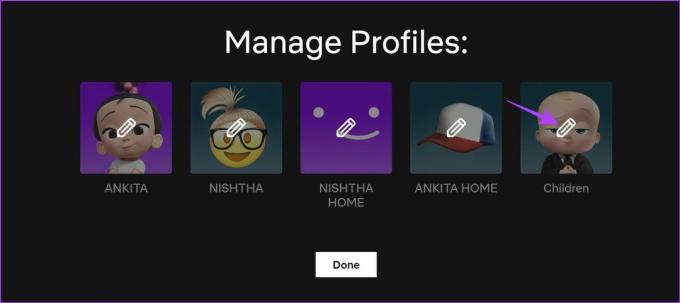
4 veiksmas: Čia eikite į Kalba ir spustelėkite išskleidžiamąjį meniu.
5 veiksmas: Tada pasirinkite atitinkamą kalbą.

6 veiksmas: Baigę slinkite žemyn ir spustelėkite Išsaugoti.

7 veiksmas: Pakartokite veiksmus kitiems profiliams. Tada spustelėkite Atlikta.

Bus uždarytas langas Tvarkyti profilius ir išsaugoti jūsų kalbos nuostatas „Netflix“.
Kaip pakeisti ekrano kalbą „Netflix“ naudojant programą mobiliesiems
„Netflix“ programa mobiliesiems taip pat leidžia pakeisti pasirinkto profilio rodymo kalbą. Štai kaip tai padaryti.
1 žingsnis: Atidarykite „Netflix“ programą mobiliesiems.
2 žingsnis: Viršutiniame dešiniajame kampe bakstelėkite pieštuko piktogramą.
3 veiksmas: Eikite į atitinkamą profilį ir dar kartą bakstelėkite pieštuko piktogramą.

4 veiksmas: Čia bakstelėkite Ekrano kalba.
5 veiksmas: Iš kalbų sąrašo pasirinkite kalbą, kurią norite nustatyti.

Tai padės pakeisti pasirinkto profilio „Netflix“ rodymo kalbą visuose įrenginiuose.
Taip pat skaitykite:Kaip išjungti automatinį „Netflix“ peržiūrų ir epizodų paleidimą
Pakeiskite „Netflix“ ekrano kalbą „Fire TV Stick“.
Jei esate įpratę žiūrėti „Netflix“ naudodami „Fire TV Stick“, galite jį naudoti norėdami nustatyti numatytąją rodymo kalbos parinktį. Norėdami tai padaryti, atlikite toliau nurodytus veiksmus.
1 žingsnis: Atidarykite „Fire TV Stick“ ir pasirinkite „Netflix“.

2 žingsnis: Eikite į atitinkamą profilį ir pasirinkite šalia jo esančią pieštuko piktogramą.

3 veiksmas: Dabar pasirinkite Kalba.

4 veiksmas: Šiame puslapyje pasirinkite kalbą, kurią norite nustatyti savo „Netflix“ profiliui.
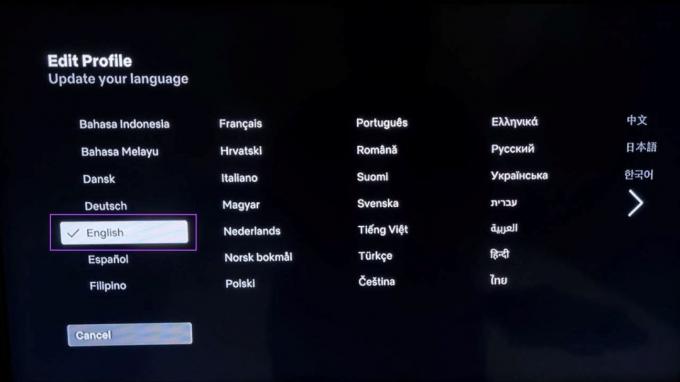
5 veiksmas: Baigę pasirinkite Atlikta.

Tai padės pakeisti „Netflix“ kalbą, ypač kai negalite jos skaityti, „Fire TV Stick“.
Kaip pakeisti „Netflix“ subtitrų kalbą bet kuriame įrenginyje
Pakeitus „Netflix“ rodymo kalbą bus nustatyta numatytoji garso ir subtitrų kalba, taip pat galite nustatyti papildomų kalbų. Tai gali būti naudinga, jei jūsų originalios kalbos nuostatos negalimas „Netflix“. Štai kaip tai padaryti naudojant „Netflix“ žiniatinklio naršyklėje, programoje mobiliesiems ir „Fire TV Stick“.
Naudojant žiniatinklio naršyklę
1 žingsnis: Atidarykite „Netflix“ puslapį „Jūsų paskyra“ bet kurioje žiniatinklio naršyklėje.
Atidarykite „Netflix“ savo paskyros puslapį
2 žingsnis: Slinkite žemyn ir spustelėkite atitinkamą profilį.
3 veiksmas: Kai bus matomos parinktys, eikite į Kalba ir spustelėkite Keisti.

4 veiksmas: Čia slinkite žemyn iki skilties „Serialų ir filmų kalbos“.
5 veiksmas: Tada spustelėkite norimą kalbą, išskyrus jau pasirinktą.
6 veiksmas: Baigę spustelėkite Išsaugoti.

Tai pakeis jūsų „Netflix“ subtitrų kalbą kartu su pageidaujama filmų ir laidų garso kalba.
„Netflix“ mobiliosios programos naudojimas
1 žingsnis: Atidarykite „Netflix“ programą ir bakstelėkite pieštuko piktogramą.
2 žingsnis: Dar kartą bakstelėkite pieštuko piktogramą.

3 veiksmas: Slinkite žemyn ir bakstelėkite „Garso ir subtitrų kalbos“.
4 veiksmas: Čia pasirinkite atitinkamas kalbas.

Taigi, štai kaip pakeisti „Netflix“ kalbą, kai negalite perskaityti pasirinkto profilio subtitrų.
„Fire TV Stick“.
1 žingsnis: Atidarykite „Fire TV Stick“ ir pasirinkite „Netflix“.

2 žingsnis: Čia pasirinkite atitinkamą profilį.

3 veiksmas: Dabar pasirinkite laidą ar filmą, kurio subtitrų kalbą norite pakeisti.
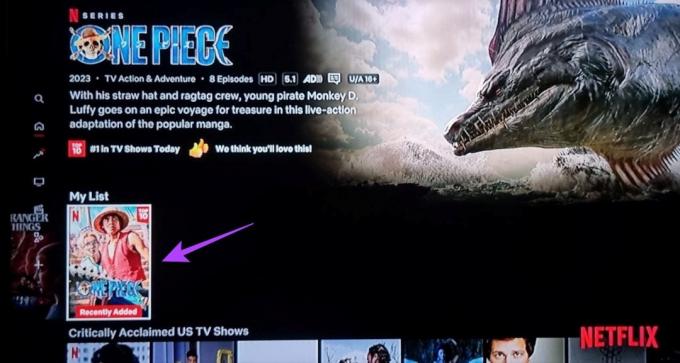
4 veiksmas: Pasirinkite Play.

5 veiksmas: Atidarykite meniu parinktis ir pasirinkite Kita.

6 veiksmas: Čia pasirinkite atitinkamą subtitrų kalbą.
7 veiksmas: Taip pat galite pakeisti garso kalbą.

Tai padės pakeisti pasirinktos laidos „Netflix“ subtitrų kalbą „Fire TV Stick“.
Taip pat skaitykite:Kaip nustatyti tinkintą profilio nuotrauką „Netflix“.
DUK, kaip pakeisti numatytąją „Netflix“ kalbą
Nuo šiol „Netflix“ nėra iš naujo nustatyta numatytosios parinkties. Jei norite grįžti prie pradinės kalbos nustatymų, turite atlikti aukščiau nurodytus veiksmus ir atitinkamai atlikti pakeitimus.
Taip, galite pakeisti „Netflix“ ekraną ir subtitrų kalbą kituose įrenginiuose, pvz., „Fire TV Stick 4K“, „Android TV“ ir „Windows 11“. Tačiau kai kurie įrenginiai gali nukreipti jus į „Netflix“ jūsų paskyros puslapį žiniatinklio naršyklėje.
Tinkinkite kalbą „Netflix“.
Kalba užtikrina, kad naršote paskyroje ir suprantate žiūrimą turinį. Taigi, tikimės, kad šis straipsnis padėjo suprasti, kaip pakeisti „Netflix“ kalbą bet kuriame įrenginyje. Ir jei paskyroje matote nežinomus įrenginius, gali būti, kad į ją buvo įsilaužta. Štai ką daryti, jei į jūsų „Netflix“ paskyrą buvo įsilaužta.
Paskutinį kartą atnaujinta 2023 m. rugsėjo 20 d
Aukščiau pateiktame straipsnyje gali būti filialų nuorodų, kurios padeda palaikyti „Guiding Tech“. Tačiau tai neturi įtakos mūsų redakciniam vientisumui. Turinys išlieka nešališkas ir autentiškas.

Parašyta
Iš širdies rašytoja Ankita mėgsta rašyti apie „Android“ ir „Windows“ ekosistemas „Guiding Tech“. Laisvalaikiu ją galima rasti tyrinėjančią su technologijomis susijusius tinklaraščius ir vaizdo įrašus. Kitu atveju galite pagauti ją prirakintą prie nešiojamojo kompiuterio, laikosi terminų, rašo scenarijus ir apskritai žiūri laidas (bet kokia kalba!).



