Kaip oficialiai atsisiųsti „Prime Video“ filmus „Windows“ kompiuteryje
Įvairios / / September 24, 2023
Esate pasiruošę filmų vakarui, tik išgelbėsite interneto ryšį. Tokiu atveju bus geriau atsisiųsti minėtą filmą peržiūrai neprisijungus, o ne transliuoti. Norėdami tai padaryti, skaitykite toliau, nes parodysime, kaip oficialiai atsisiųsti „Prime Video“ filmus ar laidas „Windows“ kompiuteryje.

Nors „Prime Video“ gali pasigirti didele turinio biblioteka, ne viską galima atsisiųsti. Taigi prieš pradėdami įsitikinkite, kad pasirinktą pavadinimą galima atsisiųsti. Be to, atminkite, kad atsisiųstą pavadinimą bus galima žiūrėti tik „Prime Video Windows“ programoje ir jo negalima žiūrėti už jos ribų.
Pastaba: Atsisiųsti straipsniai bus automatiškai ištrinti, kai baigsis „Amazon Prime Video“ prenumeratos galiojimas arba ją atšauksite.
Kai to nepadarėte, pereikime prie laiptelių.
Kaip atsisiųsti filmus ar laidas iš Prime Video Windows App
Atsisiųsdami filmus naudodami „Prime Video Windows“ programą, galite nuspręsti, kokios kokybės filmą norite atsisiųsti, ir ar norite įtraukti papildomų kalbos parinkčių. Kai tai padarysite, galėsite atsisiųsti ir žiūrėti Prime Video pavadinimus savo nešiojamajame kompiuteryje.
Štai žingsnis po žingsnio procesas, kad būtų lengviau suprasti. Prieš pereidami prie veiksmų, įsitikinkite, kad atsisiuntėte ir įdiegėte „Prime Video for Windows“ programą.
1 žingsnis: Eikite į paiešką, įveskite „„Prime Video“, skirta „Windows“.“ ir atidarykite programą iš paieškos rezultatų.

2 žingsnis: Tada spustelėkite laidą ar filmą, kurį norite atsisiųsti.

3 veiksmas: Čia spustelėkite atsisiuntimo piktogramą.

4 veiksmas: Dabar spustelėkite Atsisiųsti kokybę ir pasirinkite norimą kokybę.
Pastaba: taip pat galite įjungti jungiklį „Nustatyti kaip numatytąjį“, kad jis taptų numatytuoju.
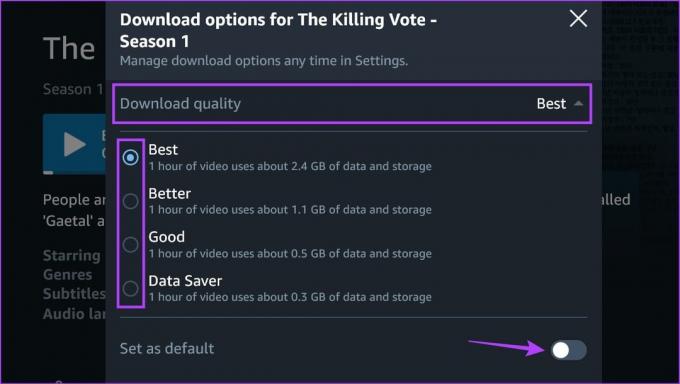
5 veiksmas: Tada spustelėkite parinktį Garso kalbos ir, jei įmanoma, pasirinkite kalbos parinktį be numatytosios pasirinkto pavadinimo kalbos.
6 veiksmas: Įjunkite jungiklį „Nustatyti kaip numatytąjį“, kad jis būtų numatytasis.
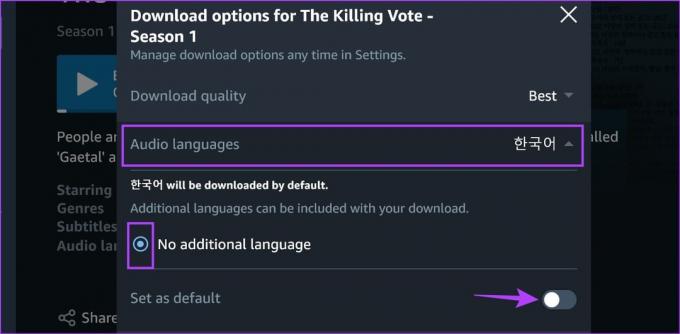
7 veiksmas: Baigę spustelėkite Pradėti atsisiuntimą.
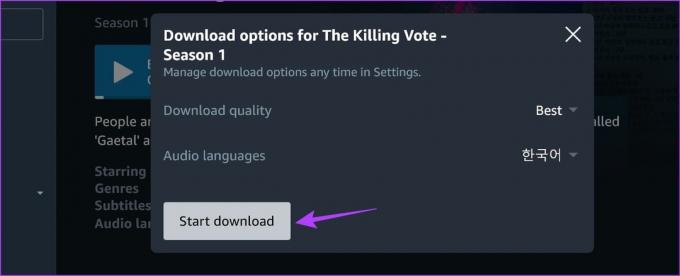
Taip iš karto bus pradėtas pasirinkto pavadinimo atsisiuntimas. Atminkite, kad jei atsisiunčiate serialą, visos šiuo metu galimos serijos bus atsisiųstos pagal numatytuosius nustatymus pasirinktam sezonui. Jei manote, kad tai per daug, taip pat galite atšaukti atsisiuntimą. Štai kaip.
Atšaukite „Prime Video“ atsisiuntimą
1 žingsnis: Norėdami atšaukti atsisiuntimą, spustelėkite atsisiuntimo eigos piktogramą ir spustelėkite Atšaukti atsisiuntimą.
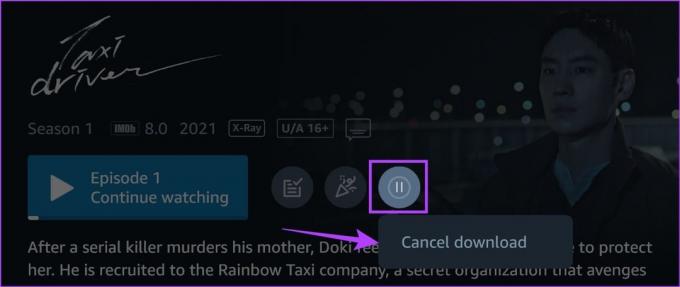
Tai iš karto atšauks atsisiuntimą ir pašalins serialą ar filmą iš atsisiuntimų sąrašo „Prime Video Windows“ programoje.
Taip pat skaitykite:Kaip pataisyti „Amazon Prime Video“ programą, kuri neveikia „Windows 11“.
Kur yra pagrindiniai vaizdo įrašų atsisiuntimai sistemoje „Windows“.
Kai filmas atsisiunčiamas, laikas jį žiūrėti. Bet kur jūsų „Windows“ įrenginyje saugomi „Prime Video“ atsisiuntimai? Na, pagal numatytuosius nustatymus „Prime Video“ atsisiųsti duomenys yra saugomi C diske. Štai kaip juos pasiekti „Prime Video“ programoje.
1 žingsnis: Įrenginyje atidarykite „Prime Video for Windows“ programą.
2 žingsnis: Tada meniu juostoje spustelėkite Atsisiuntimai.
Patarimas: Taip pat galite spustelėti mėsainio piktogramą, kad pamatytumėte išplėstines meniu parinktis.

3 veiksmas: Patikrinkite atsisiuntimus.

Galite slinkti per šį puslapį ir pamatyti visus šiuo metu atsisiųstus filmus. Atsisiųstose laidose čia bus visos pasirinkto sezono serijos.
Tačiau „Prime Video for Windows“ programa atsisiuntimo vietą pasirenka pagal numatytuosius nustatymus. Jei dabartinėje vietoje trūksta saugyklos vietos, galite pakeisti šią atsisiuntimo vietą naudodami „Prime Video Windows“ programą. Štai kaip.
Pakeiskite „Prime Video“ atsisiuntimo vietą
1 žingsnis: Atidarykite „Prime Video for Windows“ programą.
2 žingsnis: Meniu skydelyje spustelėkite krumpliaračio piktogramą.
3 veiksmas: Tada slinkite žemyn ir spustelėkite „Keisti saugojimo vietą“. Jei būsite paraginti, spustelėkite Taip.
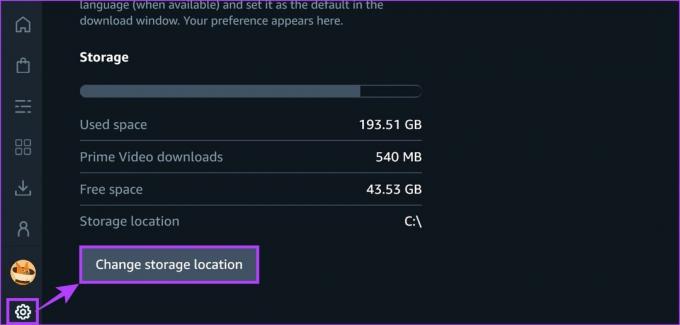
4 veiksmas: Tai atidarys programų puslapį „Windows“ nustatymų meniu. Čia suraskite programą „Prime Video for Windows“ ir spustelėkite trijų taškų piktogramą.
5 veiksmas: Spustelėkite Perkelti.
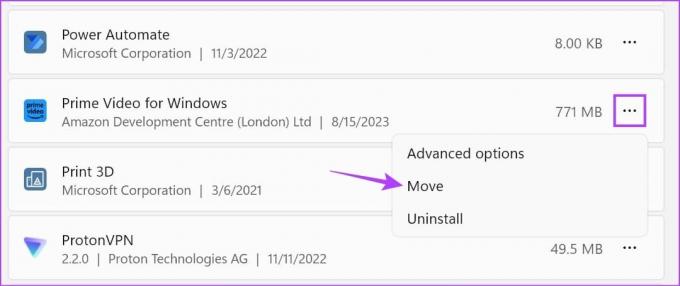
6 veiksmas: Iš parinkčių pasirinkite diską ir spustelėkite Perkelti.
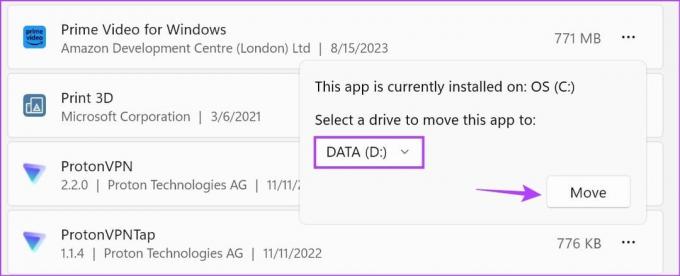
Kai baigsis eigos juosta, programa Prime Video for Windows bus perkelta į pasirinktą diską jūsų Windows įrenginyje.
Kaip ištrinti atsisiųstus filmus iš „Prime Video“ sistemoje „Windows“.
Jei jau žiūrėjote filmą ar laidą arba jaučiate, kad atsisiųsta per daug pavadinimų, visada galite ištrinti atsisiųstus filmus ar laidas „Prime Video Windows“ programoje. Norėdami tai padaryti, atlikite toliau nurodytus veiksmus.
1 žingsnis: Atidarykite „Prime Video for Windows“ programą.
2 žingsnis: Meniu juostoje spustelėkite Atsisiuntimai.
3 veiksmas: Čia spustelėkite Redaguoti.
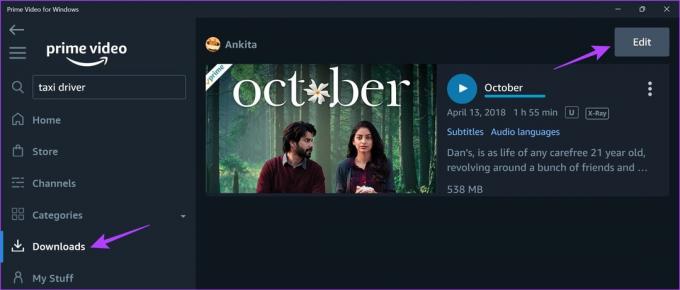
4 veiksmas: Pasirinkite atsisiuntimus, kuriuos norite ištrinti.
5 veiksmas: Tada spustelėkite Ištrinti.
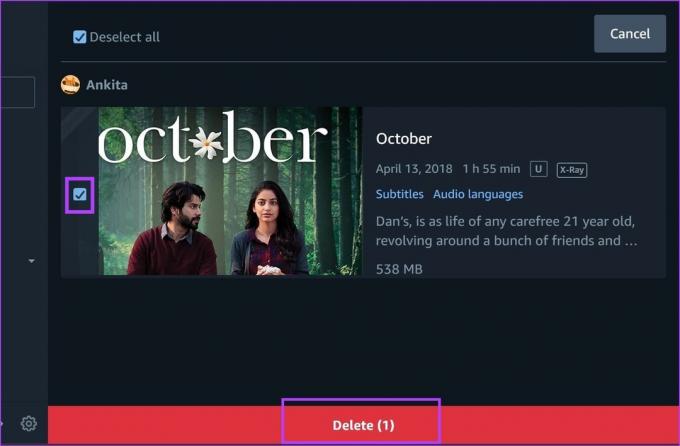
Tai ištrins pasirinktus pavadinimus iš „Prime Video for Windows“ programos.
Kaip visam laikui nustatyti „Prime Video“ atsisiuntimo kokybę sistemoje „Windows“.
Jei naudojate išmatuotą ryšį arba dažnai atsisiunčiate filmus naudodami „Prime Video Windows“ programą, galite visam laikui nustatyti atsisiuntimo vaizdo kokybę. Tai užtikrins, kad „Prime Video“ automatiškai atsisiųs nustatytos kokybės filmus. Štai kaip tai padaryti.
1 žingsnis: Atidarykite „Prime Video for Windows“ programą ir spustelėkite krumpliaračio piktogramą apatiniame kairiajame kampe.
2 žingsnis: Čia spustelėkite norimą atsisiuntimo kokybę.
3 veiksmas: Taip pat galite įjungti parinktį „Neleisti atsisiuntimams naudojant mobiliuosius duomenis“.
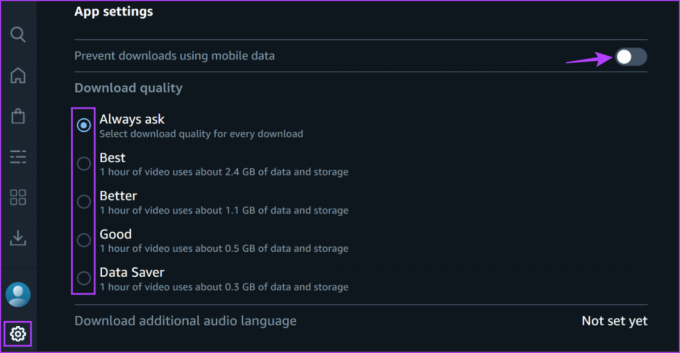
Tai užtikrins, kad „Prime Video Windows“ programa neatsisiųs jokio pavadinimo, kai kompiuteris prijungtas prie mobiliųjų duomenų. Taip pat galite sužinoti daugiau apie mūsų paaiškinimą keičiasi Prime Video transliacijos kokybė apskritai.
DUK, kaip atsisiųsti geriausius vaizdo įrašų pavadinimus į nešiojamąjį kompiuterį
The „Prime Video“ atsisiuntimo limitas skiriasi. Taigi, priklausomai nuo jūsų vietos, „Prime Video Windows“ programoje vienu metu galite atsisiųsti nuo 15 iki 25 vaizdo įrašų.
Taip, filmą galite atsisiųsti daugiau nei vieną kartą.
Nuomojami vaizdo įrašai gali būti saugomi iki 30 dienų. Tačiau pradėjus juos žiūrėti, jie bus pasiekiami dar 48 valandas. Paskelbkite tai, vaizdo įrašas bus pašalintas. Kiti atsisiuntimai bus saugomi „Prime Video Windows“ programoje tol, kol būsite prisijungę. Jei ištrinsite programą arba atsijungsite, atsisiuntimai bus pašalinti.
Parsisiųsti filmus per prime video
Interneto problemos gali kilti bet kuriuo metu. Tačiau tai neturėtų būti priežastis lyti jūsų parade. Taigi, tikimės, kad šis straipsnis padėjo jums suprasti, kaip oficialiai atsisiųsti „Prime Video“ filmus „Windows“ kompiuteryje. Be to, jei turite daugiau draugų, apsvarstykite galimybę kurdami žiūrėjimo vakarėlį „Prime Video“..
Paskutinį kartą atnaujinta 2023 m. rugsėjo 21 d
Aukščiau pateiktame straipsnyje gali būti filialų nuorodų, kurios padeda palaikyti „Guiding Tech“. Tačiau tai neturi įtakos mūsų redakciniam vientisumui. Turinys išlieka nešališkas ir autentiškas.

Parašyta
Iš širdies rašytoja Ankita mėgsta rašyti apie „Android“ ir „Windows“ ekosistemas „Guiding Tech“. Laisvalaikiu ją galima rasti tyrinėjančią su technologijomis susijusius tinklaraščius ir vaizdo įrašus. Kitu atveju galite pagauti ją prirakintą prie nešiojamojo kompiuterio, laikosi terminų, rašo scenarijus ir apskritai žiūri laidas (bet kokia kalba!).


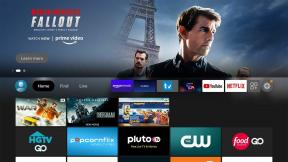
![9 neįtikėtini Tomb Raider (2018 m.) ekrano užsklandos [HD ir 4K] darbalaukiui](/f/8d954478130530c0e0e910a982fd2ae0.jpg?width=288&height=384)