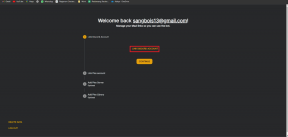Kaip lengvais žingsniais pakeisti MacBook pavadinimą
Įvairios / / September 25, 2023
Jūsų Mac kompiuterio pavadinimas yra daugiau nei identifikatorius. Tai yra jūsų skaitmeninės tapatybės dalis, padedanti atskirti įrenginį ir suasmeninti kompiuterio naudojimo patirtį. Bet ar kada nors susimąstėte, kaip pakeisti savo MacBook pavadinimą? Jei taip, šis vadovas skirtas jums.
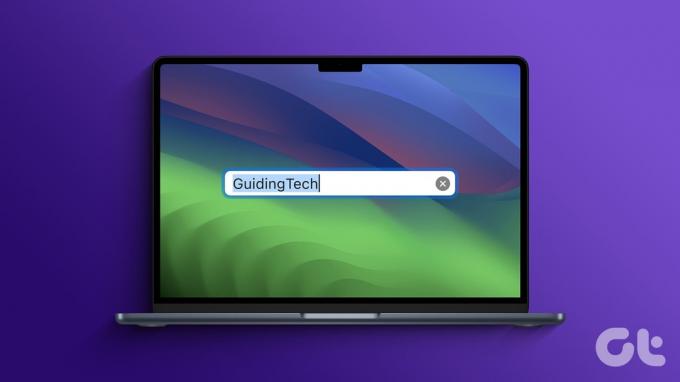
Jūsų Mac pavadinimas nėra tik techninė etiketė; tai praktiškas ir asmeninis pasirinkimas. Yra keletas įtikinamų priežasčių, kodėl verta pervardyti „Mac“. Tačiau viena iš ryškiausių priežasčių yra ta, kad numatytasis jūsų „Mac“ priskirtas pavadinimas gali atskleisti neskelbtiną informaciją, pvz., savininko vardą arba kompiuterio modelį. Taigi, norėdami apsaugoti savo asmeninę informaciją, galite pakeisti pavadinimą.
Ką reikia žinoti prieš keičiant kompiuterio pavadinimą „Mac“.
Prieš keisdami kompiuterio pavadinimą „Mac“, turite žinoti keletą esminių dalykų:
- Norint pakeisti kompiuterio pavadinimą, reikės administratoriaus prieigos. Įsitikinkite, kad turite reikiamus leidimus.
- Jei jūsų „Mac“ yra prisijungęs naudojant „Apple ID“ ir naudoja „iCloud“ paslaugas, kompiuterio pavadinimo pakeitimas gali turėti įtakos šioms paslaugoms. Norint užtikrinti sklandų integravimą, verta atsijungti nuo „Apple ID“, pakeisti pavadinimą ir vėl prisijungti.

- Norint pakeisti kompiuterio pavadinimą, paprastai reikia iš naujo paleisti sistemą, kad pakeitimai būtų visiškai pritaikyti. Suplanuokite patogų laiką šiam paleidimui iš naujo, kad išvengtumėte darbo eigos sutrikimų.
Atsižvelgdami į šiuos veiksnius, galite pakeisti „Mac“ kompiuterio pavadinimą ir sumažinti galimas darbo eigos komplikacijas ar trikdžius.
Taip pat Skaitykite: macOS Sonoma vs. „macOS Ventura“: koks skirtumas
1 būdas. Raskite ir pakeiskite savo MacBook pavadinimą naudodami nustatymus
Pakeisti „MacBook“ ar bet kurio kito „MacOS“ įrenginio pavadinimą yra nesudėtinga. Pradėkime nuo veiksmų, skirtų naudotojams, kurie naudoja naujausią „MacOS“ versiją.
„MacOS Ventura“ ir naujesnėse versijose
1 žingsnis: Viršutiniame kairiajame kampe spustelėkite „Apple“ piktogramą ir išskleidžiamajame meniu pasirinkite Sistemos nustatymai.

2 žingsnis: Sistemos nustatymų modulyje eikite į Bendrieji.

3 veiksmas: Dalyje Bendra pasirinkite Apie.
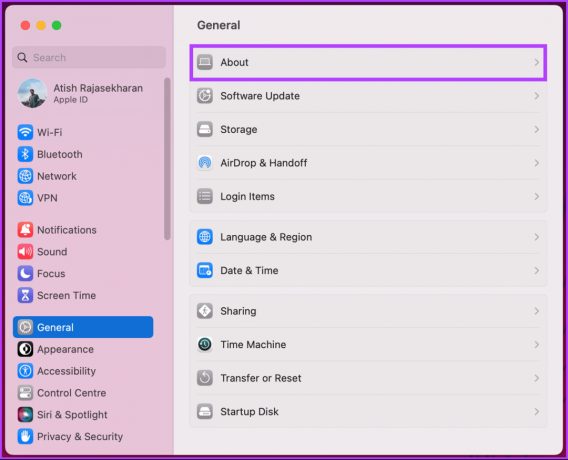
Taip pateksite į „Mac“ puslapį „Apie“. Čia pamatysite keletą gražių detalių apie vidines „Mac“ specifikacijas ir kitą informaciją, įskaitant įrenginio pavadinimą.
4 veiksmas: spustelėkite pavadinimą.
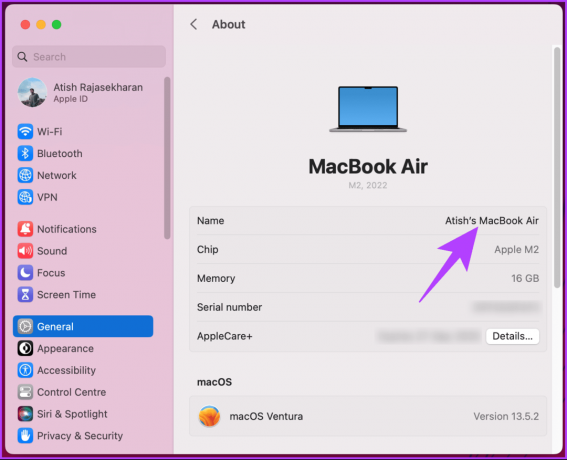
5 veiksmas: kai pamatysite žymeklį, redaguokite pavadinimą arba įveskite naują. Baigę paspauskite klaviatūros klavišą „Return“, kad išsaugotumėte.

6 veiksmas: Galiausiai uždarykite sistemos nustatymus.
Viskas. Naujasis pavadinimas atsispindės visur jūsų „Mac“. Jei susiduriate su žagsuliais, vieną kartą pabandykite iš naujo paleisti „Mac“; tai turėtų išspręsti problemą. Tačiau jei naudojate senesnę „MacOS“ versiją, skaitykite toliau.
„MacOS Monterey“ arba anksčiau
1 žingsnis: Viršutiniame kairiajame kampe spustelėkite Apple piktogramą ir išskleidžiamajame meniu pasirinkite System Preferences.
2 žingsnis: Sistemos nustatymų modulyje eikite į Bendrinimas.
3 veiksmas: spustelėkite teksto laukelį viršuje, šalia Kompiuterio pavadinimas, ir redaguokite arba įveskite naują pavadinimą.
Pakeitę kompiuterio pavadinimą, galite išeiti iš sistemos nuostatų ir tęsti darbą. Jei nenorite atlikti ilgų veiksmų rinkinio, o atlikti paprastą vieno žingsnio procesą, kad pakeistumėte kompiuterio pavadinimą „MacBook“ ar bet kuriame kitame „Mac“ įrenginyje, patikrinkite šį metodą.
Taip pat Skaitykite: Kaip pakeisti slinkimo kryptį „Mac“.
2 būdas. Pakeiskite kompiuterio pavadinimą „Mac“ naudodami terminalą
Jei jums patogu naudoti komandinę eilutę, galite naudoti „Mac“ terminalo programą norėdami nustatyti arba pakeisti kompiuterio pavadinimą „macOS“. Vykdykite toliau pateiktas instrukcijas.
1 žingsnis: klaviatūroje paspauskite „Command + Space“ klavišą, įveskite Terminalasir paspauskite grįžimo klavišą.
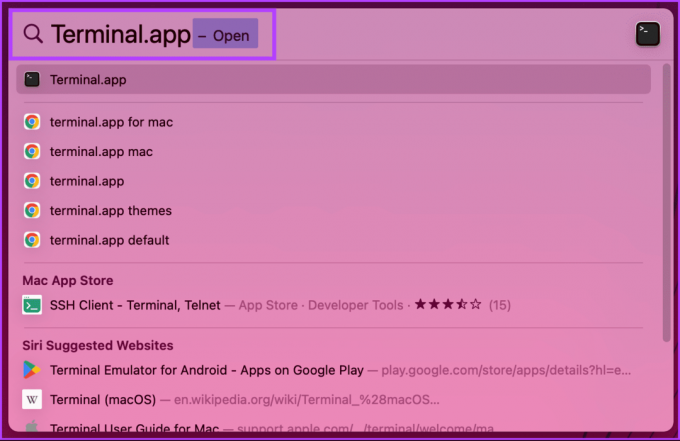
2 žingsnis: kai atsidarys terminalas, įveskite toliau pateiktą komandą ir paspauskite klaviatūros klavišą „Return“.
Pastaba: Pakeiskite Jūsų naujas kompiuterio vardas su pavadinimu, kurį norite nustatyti.
sudo scutil –set ComputerName "YourNewComputerName"
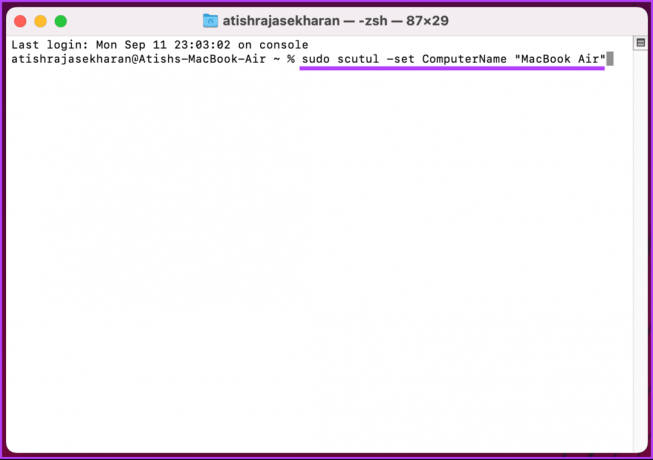
Būsite paraginti įvesti „Mac“ kodą, ir jūs jį turite. Jūsų kompiuterio pavadinimas buvo sėkmingai pakeistas. Skaitykite toliau, jei norite pakeisti „Mac“ vartotojo vardą.
Kaip pakeisti vartotojo vardą „Mac“.
Šis metodas panašus į kompiuterio pavadinimo keitimą „MacBook“ arba, veikiau, „macOS“. Tačiau atminkite, kad „Mac“ naudotojo rodomas vardas gali būti pakeistas, tačiau naudotojo vardas, identifikuojantis tą vartotoją, išlieka toks pat.
Pradėkime nuo veiksmų, skirtų „Mac“, kuriuose veikia „macOS Ventura“ ar naujesnė versija.
„MacOS Ventura“ arba naujesnėse versijose
1 žingsnis: Viršutiniame kairiajame kampe spustelėkite Apple piktogramą ir išskleidžiamajame meniu pasirinkite Sistemos nustatymai.

2 žingsnis: Sistemos nustatymų modale eikite į „Vartotojai ir grupės“.
Pamatysite vartotojų, turinčių paskyrą „macOS“ įrenginyje, sąrašą.
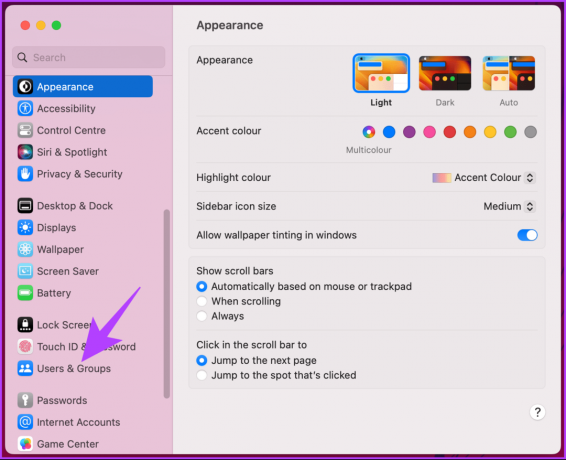
3 veiksmas: Dešiniuoju pelės mygtuku spustelėkite naudotoją, kurio vardą norite pakeisti, ir pasirinkite Išplėstinės parinktys.

4 veiksmas: Iššokančiajame lange įveskite administratoriaus slaptažodį ir spustelėkite mygtuką Atrakinti.
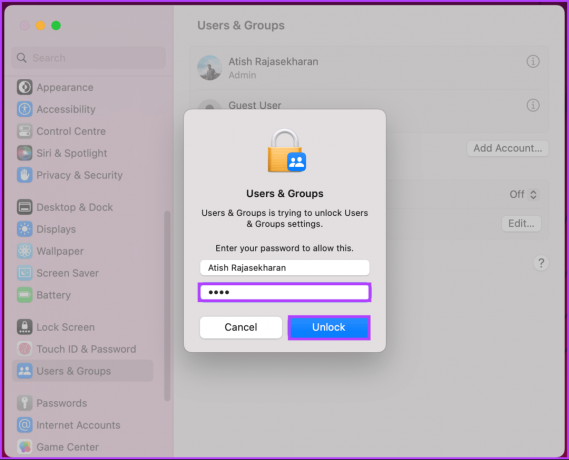
Prieš pereinant prie kito žingsnio, būtina atkreipti dėmesį į tai, kad ką nors pakeitus nežinant, galite neleisti pasiekti kompiuterio.
5 veiksmas: Modale spustelėkite teksto laukelį šalia Pilnas vardas ir įveskite arba pakeiskite naują pavadinimą.
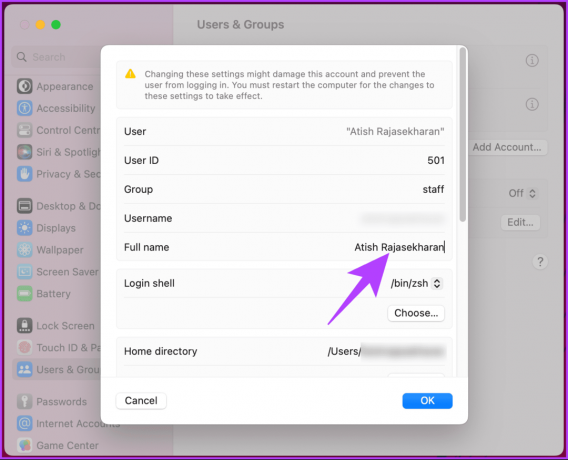
Na štai. Naudotojo vardas, kurį pakeitėte, bus rodomas visame „Mac“.
Taip pat Skaitykite: Atsisiųskite oficialius „MacOS Sonoma“ fono paveikslėlius (4K)
„MacOS Monterey“ arba anksčiau
1 žingsnis: Viršutiniame kairiajame kampe spustelėkite Apple piktogramą ir išskleidžiamajame meniu pasirinkite System Preferences.
2 žingsnis: Sistemos nustatymų modale eikite į „Vartotojai ir grupės“.
3 veiksmas: spustelėkite apačioje esančią spyną ir įveskite administratoriaus slaptažodį, kad pakeistumėte dalykus.
Čia galite matyti vartotojų, turinčių paskyrą „macOS“ įrenginyje, vardus.
4 veiksmas: Dešiniuoju pelės mygtuku spustelėkite naudotoją, kurio vardą norite pakeisti, ir pasirinkite Išplėstinės parinktys.
5 veiksmas: spustelėkite teksto laukelį šalia Full Name, įveskite arba pakeiskite naują pavadinimą ir spustelėkite Gerai.
Na štai. Sėkmingai pakeitėte norimo vartotojo vardą savo „Mac“. Patikrinkite šį metodą, jei norite pakeisti „Mac“ pagrindinio kompiuterio pavadinimą.
Kaip pakeisti „Mac“ pagrindinio kompiuterio pavadinimą
Pakeitus „Mac“ pagrindinio kompiuterio pavadinimą, pasikeičia „Mac“ atpažinimas vietiniame tinkle, kuris šiek tiek skiriasi nuo kompiuterio pavadinimo. Iš esmės galite turėti skirtingą kompiuterio pavadinimą ir pagrindinio kompiuterio pavadinimą.
Pradėkime nuo veiksmų, skirtų „Mac“, kuriuose veikia „macOS Ventura“ ir naujesnė versija.
„MacOS Ventura“ ir naujesnėse versijose
1 žingsnis: Viršutiniame kairiajame kampe spustelėkite „Apple“ piktogramą ir išskleidžiamajame meniu pasirinkite Sistemos nustatymai.

2 žingsnis: Sistemos nustatymų modulyje eikite į Bendrieji.

3 veiksmas: Dalyje Bendra pasirinkite Bendrinimas.
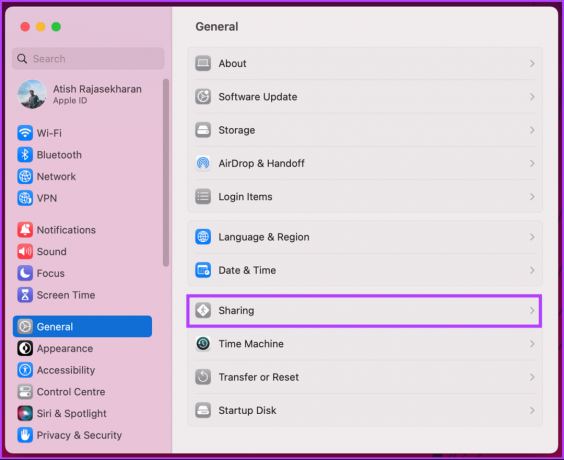
4 veiksmas: Slinkite žemyn iki Vietinio pagrindinio kompiuterio pavadinimo ir spustelėkite Redaguoti.

5 veiksmas: Iššokančiajame lange įveskite naują pagrindinio kompiuterio pavadinimą arba redaguokite esamą ir spustelėkite Gerai.
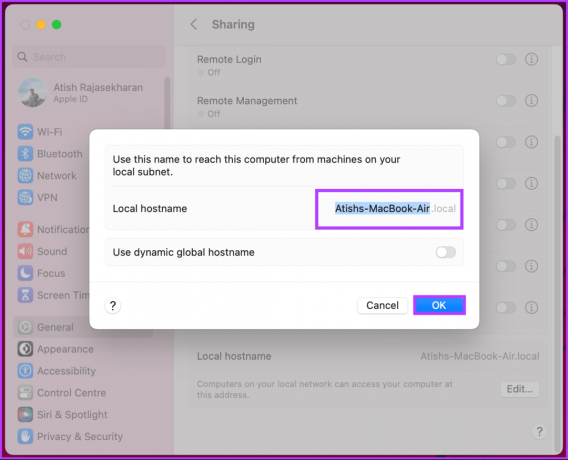
Viskas. Sėkmingai pakeitėte „Mac“ pagrindinio kompiuterio pavadinimą.
„MacOS Monterey“ arba anksčiau
1 žingsnis: Viršutiniame kairiajame kampe spustelėkite Apple piktogramą ir išskleidžiamajame meniu pasirinkite System Preferences.
2 žingsnis: Pasirinkite Bendrinimas.
3 veiksmas: Modale spustelėkite Redaguoti.
4 veiksmas: įveskite naują pagrindinio kompiuterio pavadinimą arba redaguokite esamą ir spustelėkite Gerai, kad išsaugotumėte.
Na štai. Pakeitėte savo „Mac“ pagrindinio kompiuterio pavadinimą be jokių kliūčių. Jei negalite pakeisti vardo, pabandykite iš naujo arba susisiekti macOS palaikymas išspręsti problemą.
DUK apie „MacBook“ pervadinimą
Ne, kompiuterio pavadinimo pakeitimas neturi įtakos jūsų failams ar duomenims. Tai kosmetinis pakeitimas, kuris pakeičia tik pavadinimą, pagal kurį jūsų „Mac“ atpažįstamas tinkluose.
Norint išvengti galimų tinklo suderinamumo problemų, kompiuterio pavadinime rekomenduojama naudoti raides, skaičius ir brūkšnelius be tarpų ar specialiųjų simbolių.
Taip, savo kompiuterio pavadinimą galite keisti taip dažnai, kaip norite. Tačiau pravartu pasirinkti vardą, kuriuo kurį laiką būsite patenkinti, nes dažni keitimai gali sukelti painiavą.
Taip, galite grįžti prie pradinio „Mac“ kompiuterio pavadinimo atlikdami tą patį procesą ir įvesdami pradinį pavadinimą.
Suasmeninkite savo „Mac“.
Dabar, kai žinote, kaip pakeisti „MacBook“ pavadinimą, galite lengvai pakeisti savo „Mac“ prekės ženklą dėl saugumo, tinklo patogumo ar tiesiog suasmeninimo džiaugsmo. Taip pat galbūt norėsite paskaityti kaip įjungti „Night Shift“ „Mac“..