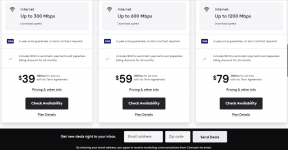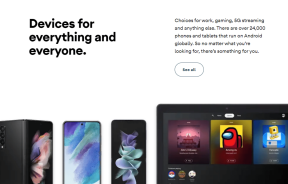19 populiariausių iOS 17 pranešimų ir „FaceTime“ funkcijų bei patarimų
Įvairios / / September 26, 2023
iOS 17 įdiegta daug puikių funkcijų, tokių kaip lipdukų kūrimas iš bet kokių nuotraukų, budėjimo režimas, asmeninis balsas ir kt. Dar įdomiau, kad jūs gaunate paslėptų funkcijų „Messages“ ir „FaceTime“ programose. Jei dažnai naudojate šias dvi programas, pasiruoškite įdomiai kelionei. Šiame įraše apžvelgsime geriausias „iOS 17“ žinutes ir „FaceTime“ funkcijas bei patarimus.

Pavyzdžiui, galite reaguoti į pranešimus naudodami lipdukus, naudoti reakcijas FaceTime skambučiuose, automatiškai ištrinti vienkartinius pranešimus, peržiūrėti pranešimų transkripciją ir dar daugiau. Pradėkime.
1. Tinkinkite naujų programų skydelį
iOS 17 organizuoja visus „iMessage“ programos į bendrą erdvę ir perkelia juos po (+) piktograma. Nors kai kuriems tai gali patikti, o kitiems – nekęsti, abiejų tipų vartotojai turėtų žinoti, kad gali tinkinti skydelį. Tai yra, galite pertvarkyti „iMessage“ programas pagal savo pasirinkimą.
Norėdami tai padaryti, bakstelėkite (+) piktogramą „iMessage“, kad atidarytumėte programų skydelį. Tada ilgai paspauskite programą, kurią norite perkelti. Vilkite jį į reikiamą padėtį. Pirmoje skydelio pusėje galite laikyti dažniausiai naudojamas programas.

2. Greitai atidarykite nuotraukas skiltyje „Žinutės“.
Ar „iMessage“ siunčiate daug nuotraukų? Užuot nuėję ilgą kelią paspaudę + piktogramą iOS 17 ir pasirinkę parinktį Nuotraukos, ilgai paspauskite piktogramą +, kad pamatytumėte naujausias nuotraukas.

3. Perbraukite, kad atsakytumėte
Kita įdomi funkcija, kurią suteikia „iMessage“, yra pranešimų citavimas gestais, kaip tai galite padaryti naudodami „WhatsApp“. Eikite į pranešimą, į kurį norite atsakyti, ir perbraukite dešinėn. Tada įveskite savo atsakymą ir paspauskite mygtuką Siųsti.

4. Kurti ir naudoti lipdukus
Pirma, visų rūšių lipdukai (Live Stickers, Memoji, Animoji, jaustukų lipdukai ir trečiųjų šalių lipdukų paketai) dabar yra vienoje vietoje, skiltyje Lipdukai naujame (+) skydelyje. Be to, galite sukurti lipdukus iš bet kurios „iPhone“ nuotraukos ir siųsti juos naudodami „iMessage“ ar bet kurią kitą palaikomą programą.
Norėdami tai padaryti, atlikite šiuos veiksmus:
1 žingsnis: Atidarykite programą „Žinutės“.
2 žingsnis: Bakstelėkite (+) piktogramą ir pasirinkite Lipdukai.

3 veiksmas: Čia rasite visų tipų lipdukus. Bakstelėkite (+) piktogramą skirtuke Lipdukai ir pasirinkite nuotrauką, iš kurios norite sukurti lipduką.

4 veiksmas: Ilgai paspauskite objektą, kurį norite konvertuoti į lipduką. Jūsų iPhone automatiškai aptiks objektą ir paslėps jo foną. Bakstelėkite Pridėti lipduką.

5 veiksmas: Lipdukas bus įtrauktas į lipdukų galeriją. Bakstelėkite lipduką iš lipdukų galerijos ir paspauskite mygtuką Siųsti, kad išsiųstumėte jį žinute.

Patarimas: Sužinokite, kaip redaguoti lipdukus.
5. Reaguokite naudodami lipdukus arba jaustukus
Dar įdomiau yra tai, kad į „iMessages“ galite reaguoti lipdukais ar jaustukais. Klaviatūroje ilgai paspauskite lipduką arba bet kurį jaustuką ir vilkite jį ant pranešimo. Jūsų draugai bus nustebinti, kaip tai padarėte.

Patarimas: Sužinokite, kaip ištaisyti neveikiančias pranešimų reakcijas iPhone.
6. Ieškoti pranešimų
„iOS 17“ taip pat pristatė pranešimų paieškos filtrus. Dabar galite rasti tikslų pranešimą derindami raktinius žodžius arba paieškos filtrus, pvz., nuorodas, nuotraukas, vietas, dokumentus ir kontaktų vardus.
Pavyzdžiui, jei norite ieškoti kontakte, įveskite kontakto vardą ir paieškos sąraše pasirinkite Žinutės. Tada įveskite paieškos terminą. Panašiai, tarkime, kad ieškote konkrečios to asmens nuotraukos. Pirmiausia įveskite asmens vardą, pasirinkite Žinutės su filtru, tada pasirinkite kitą filtrą iš sąrašo.

Pastaba: „iPhone“ negalite ieškoti tekstinių pranešimų pagal datą.
7. Pereikite prie pirmojo neskaityto pranešimo
Jei gavote ilgą pranešimų sąrašą, galite pereiti prie pirmojo neskaityto to pokalbio pranešimo, bakstelėdami dešinėje esančią rodyklę aukštyn.
8. Pristabdykite ir tęskite garso pranešimų įrašymą
Prieš iOS 17 negalėjote pristabdyti garso pranešimų įrašymo. Tai pasikeitė naudojant „iOS 17“. Štai kaip pristabdyti ir įrašyti garso pranešimus:
1 žingsnis: Bakstelėkite (+) piktogramą ir pranešimų programoje pasirinkite Garsas.

2 žingsnis: Garsas bus pradėtas įrašyti. Bakstelėkite sustabdymo piktogramą.
3 veiksmas: Dabar, jei norite tęsti įrašymą, bakstelėkite + piktogramą įraše, o ne paspauskite mygtuką Siųsti. Garso įrašymas bus tęsiamas.

9. Leiskite garso pranešimus iki 2 kartų greičiu
Kita naudinga pranešimų funkcija, įdiegta iOS 17, yra galimybė leisti garso pranešimus iki 2 kartų greičiu. Gavę garso pranešimą, ilgai paspauskite paleidimo piktogramą ir pasirinkite norimą greitį.

Patarimas: Galite toliau klausytis garso pranešimų, net jei išeisite iš Messages programos.
10. Peržiūrėti pranešimo transkripciją
Ar turite ką nors šalia arba neturite laiko pasiklausyti garso pranešimo? Garso pranešimų transkripcijos pristatymas iOS 17. Jūsų iPhone automatiškai parodys tekstinę garso pranešimo versiją po garso pranešimu.

11. Bendrinkite vietą tiesiogiai iš pranešimų
Naudodami „iOS 17“ dabar galite tiesiogiai bendrinti savo vietą arba paprašyti kito asmens buvimo vietos tiesiai iš „Messages“ programos. Bakstelėkite (+) piktogramą ir Vieta.

Tada paspauskite bendrinimo piktogramą, kad išsiųstumėte savo vietą.

Patarimas: Patikrinkite Daugiau nei 20 patarimų, kaip naudotis programa „Messages“.
12. Siųsti bet kurią prisegtą vietą
Be to, galite bendrinti bet kurią prisegtą vietą su kontaktu „iOS 17“ programoje „Messages“. Pavyzdžiui, tarkime, kad susitinkate su savo draugu netoliese esančioje kavinėje. Dabar galite pasirinkti kavinės vietą žemėlapyje, esančiame „Messages“ programoje ir išsiųsti tą vietą savo draugui neišeidami iš „Messages“ programos.
Norėdami tai padaryti, atlikite šiuos veiksmus
1 žingsnis: Programoje Messages paspauskite piktogramą (+), tada – Vieta.

2 žingsnis: Žemėlapyje bakstelėkite smeigtuko piktogramą. Vilkite smeigtuką į vietą ir paspauskite mygtuką Siųsti PIN kodą.

13. Automatinis OTP ištrynimas
Ar jūsų programa „Messages“ pilna vienkartinių pranešimų? Naudodami „iOS 17“ galite nustatyti, kad jie būtų automatiškai ištrinti iš „iPhone“.
Į automatiškai ištrinti vienkartinius slaptažodžius, eikite į Nustatymai > Slaptažodžiai > Slaptažodžio parinktys. Įjunkite jungiklį šalia Valyti automatiškai. Tačiau naudokite klaviatūros automatinio pildymo funkciją, kad įvestumėte OTP. Jei vienkartinį kodą įvesite rankiniu būdu, jis nebus ištrintas.

Patarimas: Naudojant „iOS 17“, pranešimų nustatymai, pvz., siuntimo ir gavimo paskyros, SMS filtrai ir teksto pranešimų persiuntimas, sinchronizuojami „Apple“ įrenginiuose, kai įgalinate „iCloud“ žinutes.
14. Rūšiuoti Dual DIM pranešimus
Jei naudojate dvi SIM kortelės jūsų iPhone, „iOS 17“ dabar leidžia lengviau rūšiuoti ir rasti pranešimus iš kiekvienos SIM kortelės. Programoje Messages bakstelėkite trijų taškų piktogramą ir pasirinkite SIM kortelę, kurios pranešimus norite matyti.

„iOS 17“ taip pat mėgsta kontaktų valdiklį. Dabar galite skambinti kontaktui arba jam parašyti žinutę tiesiai iš pagrindinio ekrano, naudodami valdiklį Adresatai. Taip yra todėl, kad Adresatų valdiklis dabar rodo mygtukus Skambinimas ir Pranešimas. Anksčiau pirmiausia turėjote bakstelėti valdiklį ir tada pasirinkti parinktį, ar norite siųsti žinutę, ar skambinti asmeniui.

Pirmiausia pridėkite kontaktų valdiklį savo iPhone pagrindiniame ekrane. Tada ilgai paspauskite adresato valdiklį ir meniu pasirinkite Redaguoti valdiklį. Įjunkite jungiklį šalia Rodyti mygtukus.

Patarimas: išmokite sukurkite valdiklių krūvą „iPhone“.
16. Registracija į paskirties vietą
„iOS 17“ pristato puikią ir naudingą funkciją, leidžiančią jūsų šeimos nariams ar draugui žinoti, kada pasiekėte tam tikrą tikslą. Jūsų iPhone automatiškai informuos kontaktą, kai atvyksite į paskirties vietą. Peržiūrėkite mūsų vadovą, kaip tai padaryti naudokite Check In iPhone.
17. „FaceTime“ vaizdo efektai
Kaip tik gali pridėti specialiųjų efektų prie savo pranešimų Programoje Messages dabar galite pridėti panašių efektų „FaceTime“ vaizdo skambučiai. Efektus galima suaktyvinti ilgai paspaudus paveikslėlį, tada pasirenkant reakciją arba gestais.
Turite šias „FaceTime“ reakcijas:
- Meilė
- Kaip
- Nepatinka
- Fejerverkai
- Audringas lietus
- Konfeti
- Balionai
- Lazerio spinduliai
Tai yra nauji iOS 17 FaceTime gestai, suaktyvinantys vaizdo reakcijas:
- Taikos ženklas viena ranka: Plaukiojantys balionai
- Taikos ženklas dviem rankomis: Konfeti sprogimas
- Rokas ant ženklo dviem rankomis: lazerio spindulio efektas
- Širdies ženklas: Širdies efektas
- Nykščiai aukštyn: ekrane rodomi jaustukai „Patinka“.
- Nepatinka: pasirodo jaustukas, nukreiptas žemyn.
- Dvigubas nykštys aukštyn abiem rankomis: Fejerverkai
- Dvigubas nykštys žemyn abiem rankomis: Lietus
Patarimas: Sužinokite, kaip optimizuoti FaceTime garso ir vaizdo nustatymus
18. Palikite „FaceTime“ vaizdo pranešimą
Ar bandėte kam nors paskambinti, bet jis neatsiliepė į jūsų „FaceTime“ skambutį? Naudodami iOS 17 galite palikti garso ar vaizdo žinutes jei kas nors neatsilieps į jūsų skambutį.
Kai kam nors paskambinsite ir jis neatsilieps, pamatysite mygtuką Įrašyti vaizdo įrašą. Bakstelėkite jį, kad įrašytumėte vaizdo pranešimą. Panašiai galite palikti balso paštą „FaceTime“ garso skambučiuose.

19. Sureguliuokite studijos apšvietimą ir portreto režimo efektą
„IOS 17“ galite reguliuoti fono suliejimo intensyvumą ir studijos apšvietimo efektus „FaceTime“ vaizdo skambučiuose. Pirmiausia „FaceTime“ vaizdo skambutyje suaktyvinkite norimą efektą. Tada atidarykite Valdymo centrą ir bakstelėkite Efektai. Bakstelėkite trijų taškų piktogramą šalia Portreto ar kito efekto.

Norėdami sureguliuoti efekto intensyvumą, naudokite slankiklį.
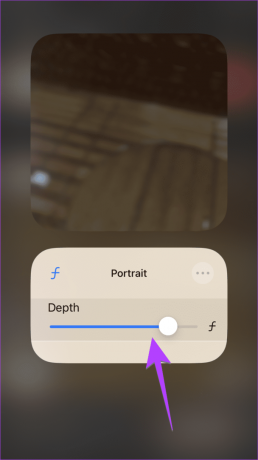
Patarimas: Žinoti kaip sulieti „WhatsApp“ skambučių foną
Laikas naudoti šias naujas funkcijas
Tai buvo vieni geriausių „iOS 17“ pranešimų ir „FaceTime“ funkcijų. Be to, kas išdėstyta pirmiau, galite kurti kontaktų plakatus naudodami iOS 17 ir naudoti „FaceTime“ „Apple TV“. Tačiau vis tiek negalite pakeisti „iMessage“ fono. Tikimės, kad „Apple“ tai pateiks kitoje „iOS“ iteracijoje.