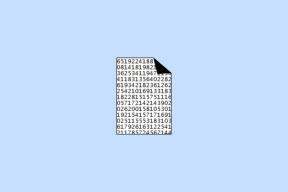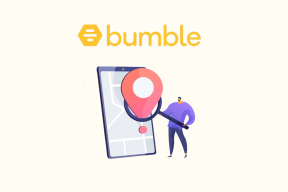4 geriausi būdai, kaip sukurti vietinės grupės strategijos rengyklės atsarginę kopiją sistemoje „Windows 11“.
Įvairios / / September 27, 2023
„Windows 11“ kompiuteryje Vietinė grupės politika leidžia atlikti konkrečias vartotojų ir kompiuterių nustatymų konfigūracijas. Ši programa gali padidinti našumą, saugumą ir sukurti pritaikytas funkcijas skirtingoms paskyroms. Atminkite, kad vietinės grupės strategijos rengyklė pasiekiama tik Windows 11 Professional, Enterprise ir Education leidimuose.

Kurdami atsarginę vietinės grupės strategijos kopiją galite apsaugoti savo kompiuterį nuo atsitiktinių pakeitimų, kurie gali sukelti gedimus arba bendrą vangumą. Pateiksime įvairius būdus, kaip sukurti atsarginę vietinės grupės strategijos rengyklės nustatymų kopiją.
1. Rankinis grupės strategijos redaktoriaus atsarginės kopijos kūrimas naudojant failų naršyklę
„Windows 11“ sistemoje „File Explorer“ yra programa, skirta failams tvarkyti kompiuteryje. Naudodami šią priemonę galite atidaryti failus, naršyti po aplankus ir failus, kopijuoti ir perkelti failus arba kurti naujus aplankus. Taip pat galite naudoti failų naršyklę vietinės grupės strategijos nustatymų atsarginėms kopijoms kurti arba eksportuoti.
1 žingsnis: Norėdami atidaryti failų tvarkyklę, klaviatūroje paspauskite „Windows + E“ spartųjį klavišą.
2 žingsnis: Eikite į toliau pateiktą kelią:
C:\Windows\System32\GroupPolicy

3 veiksmas: Pasirinkite visus šiame aplanke esančius failus, dešiniuoju pelės mygtuku spustelėkite juos ir spustelėkite kopijavimo piktogramą.
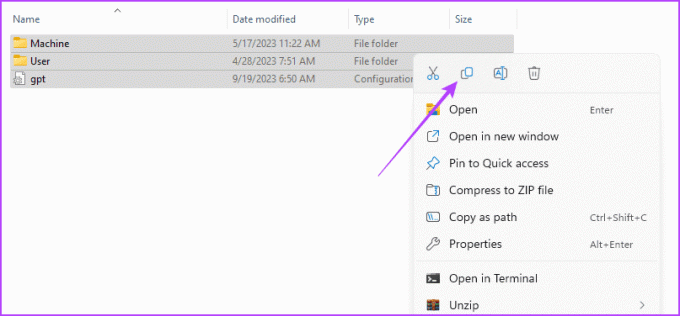
4 veiksmas: Nukopijuotus failus galite išsaugoti kitoje vietoje arba diske.
Galite eksportuoti savo nustatymus ir kurti atsargines kopijas naudodami pačią grupės strategijos rengyklę. Tai įmanoma, nes programa teikia eksporto funkciją. Leiskite mums parodyti jums, kaip jį naudoti.
1 žingsnis: Paspauskite klaviatūros spartųjį klavišą Windows + R.
2 žingsnis: Tipas gpedit.msc ir paspauskite Enter, kad atidarytumėte redaktorių.
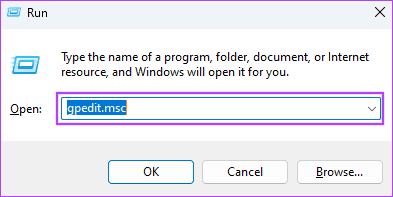
3 veiksmas: Spustelėkite meniu parinktį Veiksmas ir pasirinkite Eksportuoti sąrašą.
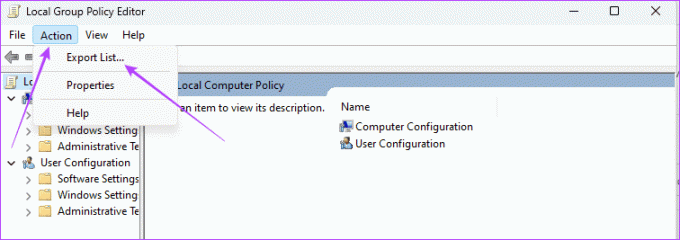
4 veiksmas: Pasirinkite vietą, įveskite norimą failo pavadinimą ir spustelėkite Išsaugoti.
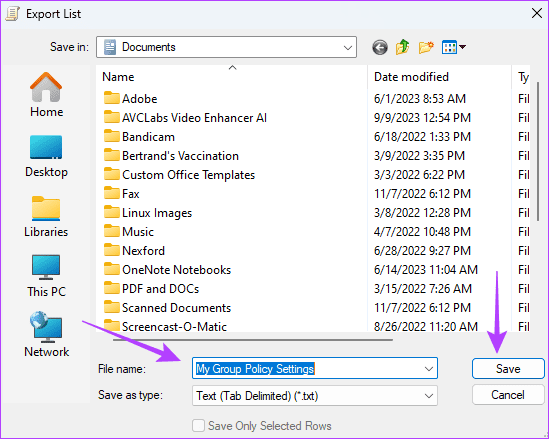
Vietinės grupės strategijos rengyklė (LGPO.exe) yra vykdomoji programa, skirta automatizuoti vietinės grupės strategijos valdymą. Šis įrankis pakeičia nebenaudojamą LocalGPO įrankį, integruotą į saugos atitikties tvarkytuvę (SCM) ir įrankius Apply_LGPO_Delta ir ImportRegPol. Jį galite gauti iš LGPO atsisiuntimo puslapis „Microsoft“ svetainėje ir naudokite ją, kaip parodyta toliau.
1 žingsnis: Eikite į oficialų atsisiuntimo puslapį ir spustelėkite Atsisiųsti.

2 žingsnis: Pasirinkite LGPO.zip ir sąrašo apačioje spustelėkite mygtuką Atsisiųsti.
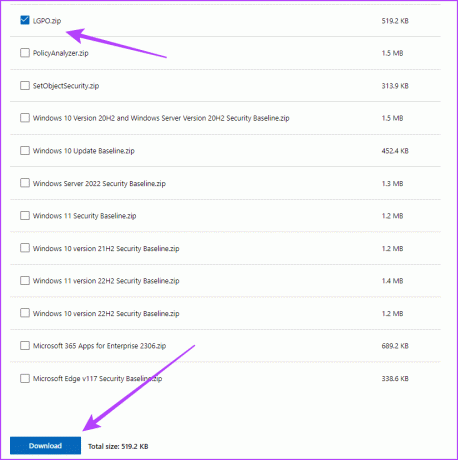
3 veiksmas: Dešiniuoju pelės mygtuku spustelėkite atsisiųstą aplanką ir pasirinkite Išskleisti viską.

4 veiksmas: Spustelėkite Išskleisti.
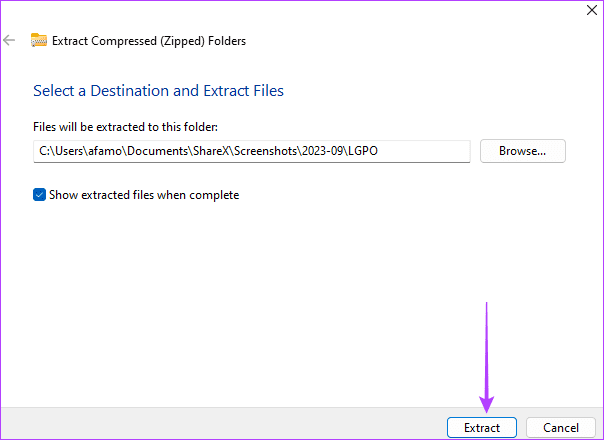
5 veiksmas: Eikite į aplanką, kuriame jį ištraukėte, ir nukopijuokite LGPO vykdomąjį failą.
6 veiksmas: Paspauskite „Windows + E“ spartųjį klavišą, kad atidarytumėte „File Explorer“, eikite į toliau pateiktą kelią ir įklijuokite vykdomąjį failą.
C:\WINDOWS\System32
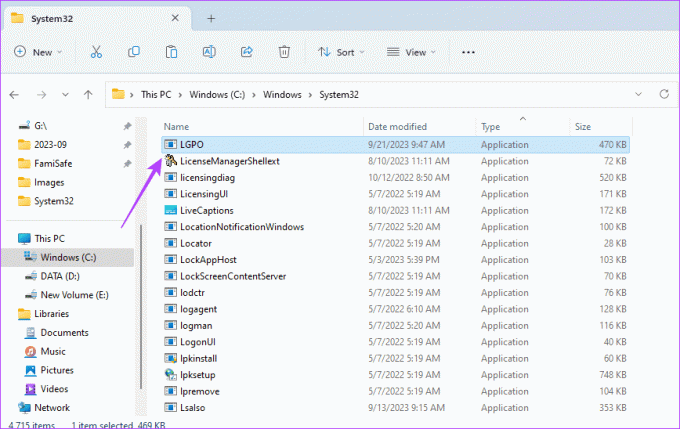
7 veiksmas: Paspauskite Windows + R spartųjį klavišą, kad atidarytumėte dialogo langą Vykdyti, įveskite cmd, ir paspauskite Ctrl + Shift + Enter, kad atidarytumėte komandų eilutę su administratoriaus teisėmis.
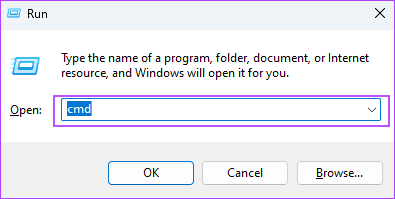
8 veiksmas: Įveskite toliau pateiktą scenarijų, pakeisdami backup_folder_location tikru atsarginės kopijos keliu, tada paspauskite Enter:
LGPO.exe /b [backup_folder_location]

4. Vietinės grupės strategijos redaktoriaus atsarginė kopija naudojant VBS
„Visual Basic Scripting“ (VBS) yra „Microsoft“ aktyvi scenarijų kalba, kuri yra lengva ir interpretuojama. Galite naudoti jį automatizuoti Windows užduotis, paleisti programas, tvarkyti aplankus arba konfigūruoti nustatymus. Jis taip pat gali išsaugoti vietinės grupės strategijos nustatymus, kaip parodyta toliau.
1 žingsnis: Užduočių juostoje spustelėkite lango paieška, įveskite Užrašų knygelėir spustelėkite užrašų knygelę.

2 žingsnis: Įklijuokite toliau pateiktą scenarijų į užrašų knygelę, pakeisdami C:\Backup\LocalGPO aplanko keliu, kuriame norite išsaugoti atsarginę kopiją:
' VBScript to backup Local Group Policy Editor settings
Option Explicit
Dim strBackupFolder, objGPO, objRSOP
' Specify the folder where you want to store the backup
strBackupFolder = "C:\Backup\LocalGPO"
' Create a shell object for file system operations
Set objShell = CreateObject("WScript.Shell")
' Create the backup folder if it doesn't exist
If Not objShell.FolderExists(strBackupFolder) Then
objShell.CreateFolder(strBackupFolder)
End If
' Create an instance of the RSOP_GroupPolicyObject class
Set objRSOP = CreateObject("GPEDIT.GPEdit")
' Get a reference to the Local Group Policy Object
Set objGPO = objRSOP.GetLocalGPO()
' Backup the Local Group Policy
objGPO.BackupLocalGPO strBackupFolder
' Display a message indicating the backup is complete
WScript.Echo "Local Group Policy settings have been backed up to: " & strBackupFolder
' Clean up
Set objGPO = Nothing
Set objRSOP = Nothing
Set objShell = Nothing
3 veiksmas: Viršutiniame dešiniajame kampe spustelėkite meniu Failas ir pasirinkite Išsaugoti kaip.
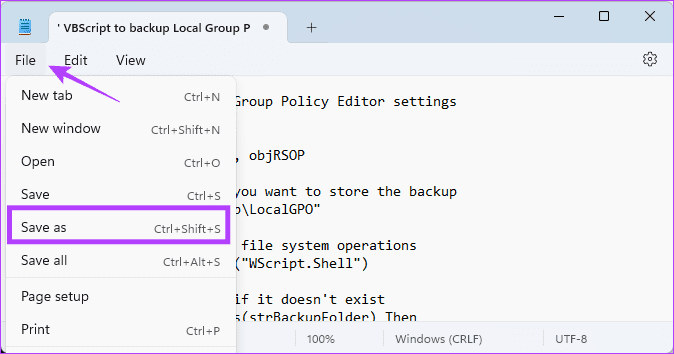
4 veiksmas: Pavadinkite failą, pavadinimo pabaigoje pridėdami .VBS, tada spustelėkite Išsaugoti.
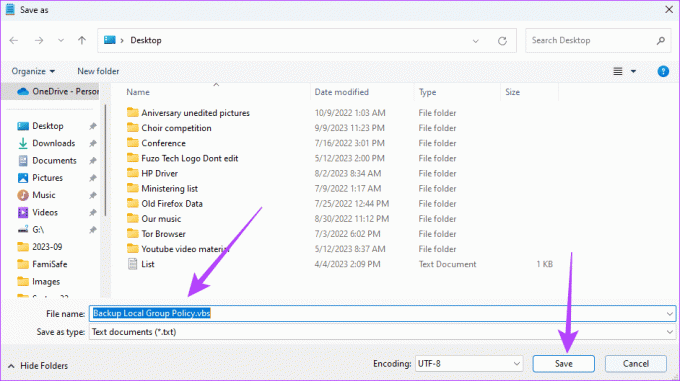
5 veiksmas: Dukart spustelėkite išsaugotą failą ir scenarijus turėtų būti paleistas, išsaugodamas vietinės grupės strategiją iš anksto nustatytoje vietoje.
Atkurkite vietinės grupės strategijos redaktoriaus nustatymus
Vietinės grupės strategijos rengyklės nustatymai sistemoje „Windows 11“ išsaugomi aplanke system32. Taigi, nepaisant priemonių, kurias naudojote kurdami atsarginę šių nustatymų kopiją, galite juos atkurti nukopijuodami į šį aplanką, kaip parodyta toliau.
1 žingsnis: Nukopijuokite atsargines kopijas į mainų sritį.
2 žingsnis: Paspauskite „Windows + E“ spartųjį klavišą, kad atidarytumėte „File Explorer“ ir eitumėte į toliau pateiktą kelią:
C:\Windows\System32\GroupPolicy
3 veiksmas: Įklijuokite atsargines kopijas, kad sėkmingai atkurtumėte vietinės grupės strategijos nustatymus.
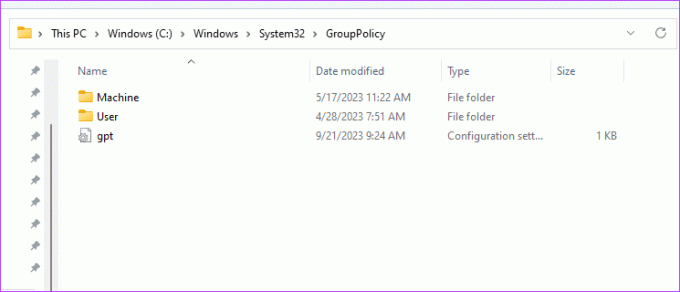
Niekada nepraraskite grupės strategijos nustatymų sistemoje „Windows 11“.
Labai svarbu sukurti atsarginę vietinės grupės strategijos nustatymų kopiją, kad galėtumėte toliau naudotis kompiuteriu net ir po gedimo. Be to, jei turėjote iš naujo įdiegti „Windows“, galbūt norėsite iš naujo taikyti kai kuriuos nustatymus, o ne keisti juos atskirai.
Sistemoje „Windows 11“ visi šiame vadove pasiūlyti sprendimai bus labai naudingi. Tačiau mums patinka išgirsti jūsų mėgstamiausius, todėl pasakykite mums toliau pateiktame komentarų skyriuje.
Paskutinį kartą atnaujinta 2023 m. rugsėjo 22 d
Aukščiau pateiktame straipsnyje gali būti filialų nuorodų, kurios padeda palaikyti „Guiding Tech“. Tačiau tai neturi įtakos mūsų redakciniam vientisumui. Turinys išlieka nešališkas ir autentiškas.