Kaip komentuoti PDF naudojant „Google“ disko programą „Android“.
Įvairios / / September 27, 2023
Tikriausiai jau naudojate „Google“ disko programą savo „Android“, kad sukurtumėte atsargines kopijas ir pasiektumėte PDF failus, bet ar žinojote, kad galite ją naudoti ir dokumentams komentuoti? Naudodami „Google“ disko programą galite pridėti komentarų, paryškinimų ir piešinių prie PDF failų, kad galėtumėte atlikti paskutinius pakeitimus „Android“ telefone ar planšetiniame kompiuteryje.

Komentarų įrankiai „Google“ disko programoje gali būti naudingi, kai esate kelyje ir neturite prieigos prie kompiuterio. Toliau paaiškinsime, kaip naudoti „Google“ disko programą komentuoti PDF savo Android telefone. Taigi, pradėkime.
Prieš pradėdami įsitikinkite, kad atitinkate toliau nurodytus „Google“ disko programos komentarų įrankių naudojimo reikalavimus.
- Įsitikinkite, kad PDF failo atsarginė kopija sukurta „Google“ diske.
- Jūsų telefone turi veikti 6.0 ar naujesnės versijos „Android“.
- Naudokite naujausią „Google“ disko programos versiją.
„Google“ diskas, skirtas „Android“.
Kaip komentuoti PDF „Google“ disko programoje
„Google“ disko programa „Android“ leidžia komentuoti PDF failus rašikliu arba pirštu. Štai kaip naudoti programą piešti arba paryškinti tekstą PDF faile.
Kaip piešti ant pdf
1 žingsnis: Paleiskite „Google“ disko programą ir atidarykite PDF, kurį norite redaguoti. Bakstelėkite komentaro mygtuką apatiniame dešiniajame kampe.

2 žingsnis: Bakstelėkite rašiklio piktogramą apatiniame kairiajame kampe. Tada slankikliu sureguliuokite rašiklio dydį ir pasirinkite pageidaujamą spalvą.


3 veiksmas: Norėdami komentuoti arba pažymėti PDF, naudokite pirštą arba rašiklį. Komentuodami PDF galite naudoti apačioje esančias trintuko, anuliavimo ir perdarymo parinktis.


Kaip paryškinti tekstą PDF faile
Galbūt norėsite paryškinti tekstą, kad pažymėtumėte jį svarbų arba pabrėžtumėte. Štai kaip tai padaryti.
1 žingsnis: Paleiskite „Google“ disko programą, atidarykite PDF failą, tada apatiniame dešiniajame kampe palieskite komentaro mygtuką.

2 žingsnis: Apatinėje įrankių juostoje pasirinkite žymeklio parinktį. Tada braukite per norimą paryškinti tekstą.

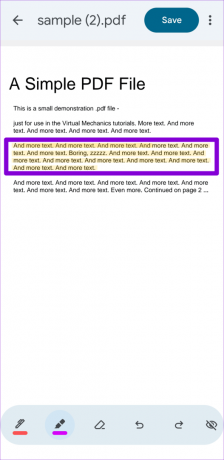
3 veiksmas: Dar kartą bakstelėkite žymeklio piktogramą, kad pakeistumėte žymeklio spalvą ir storį. Norėdami pašalinti paryškinimus iš teksto, įrankių juostoje galite naudoti trintuką arba anuliavimo parinktis.

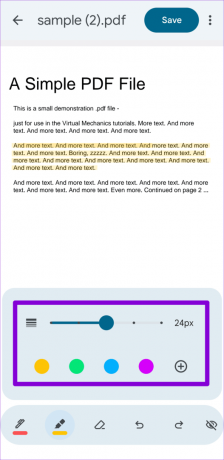
Kaip pridėti arba pašalinti komentarus iš PDF „Google“ disko programoje
Be teksto piešimo ir paryškinimo, „Google“ disko programa leidžia pridėti ir pašalinti komentarus prie PDF dokumentų. Tai labai naudinga, kai bendradarbiaujate kuriant dokumentą su kitais.
Norėdami pridėti komentarų prie PDF naudodami „Google“ disko programą, atlikite šiuos veiksmus:
1 žingsnis: Paleiskite „Google“ disko programą. Atidarykite PDF ir bakstelėkite komentaro piktogramą viršuje, kad peržiūrėtumėte visus dokumento komentarus.

2 žingsnis: Viršutiniame kairiajame kampe bakstelėkite parinktį Pridėti naują.

3 veiksmas: Bakstelėkite su jūsų komentaru susijusią dokumento sritį. Pakeiskite ir perkelkite laukelį, kad pasirinktumėte pageidaujamą dokumento sritį, tada bakstelėkite mygtuką Pridėti komentarą.
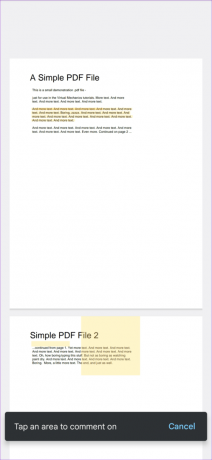

4 veiksmas: Įveskite savo komentarą ir bakstelėkite rodyklę, kad jį išsaugotumėte.

Jei norite pridėti daugiau komentarų, galite pakartoti aukščiau nurodytus veiksmus. Jei vėliau norite pašalinti komentarą, atlikite šiuos veiksmus:
1 žingsnis: Atidarykite PDF failą „Google“ disko programoje ir bakstelėkite komentaro piktogramą viršuje. Tada pasirinkite komentarą, kurį norite pašalinti.


2 žingsnis: Bakstelėkite trijų vertikalių taškų meniu piktogramą šalia komentaro ir pasirinkite Ištrinti.


3 veiksmas: Pasirinkite Taip, kad patvirtintumėte.
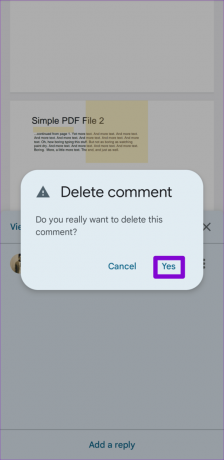
Kaip išsaugoti ir bendrinti redaguotą PDF „Google“ disko programoje
Pataisę PDF, galite perrašyti pradinį failą arba sukurkite kopiją ir išsaugokite ją „Google“ diske. Norėdami perrašyti pradinį failą, redaguodami dokumentą bakstelėkite mygtuką Išsaugoti viršuje.

Arba bakstelėkite trijų taškų meniu piktogramą, kad išsaugotumėte redaguotą PDF failą kaip atskirą failą ir pasirinkite Išsaugoti kopiją.
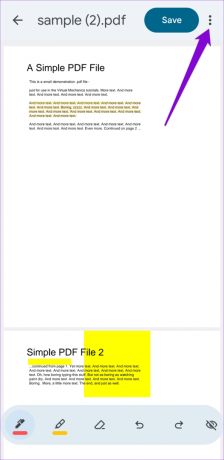

Išsaugoję redaguotą PDF, galite bendrinti jį su kitais. Norėdami tai padaryti, bakstelėkite šalia esančią trijų taškų piktogramą ir tada bendrinkite failą naudodami „Google“ disko nuorodą arba tiesiogiai kitoje programoje.


Ink Your Insights
Nemokamas PDF komentavimas tiesiogiai „Android“ telefone yra patogus būdas peržiūrėti svarbius dokumentus arba pateikti įvestį faile. Ką manote apie šią funkciją? Ar jums tai naudinga? Praneškite mums toliau pateiktuose komentaruose.
Paskutinį kartą atnaujinta 2023 m. rugpjūčio 23 d
Aukščiau pateiktame straipsnyje gali būti filialų nuorodų, kurios padeda palaikyti „Guiding Tech“. Tačiau tai neturi įtakos mūsų redakciniam vientisumui. Turinys išlieka nešališkas ir autentiškas.
AR TU ŽINAI
Audacity, nemokama skaitmeninio garso redaktorius, buvo išleista 2000 m. gegužės 28 d.

Parašyta
Pankilas pagal profesiją yra statybos inžinierius, kuris savo kelią pradėjo kaip rašytojas EOTO.tech. Neseniai jis prisijungė prie „Guiding Tech“ kaip laisvai samdomas rašytojas, kad apžvelgtų „Android“, „iOS“, „Windows“ ir žiniatinklio naudojimo instrukcijas, paaiškinimus, pirkimo vadovus, patarimus ir gudrybes.



