„Google“ diskas: kaip kopijuoti ir perkelti failus
Įvairios / / September 27, 2023
Yra įvairių priežasčių, kodėl galbūt norėsite sukurti failo kopiją „Google“ diske. Galbūt norėsite papildomos tų svarbių failų kopijos, jei jūs arba kažkas, su kuriuo bendrinate failą, jį ištrins. Geros naujienos yra tai, kad kuriant a kopiją aplanką Diske yra lengva.

Kai sakau sukurti kopiją, neturiu omenyje, kad „Google“ diske rasite parinktį, kuri tai pasakys. Tai neoficialus būdas sukurti kopiją. Bet jūs vis dar turite tuos pačius failus kitame „Google“ disko aplanke. Tuos pačius failus kitame aplanke galite padaryti naudodami kompiuterį arba „Android“ įrenginį. Pažiūrėkime, ką reikia padaryti.
Kaip sukurti papildomą failų kopiją „Google“ diske – žiniatinklyje
Kai kurie failai tiesiog per svarbūs, kad net pagalvotume apie jų praradimą. Kadangi niekada nežinote, kada gali nutikti kas nors, dėl ko tuos failus prarasite, geriausia pasidaryti papildomą kopiją. Galite sukurti tų failų aplanką prieš pradėdami perkėlimo procesą arba jo metu. Rekomenduoju anksčiau, kad žinotumėte, kad aplankas jau jūsų laukia. Prisijungę prie „Google“ disko, spustelėkite didelį mygtuką Naujas viršutiniame kairiajame kampe.

Pagalvokite, kokį pavadinimą norite suteikti savo aplankui, ir spustelėkite mygtuką Sukurti. Po kelių sekundžių pamatysite naują aplanką su visais kitais. Sukūrę naują aplanką, atidarykite aplanką kuriame yra failai, kuriuos norite kopijuoti ir perkelti. Spustelėkite pirmąjį vaizdą, kurį norite perkelti, tada paspauskite klavišą „Shift“, tada spustelėkite galutinį vaizdą. Dešiniuoju pelės mygtuku spustelėkite pasirinktus vaizdus ir pasirinkite parinktį Kurti kopiją.

Po kelių sekundžių tame pačiame aplanke pamatysite pasirinktų vaizdų kopiją. Galėsite juos atskirti nuo originalų, nes prieš failo pavadinimą jie bus pažymėti žodžiais Copy of.

Norėdami perkelti šiuos failus, turėsite dar kartą spustelėti pirmąjį vaizdą, o po to klavišą Shift. Tada spustelėkite paskutinę nuotrauką, kurios pavadinimo priekyje parašyta Copy of. Įsitikinkite, kad turite juos visus, o kai tai padarysite, dešiniuoju pelės mygtuku spustelėkite bet kurį paryškintą vaizdą ir pasirinkite parinktį Perkelti į.
Judėjimas
Kitame lange pamatysite visus galimus aplankus, į kuriuos galite perkelti failus. Taip pat čia galite pasirinkti sukurti naują aplanką. Spustelėkite aplanko piktogramą su pliuso simboliu ir suteikite naujam aplankui pavadinimą. Spustelėkite varnelę šone ir spustelėkite mėlyną mygtuką Perkelti čia. Paskutinis mygtukas, kurį reikia spustelėti, būtų mygtukas Perkelti.
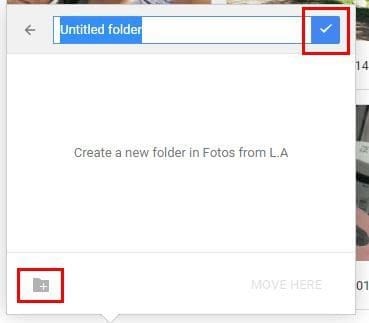
Dabar turėtumėte pamatyti savo naują aplanką su pridėtais vaizdais. Jei padarėte klaidą ir norite pradėti iš naujo, visada galite dešiniuoju pelės mygtuku spustelėti ją ir pasirinkti parinktį Pašalinti. Nepamirškite neseniai perkeltiems failams suteikti naują pavadinimą, nebent norite pasilikti jau turimo pavadinimo kopiją.
Kaip kopijuoti ir perkelti failus į „Google“ diską „Android“.
Tais atvejais, kai naudojate „Android“ įrenginį, galite nukopijuoti ir perkelti „Google“ disko failus atlikdami toliau nurodytus veiksmus. Atidarykite aplanką ir ilgai paspauskite pirmąjį vaizdą, kurį norite kopijuoti. Toliau pasirinkite nuotraukas, kurias norite perkelti, tada bakstelėkite aplanko piktogramą su rodykle viršuje.

Galite pasirinkti iš jau esamų aplankų arba sukurti naują kitame puslapyje. Norėdami sukurti naują aplanką, bakstelėkite aplanką su pliuso simboliu. Įsitikinkite, kad savo aplankui suteikėte gerą pavadinimą ir bakstelėkite Kurti aplanką. Jūsų aplankas bus tuščias, bet neilgai. Bakstelėkite parinktį Perkelti apatiniame dešiniajame kampe, kad perkėlimas būtų galutinis. Jei kada nors norėsite ištrinti aplanką, bakstelėkite taškus jo šone ir braukite žemyn iki parinkties Pašalinti.

Tai viskas. Dabar jūsų aplankas bus pasiekiamas iš „Android“ įrenginio arba kompiuterio.
Kaip nepervardyti visų neseniai perkeltų failų
Jei turite dirbti tik su keliais failais, pervadinti nėra didelė problema. Tačiau tai gali būti didelė problema, kai aplanke yra daug failų. Geros naujienos yra tai, kad galite išbandyti kitą metodą, kuriam nieko nereikės. Norėdami vėl įkelti, turėsite atsisiųsti visą aplanką į kompiuterį. Dešiniuoju pelės mygtuku spustelėkite aplanką ir pasirinkite parinktį Atsisiųsti, kad atsisiųstumėte failą.
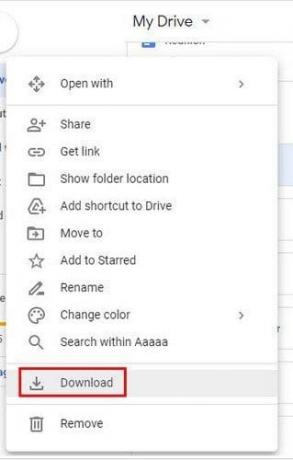
Atsisiuntę pasirinkite išskleidžiamąją rodyklę šalia failo pavadinimo. Pasirinkite parinktį Rodyti aplanke. Jei to nematote, galite atidaryti failų naršyklę, eiti į atsisiuntimus ir dešiniuoju pelės mygtuku spustelėkite failą. Pasirinkite parinktį Išskleisti viską.

Jei ekstrakto parinktis dėl kokios nors priežasties neveikia, visada galite pabandyti įdiegti programą iš „Microsoft“ parduotuvės. Jei nenorite peržiūrėti ilgo programų sąrašo, galite pabandyti BreeZip. Bandymo metu jis išpakavo mano failus be problemų, o programa taip pat yra nemokama. Taigi, jei jis jums netinka, tereikia jį pašalinti.

Grįžkite į „Google“ diską ir spustelėkite mygtuką „Naujas“ ir iš parinkties pasirinkite įkelti aplanką. Eikite į „Atsisiųsti“, pasirinkite aplanką, kurį norite įkelti, ir spustelėkite „Įkelti“. Per kelias sekundes turėtumėte turėti naują aplanką su visais failais ir pavadinimais.
Išvada
Visada pravartu turėti svarbių failų kopijas. Niekada nežinai, kas gali nutikti, ir gali juos prarasti. Jei nenorite pervardyti visų kopijoje esančių failų, galite išbandyti paprastą būdą. Kiek failų reikia norint sukurti kopiją „Google“ diske? Praneškite man toliau pateiktuose komentaruose ir nepamirškite pasidalinti straipsniu su kitais socialinėje žiniasklaidoje.
Paskutinį kartą atnaujinta 2023 m. birželio 22 d
Aukščiau pateiktame straipsnyje gali būti filialų nuorodų, kurios padeda palaikyti „Guiding Tech“. Tačiau tai neturi įtakos mūsų redakciniam vientisumui. Turinys išlieka nešališkas ir autentiškas.



