3 geriausi būdai, kaip įterpti ženklelius į „Microsoft Excel“.
Įvairios / / September 27, 2023
Su ženkleliais puikiai tinka dirbant detalizuoti elementai, pvz., sąrašas, darbotvarkė, veiksmų punktai ir kt. Tačiau „Microsoft Excel“ ženkleliai nėra lengvai pasiekiama funkcija, kaip „Microsoft Word“. Taip yra todėl, kad „Microsoft Excel“ neturi juostelės mygtuko, kad būtų galima sukurti ženklelius.
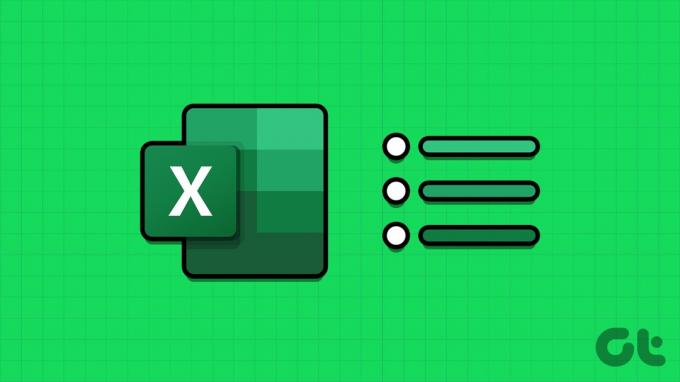
Nors nėra paprastos parinkties įtraukti ženklelius, yra ir kitų variantų, kuriuos galite išbandyti. Štai keletas geriausių būdų, kaip įterpti ženklelius į „Microsoft Excel“.
Kaip pridėti ženklelių „Excel“ naudojant sparčiuosius klavišus
Ženklai turi skirtingus simbolius, vaizduojančius juos. Dažniausiai naudojamo ženklelio simbolio pavyzdys yra centre esantis taškas „•“. „Microsoft“ programose, pvz., „Excel“, šie simboliai turi nuorodą. Štai kaip galite naudoti spartųjį klavišą, kad sukurtumėte ženklelį:
1 žingsnis: Spustelėkite mygtuką Pradėti užduočių juostoje, kad atidarytumėte meniu Pradėti ir įveskite Excel norėdami ieškoti programos.

2 žingsnis: Rezultatuose spustelėkite „Microsoft Excel“ programą arba darbaknygę, kad ją atidarytumėte.

3 veiksmas: „Excel“ darbaknygėje pasirinkite langelį, į kurį norite įterpti ženklelį.

4 veiksmas: Klaviatūroje laikykite nuspaudę šiuos sparčiuosius klavišus (ir klavišų sekas), kad gautumėte pridedamus ženklelių simbolius:
| Raktai | Kulkos taško simbolis |
| Alt + 4 | ♦ |
| Alt + 7 | • |
| Alt + 9 | ○ |
| Alt + 1 6 | ► |
| Alt + 2 5 4 | ■ |
| Alt + 0 1 4 9 | • |
Svarbu pažymėti, kad norint, kad spartusis klavišas veiktų, jums reikės klaviatūros su skaičių klaviatūra. Be to, įsitikinkite, kad klaviatūroje įjungtas skaičių užraktas, kad gautumėte reikiamą rezultatą naudodami spartųjį klavišą.
Kaip pridėti ženklelius „Excel“ naudojant CHAR formulę
Kitas būdas, kuriuo galite pridėti ženklelių į „Excel“ skaičiuoklę, yra naudoti CHAR formulę. Galite naudoti CHAR formulę su Amerikos standartinio informacijos mainų kodo (ASCII) standartu, kad koduotumėte kiekvieną raidę, skaičių ir simbolį kompiuteriuose su atitinkamu skaičiumi. Įvedus CHAR formulę ir atitinkamą ASCII kodą, bus parodytas ženklelio simbolis. Štai kaip jį naudoti kuriant ženklelį:
1 žingsnis: Spustelėkite mygtuką Pradėti užduočių juostoje, kad atidarytumėte meniu Pradėti ir įveskite Excel norėdami ieškoti programos.

2 žingsnis: Rezultatuose spustelėkite „Microsoft Excel“ programą arba darbaknygę, kad ją atidarytumėte.

3 veiksmas: „Excel“ darbaknygėje pasirinkite langelį, į kurį norite įterpti ženklelį.

4 veiksmas: Langelyje įveskite = simbolis kartu su CHAR. Taigi jums reikės įvesti =CHAR.
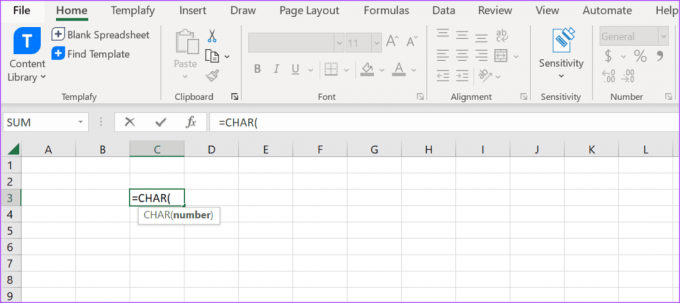
5 veiksmas: Norėdami gauti pirmąjį skliaustą, klaviatūroje bakstelėkite Tab klavišą.
6 veiksmas: Įveskite 0149 skliausteliuose ir bakstelėkite Enter, kad pamatytumėte gautą simbolį.

Naudojant formulę ženklelio simboliui įvesti, bus apribota galimybė po jo pridėti tekstą.
Kaip pridėti ženklelius „Excel“ naudojant simbolių meniu
Programoje „Microsoft Excel“ yra simbolių meniu, kuriame yra dauguma simbolių, kurie nematomi jūsų klaviatūroje arba „Excel“ juostelėje. Štai kaip prieiti prie „Excel“ skaičiuoklės ir pridėti ženklelių:
1 žingsnis: Spustelėkite mygtuką Pradėti užduočių juostoje, kad atidarytumėte meniu Pradėti ir įveskite Excel norėdami ieškoti programos.

2 žingsnis: Rezultatuose spustelėkite „Microsoft Excel“ programą arba darbaknygę, kad ją atidarytumėte.

3 veiksmas: „Excel“ darbaknygėje pasirinkite langelį, į kurį norite įterpti ženklelį.

4 veiksmas: „Excel“ juostelėje spustelėkite skirtuką Įterpti.

5 veiksmas: Spustelėkite išskleidžiamąjį meniu Simbolių grupė ir kontekstiniame meniu pasirinkite Simbolis.

6 veiksmas: Dialogo lange Simboliai spustelėkite skirtuką Simboliai.
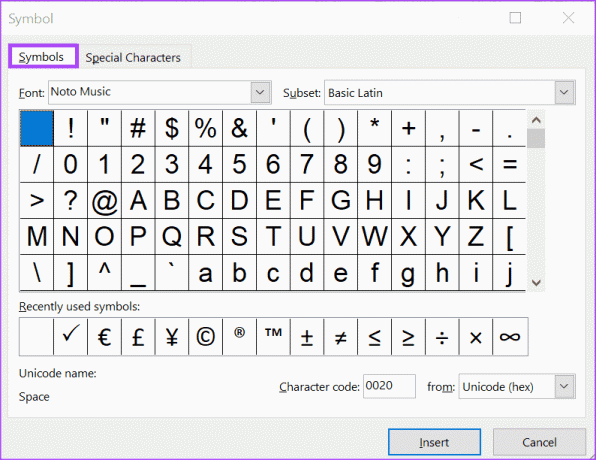
7 veiksmas: Spustelėkite išskleidžiamąjį meniu šalia Šriftas ir pasirinkite (įprastas tekstas).

8 veiksmas: Slinkite per rodomus simbolius ir pasirinkite norimą taško simbolį.
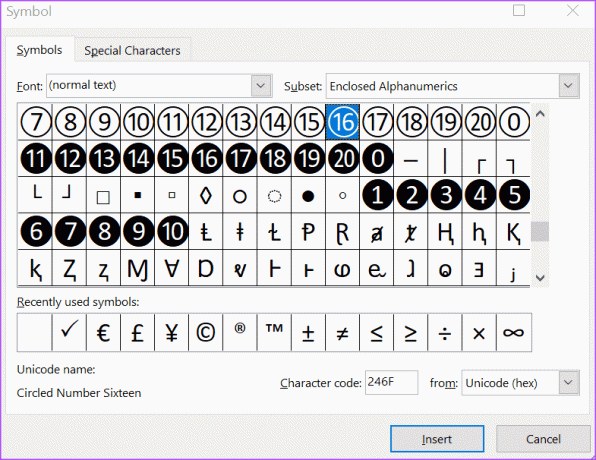
9 veiksmas: Spustelėkite Įterpti, kad pridėtumėte ženklelį prie skaičiuoklės. Pasirinktame langelyje atsiras ženklelis.
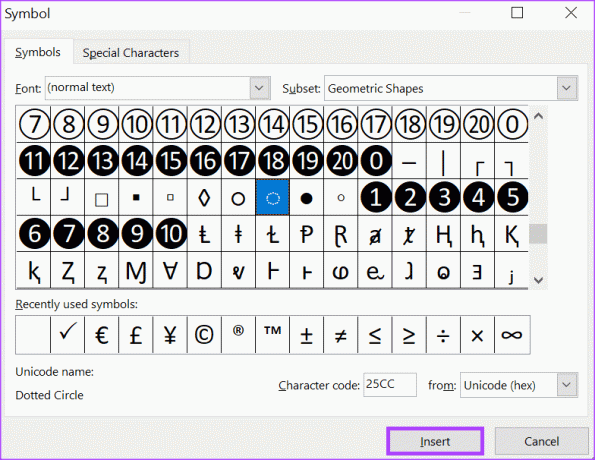
„Microsoft Excel“ neveikiančių formulių taisymas
Jei CHAR formulė neveikia įterpdami ženklelius į Microsoft Excel, pabandykite patikrinti, ar tiksliai atlikote aukščiau nurodytus veiksmus. Jei jis vis tiek neveikia, pabandykite patikrinti, ar formulė formatuojama kaip tekstas ir ar „Excel“ lape yra žiedinių nuorodų.
Paskutinį kartą atnaujinta 2023 m. rugsėjo 25 d
Aukščiau pateiktame straipsnyje gali būti filialų nuorodų, kurios padeda palaikyti „Guiding Tech“. Tačiau tai neturi įtakos mūsų redakciniam vientisumui. Turinys išlieka nešališkas ir autentiškas.



