9 „FaceTime“ reakcijų (gestų), neveikiančių „iPhone“, pataisymai
Įvairios / / September 29, 2023
iOS 17 ir iPadOS 17 pristatė reakcijos efektus, skirtus FaceTime ir kitoms vaizdo konferencijų programoms. Kai suaktyvinta, matote panašius efektus „iMessage“ efektai vaizdo skambučiuose. Nors tai skamba smagiai ir šauniai, daugeliui vartotojų FaceTime reakcijos (gestai) neveikia iOS 17 ir iPadOS 17. Jei susiduriate su ta pačia problema, skaitykite kartu, kad ją išspręstumėte.

„FaceTime“ reakcijos veikia tiek „iPhone“, tiek „iPad“. Tačiau, jei jie neveikia, tai gali būti dėl nesuderinamų telefonų, pasenusios programinės įrangos arba laikinos klaidos. Pažvelkime į toliau pateiktus pataisymus, kad pašalintumėte problemą.
1. Atnaujinkite programinę įrangą
Naujosios „FaceTime“ reakcijos veikia tik „iPhone“ ir „iPad“ įrenginiuose, kuriuose veikia atitinkamai „iOS 17“ ir „iPadOS 17+“. Taigi įsitikinkite, kad turite naujausią „iOS“ versiją. Tai galite padaryti apsilankę „iPhone“ nustatymai > Bendrieji > Apie. Pamatysite savo iOS versiją.
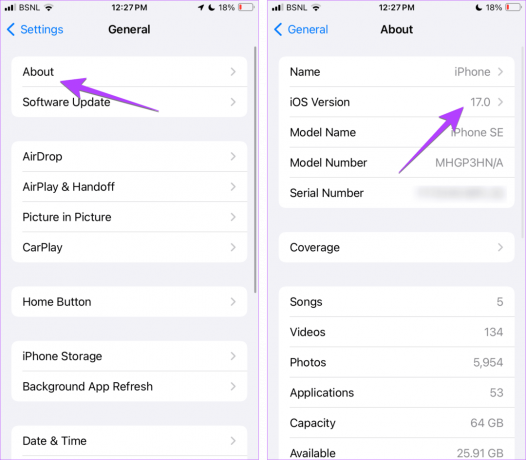
Jei neturite „iOS 17“ arba „FaceTime“ nerodo reakcijos efektų net „iOS 17“, atnaujinkite į naujausią versiją. Yra tikimybė, kad jūsų dabartinėje programinėje įrangoje yra klaidų, todėl „FaceTime“ reakcijos neveikia.
Eikite į Nustatymai > Bendrieji > Programinės įrangos naujinimas, kad patikrintumėte ir atnaujintumėte „iPhone“ programinę įrangą.
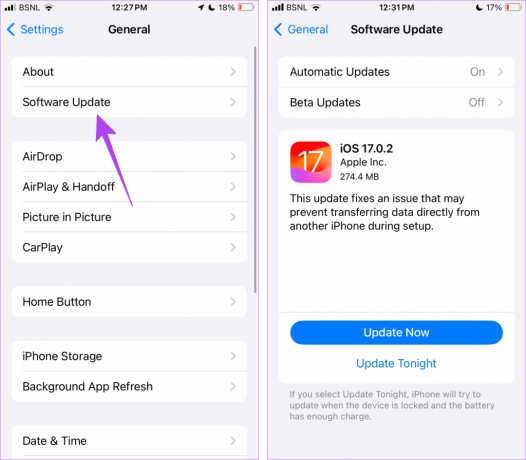
Patarimas: Sužinokite, kaip naudoti budėjimo režimą iPhone
2. Patikrinkite palaikomus įrenginius
Jei „FaceTime“ reakcijos ar gestai neveikia „iOS 17“, gali būti kita priežastis. Iš esmės „FaceTime“ reakcijos veikia tik „iPhone 12“ ir naujesniuose modeliuose. Štai visas iPhone ir iPad, palaikančių FaceTime reakcijos efektus, sąrašas:
- iPhone 15, 15 Plus, 15 Pro, 15 Pro Max
- iPhone 14, 14 Plus, 14 Pro, 14 Pro Max
- iPhone 13, 13 mini, 13 Pro, 13 Pro Max
- iPhone SE (3 kartos)
- iPhone 12, 12 mini, 12 Pro, 12 Pro Max
- 12,9 colio iPad Pro (5 kartos ir naujesnė versija)
- 11 colių iPad Pro (3 kartos ir naujesnės kartos)
- iPad (10 kartos)
- iPad Air (4 kartos ir naujesnės kartos)
- iPad mini (6 karta)
3. Iš naujo paleiskite įrenginį
Įsitikinę, kad turite palaikomą įrenginį, turėtumėte pradėti trikčių šalinimo procesą iš naujo paleisdami iPhone arba iPad. Kartais reakcijos gali neveikti dėl nedidelės klaidos. Paleidimas iš naujo turėtų tai išspręsti. Štai kaip iš naujo paleisti įrenginį:
1 žingsnis: Atsižvelgiant į įrenginio modelį, išjunkite įrenginį atlikdami šiuos veiksmus:
- „iPhone SE 1st gen“, 5s, 5c ir 5: Ilgai paspauskite viršutinį mygtuką.
- „iPhone SE“ 2-os kartos ir naujesnėse versijose, 7 ir 8: Ilgai paspauskite šoninį mygtuką.
- „iPhone X“ ir naujesnėms versijoms: Vienu metu ilgai paspauskite maitinimo ir bet kurį garsumo mygtuką.
- „iPad“ be namų mygtuko: vienu metu paspauskite ir palaikykite maitinimo mygtuką ir bet kurį garsumo mygtuką.
- Skirta iPad su namų mygtuku: paspauskite ir palaikykite maitinimo mygtuką.
2 žingsnis: Laikykite ir vilkite slankiklį iki galo.
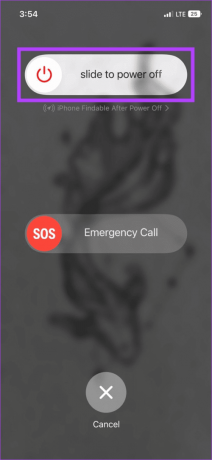
3 veiksmas: Dabar ilgai paspauskite maitinimo mygtuką.
Kai įrenginys bus paleistas iš naujo, išbandykite „FaceTime“ reakcijas. Jei problema išlieka, pereikite prie kito pataisymo.
4. Naudokite priekinę kamerą
Tada įsitikinkite, kad reakcijas bandote suaktyvinti tik naudodami priekinę, dar žinomą asmenukės kamerą. Tai neveiks naudojant galinę kamerą.
Patarimas: išmokite ištaisykite fotoaparato atsilikimą „iPhone“.
5. Naudokite tinkamą būdą reakcijai suaktyvinti
FaceTime reakcijas galima suaktyvinti dviem būdais. Pirmiausia ilgai paspauskite fotoaparato rodinį ir pasirodys reakcijos. Pasirinkite tinkamą reakciją, kurią norite siųsti. Arba galite suaktyvinti reakcijas naudodami tam tikrus gestus. Taigi įsitikinkite, kad naudojate tinkamus gestus, kad suaktyvintumėte reakcijas „FaceTime“ ar bet kurioje kitoje vaizdo konferencijų programoje „iPhone“.
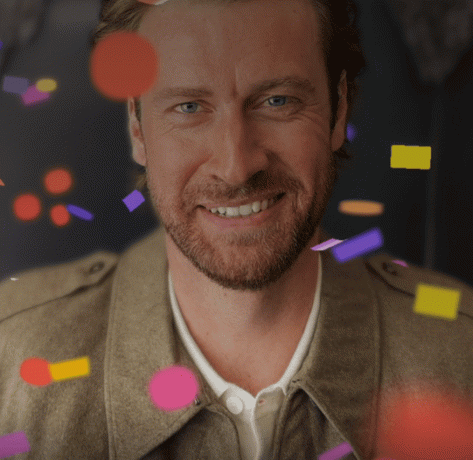
Štai palaikomų „FaceTime“ reakcijos gestų, skirtų „iOS“ ir „iPadOS 17“ ar naujesnėse versijose, sąrašas:
- Širdies ženklas
- Nykščiai aukštyn
- Nepatinka
- Dvigubas nykštys aukštyn
- Dvigubi nykščiai žemyn
- Roko ženklas dviem rankomis
- Taikos ženklas viena ranka
- Taikos ženklas dviem rankomis
6. Būkite kantrūs ir neviršykite rėmų
Jei naudojate gestus, kad suaktyvintumėte „FaceTime“ reakcijas, turite būti kantrūs. Iš esmės „FaceTime“ gestai suaktyvinami per sekundę ar dvi. Tai nėra akimirksniu, bet užtenka akimirkos ar dviejų, kad jūsų iPhone ar iPad aptiktų gestą ir suaktyvintų susijusį reakcijos efektą.
Be to, taip pat turėtumėte užtikrinti, kad jūsų veidas ir rankos būtų rėmelyje. Abu jie turėtų būti matomi. Priešingu atveju „FaceTime“ gestai neveiks.
Patarimas: Žinoti kaip optimizuoti FaceTime garso ir vaizdo nustatymus
7. Išvalykite priekinę kamerą
Jei iOS 17 FaceTime gestai neveikia, pabandykite išvalyti priekinę kamerą. Gestai yra jautrūs, o jūsų iPhone arba iPad objektyvas turi būti švarus, kad juos atpažintų.
Patarimas: Taip pat turėtumėte įsitikinti, kad jūsų iPhone ekrano apsauga jokiu būdu neuždengia priekinės kameros.
8. Įgalinkite reakciją valdymo centre
Paprastai reakcijos gestų efektai įjungti pagal numatytuosius nustatymus iOS 17 ir iPadOS 17 ir naujesnėse versijose. Tačiau yra nustatymas, leidžiantis išjungti gestus, kad suaktyvintumėte reakcijos efektus. Galbūt netyčia jį išjungėte. Taigi, pabandykite jį įjungti, kaip parodyta toliau:
1 žingsnis: pradėkite „FaceTime“ skambutį ir atidarykite „Control Center“ savo „iPhone“.
2 žingsnis: Bakstelėkite Vaizdo įrašo efektai, po to Reakcijos, kad jį įjungtumėte.

3 veiksmas: Jei jis jau aktyvus, bakstelėkite jį, kad jį išjungtumėte, tada vėl įjunkite.
Patarimas: Patikrinkite geriausi patarimai, kaip naudoti valdymo centrą „iPhone“.
9. Laikinai išjungti FaceTime
Galiausiai, jei atrodo, kad niekas nepadeda, pabandykite laikinai išjungti „FaceTime“. Norėdami tai padaryti, atlikite šiuos veiksmus:
1 žingsnis: Atidarykite „iPhone“ nustatymus.
2 žingsnis: Eikite į „FaceTime“ ir išjunkite jungiklį šalia „FaceTime“.
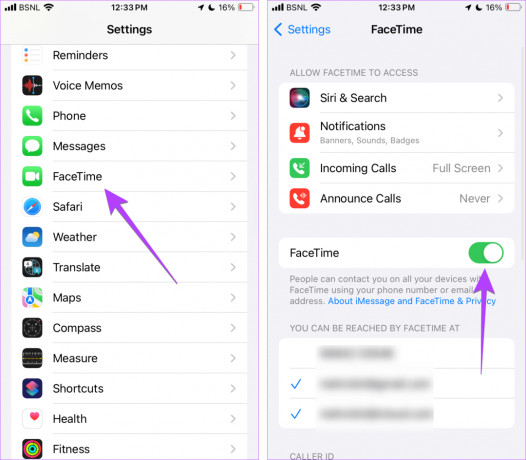
3 veiksmas: Iš naujo paleiskite „iPhone“ arba „iPad“.
4 veiksmas: Grįžkite į „Settings“ > „FaceTime“ ir įjunkite „FaceTime“ perjungiklį.
Patarimas: Žinoti kaip naudoti „iMessage“ arba „FaceTime“ be SIM kortelės iPhone ar iPad.
Šaunios „FaceTime“ funkcijos
Tikimės, kad išsprendėte „FaceTime“ reakcijų neveikiančią „iOS 17“ ir „iPadOS 17“ problemą. Naujausia „iOS“ versija sulaukė daug meilės „Messages“ ir „FaceTime“. Peržiūrėkite kitas įdomias funkcijas, pristatytas „iOS 17“, skirta pranešimams ir „FaceTime“.. Be to, žinokite, kaip siųsti vaizdo žinutę per FaceTime.
Paskutinį kartą atnaujinta 2023 m. rugsėjo 28 d
Aukščiau pateiktame straipsnyje gali būti filialų nuorodų, kurios padeda palaikyti „Guiding Tech“. Tačiau tai neturi įtakos mūsų redakciniam vientisumui. Turinys išlieka nešališkas ir autentiškas.

Parašyta
Mehvish Mushtaq yra kompiuterių inžinierius pagal išsilavinimą. Meilė „Android“ ir programėlėms privertė ją sukurti pirmąją „Android“ programą Kašmyrui. Žinoma kaip Dial Kashmir, ji už tai laimėjo prestižinį Indijos prezidento Nari Shakti apdovanojimą. Ji daug metų rašo apie technologijas, o jos mėgstamiausios versijos apima „Android“, „iOS“ / „iPadOS“, „Windows“ ir žiniatinklio programų vadovus, paaiškinimus, patarimus ir gudrybes.



