Klaida 0x41303 „Windows“ užduočių planuoklyje? 9 būdai, kaip tai lengvai ištaisyti – „TechCult“.
Įvairios / / September 30, 2023
Kas gali būti gaila, kai kitą dieną ruošiamasi pokalbiui, o pavojaus signalas tiesiog suveikia? „Windows Task Scheduler“ yra asmeninis laikmatis, skirtas automatizuoti įvairias kompiuterio užduotis, pavyzdžiui, paleisti priežiūros scenarijus, planuoti atsargines kopijas arba paleisti programas tam tikru laiku. Tačiau, kaip ir jokia kita programa, ši taip pat nėra apsaugota nuo klaidų. Aptarsime vienos tokios problemos, su kuria susiduria „Windows Task Scheduler“ vartotojai, reikšmę, klaidą 0x41303, ir patarsime, kaip ją išspręsti.

Turinys
Kas yra „Windows Task Scheduler Error 0x41303“? Kokios jo priežastys?
Klaida 0x41303 „Windows“ užduočių planuoklyje rodo, kad – Užduotis dar neįvykdyta. Nors tai gali įvykti dėl kelių priežasčių, dažniausia yra numatyta data praeityje. Kitos galimos priežastys:
- Klaidingi nustatymai
- Sugadintas registras
- Leidimų problemos
Dabar, kai žinome, ką reiškia klaida 0x41303, pereikime prie jos sprendimo būdų.
Patarimas: Kartais vartotojai netyčia suplanuoja užduotį praėjusią datą ir laiką. Bet kokia kompiuteryje užprogramuota užduotis negali būti vykdoma praeityje. Taigi įsitikinkite, kad planuodami bet kokią naują užduotį pradžios data yra ateityje. Galite perskaityti mūsų vadovą Suplanuokite kompiuterio išjungimą naudodami užduočių planuoklį kaip nuoroda.
Greitas atsakymas
Įgalinkite suplanuotą užduotį ir nustatykite ją vykdyti su didžiausiomis teisėmis, atlikdami toliau nurodytus veiksmus.
1. Atviras Darbų planuotojas, dešiniuoju pelės mygtuku spustelėkite probleminę užduotį ir pasirinkite Savybės iš kontekstinio meniu.
2. Perkelti į Generolas skirtuke ir Apsaugos parinktys skyrių, pasirinkite Vykdykite, nesvarbu, ar vartotojas yra prisijungęs, ar ne.
3. Pažymėkite žymimąjį laukelį šalia Bėkite su aukščiausiomis privilegijomis.
1 būdas: atnaujinkite „Windows“.
Pasenusi OS dažnai gali sukelti tokias savo programų ir programų klaidas. Taigi, pirmas ir svarbiausias dalykas, kurį galite padaryti, yra atnaujinti kompiuterį ir patikrinti, ar tai jau ištaisė klaidą. Sekite mūsų vadovą Kaip atsisiųsti ir įdiegti Windows 11 naujinimus.

2 būdas: įgalinkite suplanuotą užduotį ir patikrinkite su kitu paleidikliu
Turite patikrinti, ar suplanuota užduotis įjungta, ar ne. Jei taip nėra, galite tai padaryti rankiniu būdu, kad išvengtumėte klaidos. Be to, yra tikimybė, kad klaidą gali sukelti koks nors nesuderinamas paleidiklis. Galite išbandyti naują ir pamatyti, ar tai padės. Sekite žingsnius:
1. Atviras Darbų planuotojas ir spustelėkite atitinkamą užduotį kairėje šoninėje juostoje.
2. Pasirinkite Savybės iš dešiniosios srities.

3. Perkelti į Trigeriai skirtuką ir patikrinkite, ar užduotis jau įjungta. Jei ne, spustelėkite Redaguoti apačioje.

4. Pagal Nustatymai, pasirinkite kitą dažnį ir pakeiskite Pradžios data ir laikas.
5. Pažymėkite žymimąjį laukelį šalia Įjungtas ir spustelėkite Gerai.
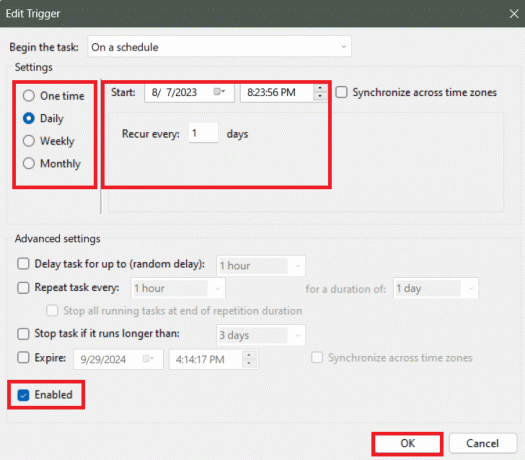
3 būdas: sureguliuokite tinklo sąlygas
Tinkamo tinklo ryšio aptikimo problemos gali sukelti suplanuotų užduočių problemų. Tačiau galite ją išspręsti rankiniu būdu sukonfigūruodami sąlygą. Sekite žingsnius:
1. Atviras Darbų planuotojas, dešiniuoju pelės mygtuku spustelėkite probleminę užduotį ir pasirinkite Savybės iš kontekstinio meniu.
2. Perkelti į Sąlygos skirtuką.
3. Dalyje Tinklas įgalinkite Pradėkite tik tada, jei pasiekiamas toliau nurodytas tinklo ryšys.
4. Pasirinkite Bet koks ryšys iš išskleidžiamojo meniu.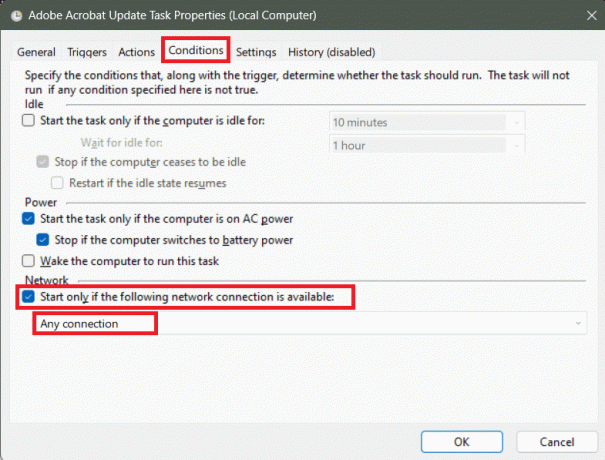
5. Spustelėkite Gerai norėdami išsaugoti pakeitimus.
Taip pat skaitykite: Pataisykite užduočių planuoklį, kuris neveikia sistemoje „Windows 10“.
4 būdas: koreguokite užduoties privilegijų ir konfigūracijos parametrus
Užduotys, kurioms reikalingos administratoriaus teisės, gali susidurti su klaida 0x41303 Planuoklyje, jei ji neleidžiama arba nebuvo tinkamai sukonfigūruota. Atlikite toliau nurodytus veiksmus.
1. Į Darbų planuotojas, dešiniuoju pelės mygtuku spustelėkite užduotį ir pasirinkite Savybės iš kontekstinio meniu.
2. Dabar į Generolas skirtuką, pasirinkite Vykdykite, nesvarbu, ar vartotojas yra prisijungęs, ar ne viduje Apsaugos parinktys skyrius.
3. Pažymėkite žymimąjį laukelį šalia Bėkite su aukščiausiomis privilegijomis ir pasirinkite tinkamą „Windows“ versiją iš Konfigūruoti išskleidžiamasis meniu.
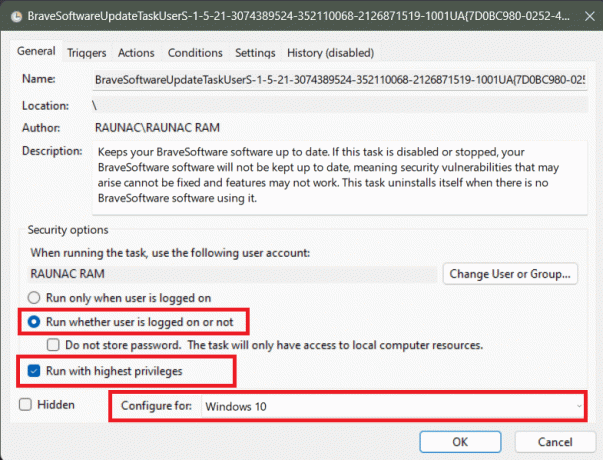
4. Spustelėkite Gerai norėdami išsaugoti pakeitimus.
5 būdas: užduočių planuoklio paleidimo tipą nustatykite į Automatinis
Nustačius užduočių planuoklio paleidimą į automatinį, problema gali būti išspręsta. Tai užtikrina, kad programa paleidžiama naudojant „Windows“, kai tik kompiuteris paleidžiamas. Sekite žingsnius:
1. Paspauskite „Windows“ klavišas + R paleisti Bėk dialogo langas.
2. Tipas paslaugos.msc teksto laukelyje ir paspauskite Įeikite.

3. Dešiniuoju pelės mygtuku spustelėkite Darbų planuotojas ir pasirinkite Savybės.
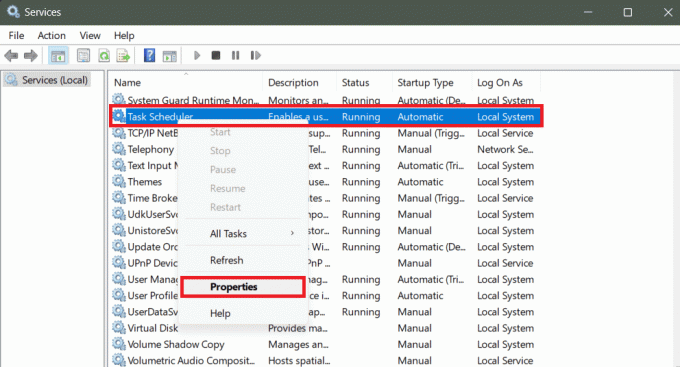
4. Užtikrinkite, kad Paleidimo tipas yra nustatytas Automatinis ir Paslaugos būsena yra Bėgimas.
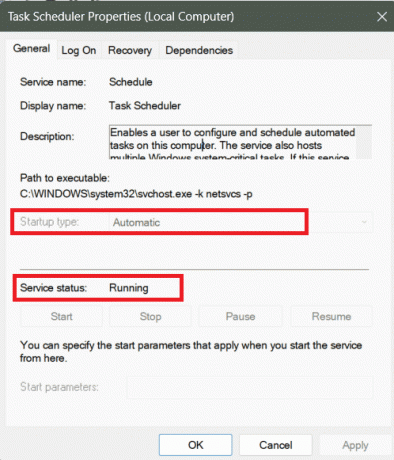
5. Spustelėkite Gerai išsaugoti.
Taip pat skaitykite: Kaip suplanuoti „Twitter“ įrašą „iPhone“.
6 būdas: pakeiskite paslaugos konfigūraciją
Pakeitus „Task Scheduler“ paslaugos konfigūraciją, problema taip pat gali būti išspręsta. Atlikite toliau nurodytus veiksmus:
1. Paspauskite „Windows“ klavišas ir ieškoti Komandinė eilutė.
2. Pasirinkite Vykdyti kaip administratorius.
3. Įveskite komandą terminale: ir paspauskite Įeikite.
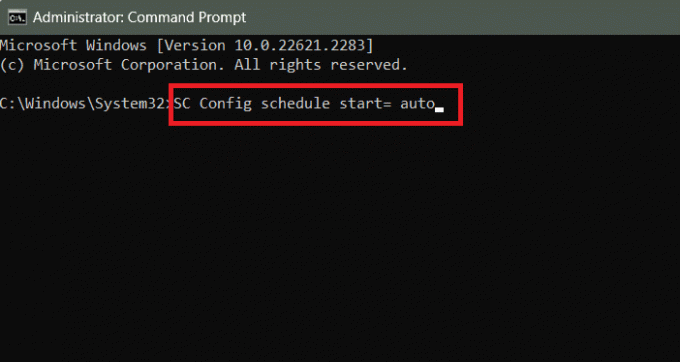
4. Išeikite iš komandų eilutės ir Perkrauti PC.
7 būdas: paleiskite užduočių planuoklį naudodami komandų eilutę
Yra dar vienas būdas, kuriuo galite išspręsti „Windows Task Scheduler“ problemas tiesiai iš komandų eilutės. Atlikite toliau nurodytus veiksmus.
1. Paleiskite Komandinė eilutė administraciniu režimu.
2. Vykdykite šią komandą: tinklo pradžios užduočių planavimo priemonė.
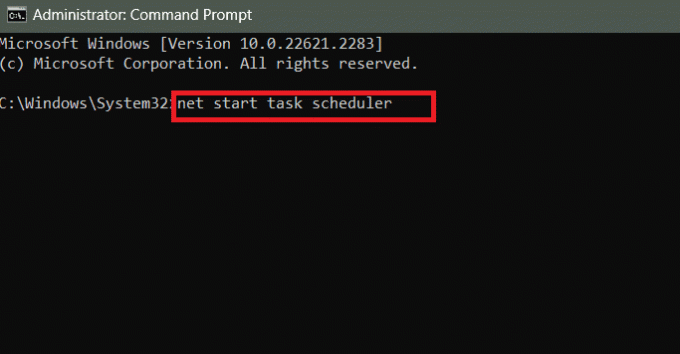
3. Perkrauti PC.
Taip pat skaitykite: Kaip naudoti „Trello“ kasdienėms užduotims atlikti
8 būdas: pataisykite registro failus
Sugadinti [t] registro failai gali sukelti „Windows“ užduočių planuoklio klaidą 0x41303. Laimei, galite pataisyti failus, kad tai išspręstumėte. Atlikite toliau nurodytus veiksmus.
1. Paspauskite „Windows“ klavišas + R kartu pradėti Bėk dialogo langas.
2. Tipas regedit teksto lauke ir paspauskite Įeikite.

3. Nukopijuokite ir įklijuokite kelią adreso juostoje ir paspauskite Įeikite:
HKEY_LOCAL_MACHINE\SYSTEM\CurrentControlSet\Services\Schedule
4. Dešiniuoju pelės mygtuku spustelėkite tuščią vietą kairėje srityje, užveskite žymeklį ant Naujair pasirinkite DWORD (32 bitų) reikšmė iš meniu.

5. Pervardykite į Pradėti ir nustatykite Vertės duomenys į 2. Spustelėkite Gerai išsaugoti.
Jei jau yra failas pavadinimu Pradėti, patikrinkite, ar jo reikšmės duomenys nustatyti į 2.
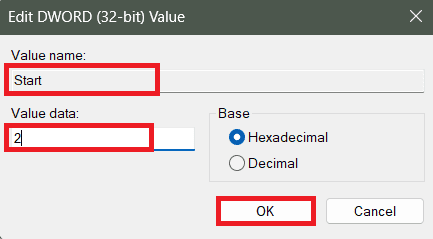
6. Perkrauti PC.
9 būdas: konfigūruokite veiksmų nustatymus
Kartais užduočių planuoklis tiksliai nenustato užduoties darbinio katalogo, ypač kai programa remiasi failais arba ištekliais tam tikrame aplanke, todėl gali atsirasti klaida. Norėdami tai išspręsti, galite nustatyti Pradėti.
1. Į Darbų planuotojas, dešiniuoju pelės mygtuku spustelėkite probleminę užduotį ir pasirinkite Savybės iš kontekstinio meniu.
2. Perkelti į Veiksmai skirtuką ir spustelėkite Redaguoti apačioje.
3. Iš šalia esančio išskleidžiamojo meniu Veiksmas, pasirinkite Pradėti aprograma.
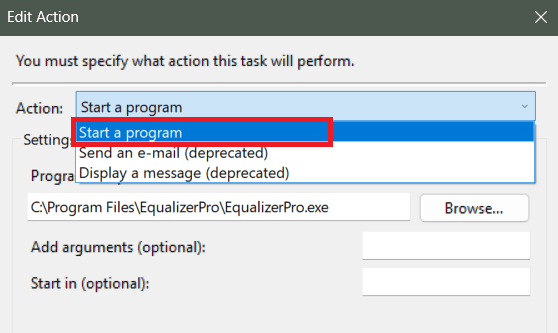
4. Dabar po Programa/scenarijus, nurodykite katalogo kelią Pradėti (nebūtina) skyrius.
Pavyzdžiui, jei lauke Programa/Script yra C:\Program Files\BlueStacks_nxt\BlueStacksHelper.exe, įveskite C:\Program Files\BlueStacks_nxt lauke Pradėti (neprivaloma).
Pastaba: Kartais galite rasti kabutes aplink Programą / scenarijų ir Pradėti laukuose (pasirenkama). Būtinai pašalinkite šias kabutes.
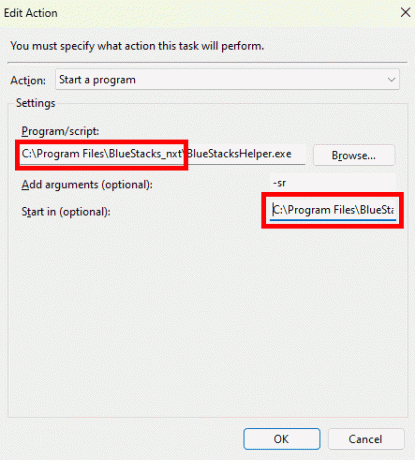
6. Spustelėkite Gerai išsaugoti.
Rekomenduojamas: 41 geriausias nemokamas projektų valdymo įrankis
Tikimės, kad mūsų vadovas padėjo jums išspręsti problemą klaida 0x41303 Windows užduočių planuoklyje. Jei turite klausimų ar pasiūlymų mums, praneškite mums toliau pateiktame komentarų laukelyje. Stebėkite „TechCult“, kad rastumėte daugiau tokių su technologijomis susijusių problemų sprendimų.
Henris yra patyręs technologijų rašytojas, kurio aistra sudėtingas technologijų temas padaryti prieinamas kasdieniams skaitytojams. Daugiau nei dešimtmetį patirties technologijų pramonėje Henry tapo patikimu informacijos šaltiniu savo skaitytojams.


