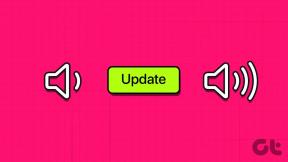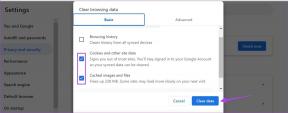Kaip pridėti arba redaguoti išmanųjį valdiklių krūvą „iPhone“.
Įvairios / / November 29, 2021
Pirmą kartą „iPhone“ istorijoje „iOS 14“ suteikia galimybę pagrindiniame ekrane pridėti valdiklių. Šie valdikliai yra įvairių dydžių ir, nepaisant jokių interaktyvių elementų, perduoda daug naudingos informacijos. Kad viskas būtų dar geriau, galite naudoti „Smart Stack“, kad maksimaliai padidintumėte „iPhone“ pagrindinio ekrano patirtį. Jei jums įdomu, kaip pridėti arba redaguoti „Smart Stack“ valdiklių rinkinį, tada atėjote į reikiamą vietą.

Jei jums įdomu, „Smart Stack“ „protingai“ perjungia valdiklius pagal ankstesnę veiklą. Pavyzdžiui, jūs galite turėti tapo įpročiu atidaryti priminimų programą ryte – su Smart Stack tikėkitės, kad priminimų valdikliai pasirodys būtent tuo metu. Jūsų iPhone naudoja mašininį mokymąsi maitinti Smart Stack, todėl nenustebkite pamatę reikiamą valdiklį tinkamu laiku.
Be to, „Smart Stack“ padeda sumažinti kelių valdiklių netvarką, nes taip pat galite rankiniu būdu perbraukti krūvą aukštyn arba žemyn, kad pasiektumėte norimą valdiklį.
Pažiūrėkime, kaip turėtumėte pridėti ir redaguoti „Smart Stacks“ „iPhone“. Taip pat parodysime, kaip nuo nulio sukurti savo pasirinktinių valdiklių krūvas.
Kaip pridėti „Smart Stack“ „iOS 14“.
„iOS 14“ yra su „Smart Stack“ valdiklių, paruoštų naudoti. Galite pridėti jį kaip ir bet kurį kitą valdiklį prie pagrindinio ekrano.
Pradėkite ilgai paspausdami laisvą pagrindinio ekrano sritį, kad sujudintumėte visas programų piktogramas. Tada bakstelėkite pliuso formos piktogramą viršutiniame kairiajame ekrano kampe.

Turėtumėte pamatyti valdiklių galeriją. Bakstelėkite Smart Stack, kurį turėtumėte pamatyti pačiame viršuje.

Pasirinkite dydį (mažą arba vidutinį), tada bakstelėkite Įterpti valdiklį, kad pradiniame ekrane pridėtumėte Smart Stack.

Įdėję Smart Stack, nedvejodami perkelkite jį į pagrindinį ekraną arba į kitą puslapį.

Taip pat galite pridėti keletą „Smart Stacks“, o tai idealu, jei norite, kad jie būtų skirtinguose pagrindinio ekrano puslapiuose.
Iškvieskite valdiklių galeriją – kadangi jau pridėjote Smart Stack, jo nebematysite galerijos viršuje. Todėl į paieškos valdiklių lauką įveskite „smart stack“, kad jis būtų rodomas. Tada pasirinkite dydį ir bakstelėkite Pridėti valdiklį.
Pastaba: Taip pat šiandienos rodinyje galite pridėti išmanųjį valdiklių krūvą (jei jo dar nėra) – judinkite ekraną, iškvieskite valdiklių sąrašą, pasirinkite Smart Stack ir bakstelėkite Add Widget. „Today View“ taip pat yra vienintelis būdas pridėti ir naudoti „Smart Stacks“ „iPad“, kai negalite pridėti valdiklių prie pagrindinio ekrano.
Pašalinkite valdiklius iš „Smart Stack“.
Išmaniuosiuose krūveliuose, kuriuos pridedate prie pagrindinio ekrano, yra daug valdiklių. Kai kurių iš jų galite visai nenaudoti. Tokiu atveju tokius valdiklius, kurių neketinate naudoti, galite gana lengvai pašalinti. Yra du būdai tai padaryti.
Pirmasis metodas apima rankinį perbraukimą per krūvą, kol pasieksite valdiklį, kurį norite pašalinti – kaip pavyzdį pasirinkite valdiklį „Akcijos“. Tada ilgai paspauskite Smart Stack ir pasirinkite Pašalinti atsargas. Palieskite Pašalinti, kad patvirtintumėte.


Jei yra keli valdikliai, kuriuos norite greitai pašalinti, geriausia pasirinkti parinktį Redaguoti krūvą ilgo paspaudimo kontekstiniame meniu. Tada rodomame valdiklių sąraše perbraukite nepageidaujamus valdiklius į kairę ekrano pusę, tada bakstelėkite Naikinti.


Baigę pašalinti nepageidaujamus valdiklius, braukite žemyn, kad išeitumėte į pagrindinį ekraną.
Pakeiskite „Smart Stack“ tvarką
Kai rankiniu būdu braukiate per Smart Stack, jums gali nepatikti kiekvieno valdiklio rodymo tvarka. Laimei, galite pakeisti numatytąją tvarką.
Pradėkite ilgai spausdami krūvą – pasirodžiusiame kontekstiniame meniu bakstelėkite Redaguoti krūvą.


Tada bakstelėkite ir laikykite rankenas šalia kiekvieno sąrašo valdiklio, kad vilktumėte juos bet kokia tvarka. Braukite žemyn, kad išeitumėte į pagrindinį ekraną.
Išjungti Smart Stack
Galbūt norėsite perbraukti per Smart Stack, o ne leisti valdikliams automatiškai suktis. Tokiu atveju galite išjungti „išmaniąją“ valdiklio funkciją.
Ilgai paspauskite Smart Stack, pasirinkite Edit Stack, tada išjunkite jungiklį šalia Smart Rotate.


Išeikite į pagrindinį ekraną ir „Smart Stack“ neberodys naudingų valdiklių. Jei norite, kad funkcijos būtų grąžintos, grįžkite į valdiklių redagavimo ekraną ir įjunkite Smart Rotate.
Sukurkite tinkintą išmanųjį krūvą
Užuot įdėję „Smart Stack“ iš valdiklių galerijos, galite sukurti savo tinkintą „išmanųjį“ krūvą. Jei tavo „iPhone“ pagrindinis ekranas jau yra valdiklių, vilkite ir numeskite valdiklį ant kito panašaus dydžio valdiklio, kad pradėtumėte kaupti.


Pakartokite procesą, kad sukurtumėte krūvą su norimais valdikliais. Taip pat galite vilkti ir mesti valdiklius virš kitų tokio pat dydžio valdiklių, įtraukdami juos į pagrindinį ekraną naudodami valdiklių galeriją.


Taip susikuriate savo „išmaniųjų“ valdiklių krūvą. Nedvejodami statykite tiek, kiek norite. Individualiai sukurti valdiklių krūvos veikia taip pat, kaip išmanieji rinkiniai, kuriuos įdedate naudodami valdiklių lapą.

Galite pakeisti tvarką, ištrinti valdiklius ir net išjungti Smart Rotate funkciją tinkintų valdiklių krūvoje.
Ištrinkite Smart Stack
Jei „Smart Stack“ nebenaudojate, galite greitai jo atsikratyti.


Ilgai paspauskite Smart Stack, tada bakstelėkite Pašalinti krūvą. Norėdami patvirtinti, dar kartą bakstelėkite Pašalinti.
Būk protingas
Užuot išsklaidę kelis valdiklius pagrindiniame ekrane ir turėdami juos visą laiką blaško tave, pasirinkę Smart Stack padėsite sumažinti netvarką ir sutelkti savo dėmesį apie valdiklius, kurie yra svarbiausi. „Smart Stacks“ iš pradžių vis tiek gali rodyti netinkamus valdiklius, tačiau duokite jiems šiek tiek laiko „pasimokyti“ iš jūsų „iPhone“ sąveikos, ir jūs turėtumėte mėgautis puikia naudotojo patirtimi.
Kitas: Ar „iPhone“ programas atsisiunčiate pats? Štai kaip tai sustabdyti.