8 geriausi būdai, kaip ištaisyti nepavykusį tinklalapio klaidą į „Steam“, skirtą „Windows“.
Įvairios / / October 04, 2023
„Steam“, skirta „Windows“, bėgant metams buvo atnaujinta ir patobulinta. Tačiau yra akimirkų, kai sąveikaujant su „Steam“ klientu gali kilti problemų. Vienas toks kartas yra kai „Steam“ nepavyksta prisijungti į savo serverius ir rodo klaidą „Nepavyko įkelti tinklalapio“ sistemoje „Windows“ kartu su įvairiais klaidų kodais, pvz., 105, 107, 118 ir 130.

Kai „Steam“ nepavyksta įkelti tinklalapių, gali kilti problemų pasiekiant skyrius, pvz., Parduotuvė, Biblioteka, Bendruomenė ir kt. Norėdami padėti, sudarėme veiksmingų trikčių šalinimo patarimų, kurie turėtų padėti „Steam“ įkelti jūsų „Windows 10“ arba „Windows 11“ kompiuteryje, sąrašą.
1. Patikrinkite savo interneto ryšį
Pradėdami nuo pagrindų, turite užtikrinti, kad interneto ryšys veiktų tinkamai. Jei ryšys lėtas arba nutrūksta, „Steam“ jūsų kompiuteryje gali pakartotinai rodyti pranešimą „Nepavyko įkelti tinklalapio (nežinoma klaida)“.
Pabandykite įkelti kelias svetaines į žiniatinklio naršyklę, kad patikrintumėte interneto ryšį. Jei kyla problemų, iš naujo paleiskite maršruto parinktuvą ir bandykite dar kartą naudotis žiniatinkliu.
2. Nutraukite Steam procesus ir iš naujo atidarykite programą
Jei atrodo, kad jūsų internetas veikia, gali kilti problemų su vienu iš „Steam“ programos procesų. Galite pabandyti užbaigti visus „Steam“ procesus ir iš naujo atidaryti programą, kad išspręstumėte problemą.
Paspauskite „Control“ + „Shift“ + „Escape“ spartųjį klavišą, kad atidarytumėte užduočių tvarkytuvę. Skirtuke Procesai dešiniuoju pelės mygtuku spustelėkite Steam ir pasirinkite Baigti užduotį.

Iš naujo atidarykite „Steam“ programą ir patikrinkite, ar ji gerai įkeliama.
3. Leisti Steam per ugniasienę
Kita priežastis, kodėl „Steam“ gali neįkelti puslapių, yra tai, kad „Windows“ ugniasienė blokuoja jos ryšį prie interneto. Norėdami tai išspręsti, turėsite leisti „Steam“ veikti per „Windows“ užkardą, atlikdami toliau nurodytus veiksmus.
1 žingsnis: Paspauskite „Windows + S“ spartųjį klavišą, kad atidarytumėte „Windows“ paieškos meniu. Įrašykite leisti programą per „Windows“ užkardą ir paspauskite Enter.

2 žingsnis: Spustelėkite mygtuką Keisti nustatymus.
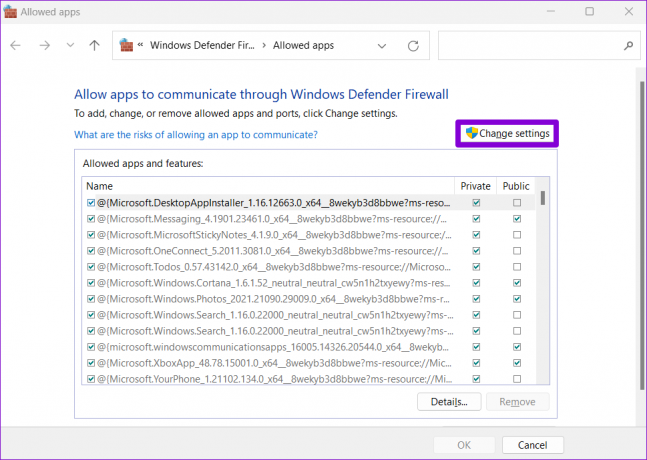
3 veiksmas: Pasirinkite Taip, kai pasirodys vartotojo abonemento valdymo (UAC) raginimas.

4 veiksmas: Sąraše raskite „Steam“ ir šalia jo pažymėkite žymimuosius laukelius „Privatus“ ir „Viešas“. Tada spustelėkite Gerai.

4. Ištrinkite Steam naršyklės duomenis
Pasenusi arba sugadinta talpykla ir slapukai integruotoje Steams naršyklėje taip pat gali sukelti klaidą „Nepavyko įkelti tinklalapio“. Jei taip yra, „Steam“ naršyklės duomenų išvalymas turėtų padėti. Štai kaip tai padaryti.
1 žingsnis: Atidarykite „Steam“ savo kompiuteryje. Viršutiniame kairiajame kampe spustelėkite Steam meniu ir pasirinkite Nustatymai.
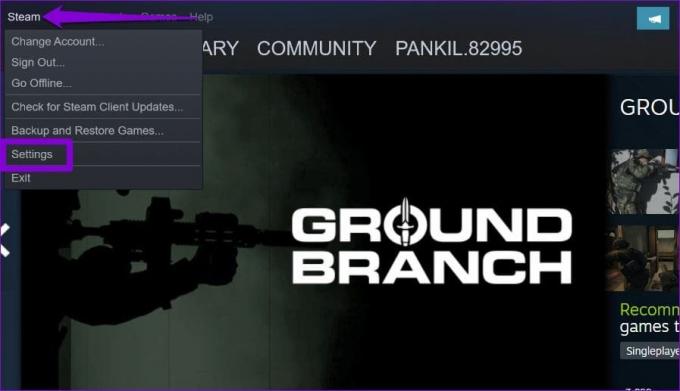
2 žingsnis: Kairiojoje srityje pasirinkite skirtuką Žaidime ir spustelėkite mygtuką Ištrinti šalia „Ištrinti žiniatinklio naršyklės duomenis“.

3 veiksmas: Norėdami tęsti, pasirinkite Patvirtinti.
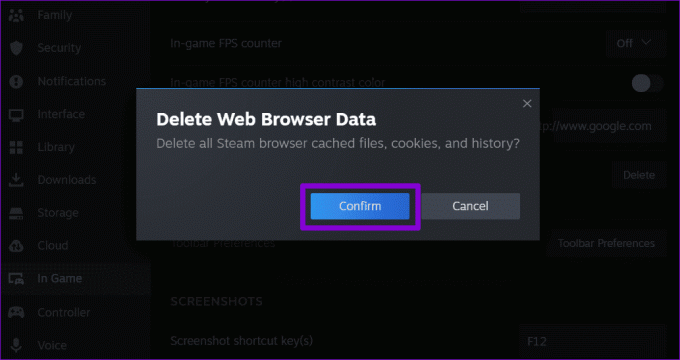
Po to iš naujo atidarykite „Steam“ ir patikrinkite, ar klaida vis dar išlieka.
5. Išvalykite DNS talpyklą
DNS (arba domeno vardų sistemos) talpykla jūsų kompiuteryje sutrumpina laiką, kurio reikia norint gauti konkretaus URL IP adresą, taip efektyviai pagerindama puslapio įkėlimo patirtį. Tačiau jei DNS talpykla pasensta arba sugadinta, gali kilti problemų. Norėdami tai išspręsti, turėsite išvalyti DNS talpyklą sistemoje Windows. Atminkite, kad naršyklė iš pradžių gali pasirodyti lėta įkeliant svetaines, kuriose norite apsilankyti. Norėdami išvalyti DNS talpyklą, atlikite šiuos veiksmus:
1 žingsnis: Dešiniuoju pelės mygtuku spustelėkite piktogramą Pradėti ir sąraše pasirinkite Terminalas (administratorius).

2 žingsnis: Pasirinkite Taip, kai pasirodys vartotojo abonemento valdymo (UAC) raginimas.

3 veiksmas: Tipas ipconfig /flushdns konsolėje ir paspauskite Enter.

Po to iš naujo paleiskite kompiuterį ir patikrinkite, ar „Steam“ vis dar rodo klaidą.
6. Pakeiskite DNS serverį
Steam gali nepavykti įkelti tinklalapių, jei naudojate numatytąjį DNS serverį, kurį teikia jūsų interneto paslauga. Norėdami atmesti šią galimybę, pabandykite pereinant prie kito DNS serverio „Windows“ ir pažiūrėkite, ar tai padeda.
1 žingsnis: Paspauskite Windows + R spartųjį klavišą, kad atidarytumėte dialogo langą Vykdyti. Lauke Atidaryti įveskite ncpa.cplir paspauskite Enter.

2 žingsnis: Tinklo jungčių lange dešiniuoju pelės mygtuku spustelėkite savo interneto ryšį ir pasirinkite Ypatybės.

3 veiksmas: Pasirinkite Taip, kai pasirodys vartotojo abonemento valdymo (UAC) raginimas.

4 veiksmas: Dukart spustelėkite parinktį „Internet Protocol Version 4 (TCP/IPv4)“.

5 veiksmas: Pasirinkite parinktį „Naudoti šiuos DNS serverio adresus“. Teksto laukuose šalia pageidaujamo DNS serverio ir alternatyvaus DNS serverio įveskite 8.8.8.8 Pageidaujamame DNS serveryje ir 8.8.4.4 Alternatyvaus DNS serverio skyriuose.

6 veiksmas: Pažymėkite žymimąjį laukelį „Patvirtinti nustatymus išėjus“ ir spustelėkite Gerai.
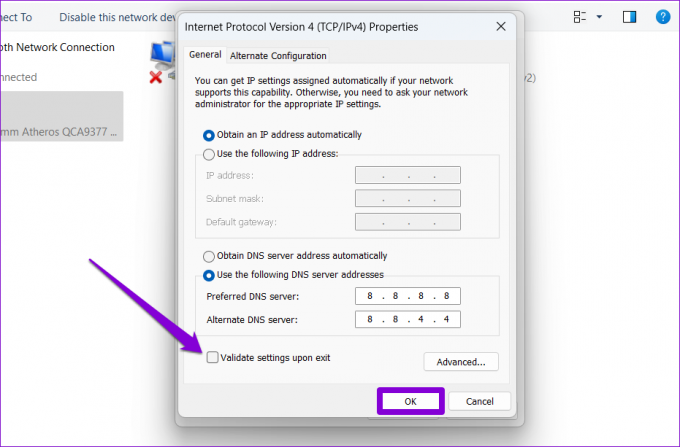
7. Patikrinkite, ar neveikia „Steam“.
Gali būti, kad ne jūs vienintelis patiriate pranešimą „Nepavyko įkelti tinklalapio“ sistemoje „Steam“, skirta „Windows“. „Steam“ serverių diena gali būti sunki, todėl gali atsirasti tokių klaidų. Galite patikrinti „Steam“ serverio būseną „Downdetector“, kad sužinotumėte, ar tai plačiai paplitusi problema.
Apsilankykite „Downdetector“.

Jei serveriai neveikia, klaidos pranešimas turėtų išnykti po kurio laiko.
8. Iš naujo įdiekite „Steam“.
Galiausiai, jei nė vienas iš aukščiau pateiktų pataisymų neveikia, apsvarstykite galimybę pašalinti „Steam“ ir įdiegti iš naujo. Tai turėtų išvalyti visus probleminius programos duomenis ir vėl paleisti „Steam“.
1 žingsnis: Dešiniuoju pelės mygtuku spustelėkite piktogramą Pradėti ir sąraše pasirinkite Įdiegtos programos.

2 žingsnis: Sąraše raskite „Steam“ programą, spustelėkite šalia jos esančią trijų taškų meniu piktogramą ir pasirinkite Pašalinti.
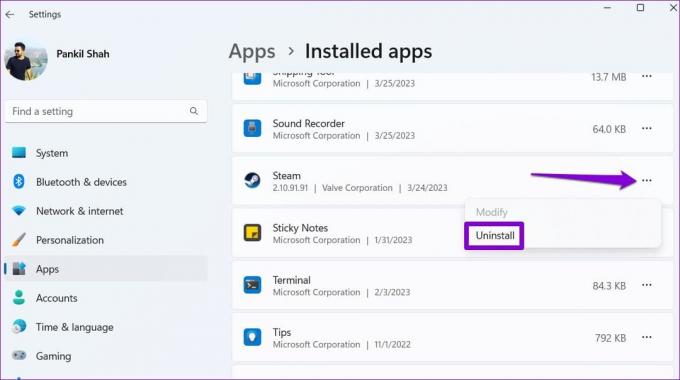
3 veiksmas: Pasirinkite Pašalinti, kad patvirtintumėte.

Atlikę aukščiau nurodytus veiksmus, atsisiųskite ir įdiekite „Steam“ programą vėl. Po to neturėtumėte matyti jokių klaidų.
Atsisveikinkite su įkėlimo klaidomis
„Steam“ klaidos gali erzinti, tačiau jas paprastai nėra sunku išspręsti. Tikimės, kad vienas ar keli iš aukščiau pateiktų patarimų ištaisė „Steam“ klaidą „Nepavyko įkelti tinklalapio“ jūsų „Windows 10“ arba „Windows 11“ kompiuteryje, ir jūs esate ramūs.
Paskutinį kartą atnaujinta 2023 m. rugpjūčio 28 d
Aukščiau pateiktame straipsnyje gali būti filialų nuorodų, kurios padeda palaikyti „Guiding Tech“. Tačiau tai neturi įtakos mūsų redakciniam vientisumui. Turinys išlieka nešališkas ir autentiškas.

Parašyta
Pankilas pagal profesiją yra statybos inžinierius, kuris savo kelią pradėjo kaip rašytojas EOTO.tech. Neseniai jis prisijungė prie „Guiding Tech“ kaip laisvai samdomas rašytojas, kad apžvelgtų „Android“, „iOS“, „Windows“ ir žiniatinklio naudojimo instrukcijas, paaiškinimus, pirkimo vadovus, patarimus ir gudrybes.



