6 geriausi pataisymai, kaip „Kindle“ nerodoma „Windows 11“.
Įvairios / / October 05, 2023
Naudojant „Kindle“ arba „Kindle Paperwhite“ skaitymas gali būti patogesnis. Daugelis vartotojų renkasi „Kindle“, o ne fizines knygas dėl daugybės priežasčių. Vienu metu galite gabenti tonas knygų, naudokite žodyną „Kindle“. Norėdami rasti žodžių reikšmes, ir ilgas baterijos veikimo laikas yra keletas iš jų.

Taip pat galite atsisiųsti el. knygas, PDF ir EPUB failus „Windows“ kompiuteryje ir perkelti juos į „Kindle“. Bet jei jūsų „Kindle“ arba „Kindle Paperwhite“ nerodomas „Windows 11“ kompiuteryje, čia yra keletas trikčių šalinimo būdų, kaip išspręsti tą patį.
1. Patikrinkite USB kabelį
Pirmiausia aptarkime dažniausiai pasitaikančias problemas. Turite patikrinti USB kabelį, jei „Kindle“ įrenginys nerodomas „Windows 11“ kompiuteryje. „Kindle“ įrenginiai 10-osios kartos ar senesnės kartos palaiko „micro-USB“ (USB 2.0) įkrovimui ir duomenų perdavimui. „Paperwhite“, „Oasis“, „Paperwhite Signature Edition“ ir „Scribe“ modeliai palaiko C tipo USB įkrovimą. Siūlome naudoti tą patį laidą, kurį gavote iš dėžutės su „Kindle“ modeliu ir vengti trečiųjų šalių laidų. Taip pat galite perjungti skirtingus kompiuterio USB prievadus.
Tu gali rankiniu būdu įdiegti programinės įrangos naujinimus savo „Kindle“ įrenginyje naudojant USB kabelį.
2. Išjungti ekrano užraktą ir slaptažodį
Jei jūsų „Windows 11“ kompiuteris vis tiek neatpažįsta jūsų „Kindle“ įrenginio, turėtumėte išjungti jo ekrano užraktą ir prieigos kodą. „Kindle“ turi likti atrakinta, kad galėtumėte pasiekti turinį „Windows“ kompiuteryje.
1 žingsnis: Pagrindiniame „Kindle“ puslapyje bakstelėkite žemyn nukreiptą rodyklę.

2 žingsnis: Pasirinkite Visi nustatymai.

3 veiksmas: Bakstelėkite Įrenginio parinktys.

4 veiksmas: Pasirinkite Įrenginio slaptažodis.

5 veiksmas: Bakstelėkite Išjungti slaptažodį.

6 veiksmas: Įveskite esamą prieigos kodą ir bakstelėkite Gerai.

7 veiksmas: Pašalinę prieigos kodą patikrinkite, ar problema išspręsta.
3. Atnaujinkite Kindle tvarkyklę
Jei vis dar susiduriate su ta pačia problema, turite atnaujinti „Windows 11“ kompiuterio „Kindle“ tvarkyklę. Kaip ir bet kuriai prie kompiuterio prijungtai aparatūrai, pvz., klaviatūrai ir pelei, turite naudoti naujausias „Kindle“ tvarkykles, kad ji sklandžiai veiktų jūsų kompiuteryje.
1 žingsnis: USB laidu prijunkite „Kindle“ prie „Windows 11“ kompiuterio.
2 žingsnis: Spustelėkite Pradėti piktogramą „Windows 11“ kompiuteryje, įveskite Įrenginių tvarkytuvė, ir paspauskite Enter, kad atidarytumėte įrenginių tvarkytuvę.

3 veiksmas: Pasirinkite nešiojamojo įrenginio kategorijos parinktį.

4 veiksmas: Dešiniuoju pelės mygtuku spustelėkite MTP įrenginį arba Kindle ir pasirinkite Atnaujinti tvarkyklės programinę įrangą.
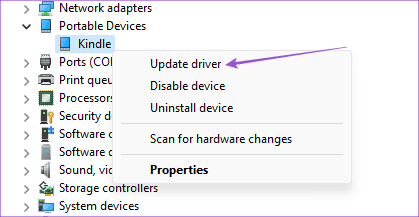
5 veiksmas: Pasirinkite „Naršyti mano kompiuteryje, kad ieškotumėte tvarkyklės“.
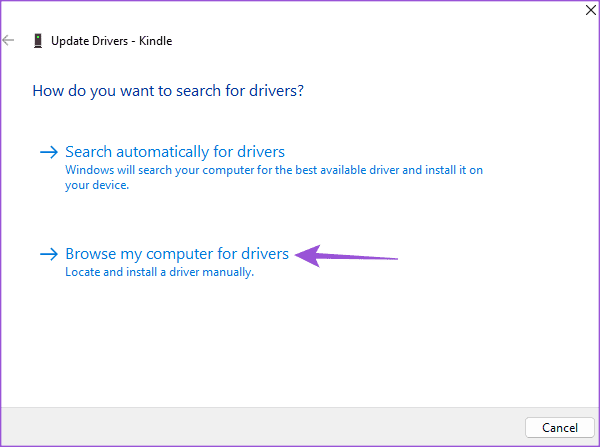
6 veiksmas: Spustelėkite „Leiskite man pasirinkti iš įrenginių tvarkyklių sąrašo mano kompiuteryje“.
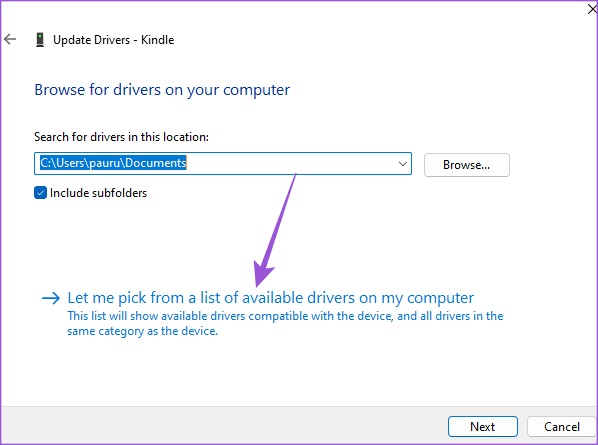
7 veiksmas: Spustelėkite žymimąjį laukelį šalia Rodyti suderinamą aparatūrą.

8 veiksmas: Pasirinkite Standartinis MTP įrenginys ir spustelėkite MTP USB įrenginys.
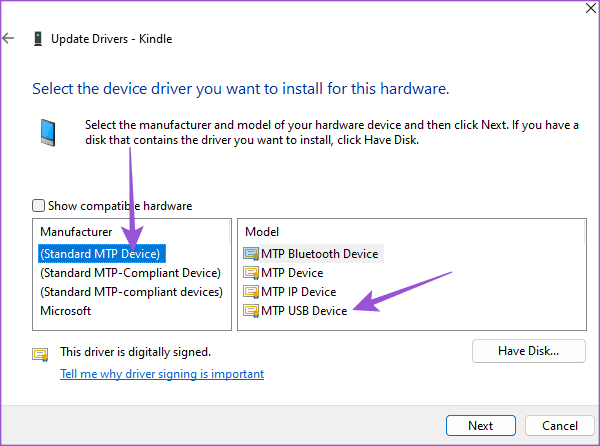
9 veiksmas: Spustelėkite Gerai, kad patvirtintumėte įspėjimą atnaujinti tvarkyklę.
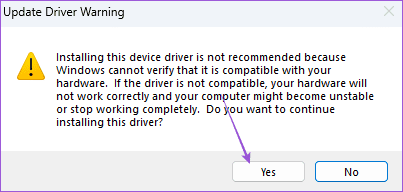
10 veiksmas: Įdiekite tvarkyklę savo „Windows 11“ kompiuteryje ir patikrinkite, ar problema išspręsta.
4. Išjungti USB selektyvaus sustabdymo funkciją
„Kindle“ įrenginio prijungimas prie „Windows 11“ kompiuterio rodomas kaip nešiojamasis kompiuteris, kad būtų taupoma akumuliatoriaus energija. Tačiau jei „Kindle“ įrenginys kraunamas, bet vis tiek nerodomas „Windows 11“ kompiuteryje, siūlome išjungti šią funkciją. Štai kaip.
1 žingsnis: USB laidu prijunkite „Kindle“ prie „Windows 11“ kompiuterio.
2 žingsnis: Spustelėkite Pradėti piktogramą „Windows 11“ kompiuteryje, įveskite Kontrolės skydelis, ir paspauskite Enter, kad atidarytumėte valdymo skydelį.

3 veiksmas: Spustelėkite Aparatūra ir garsas.
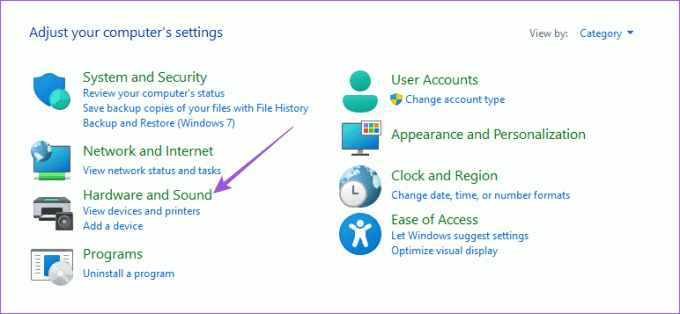
4 veiksmas: Pasirinkite Maitinimo parinktys.
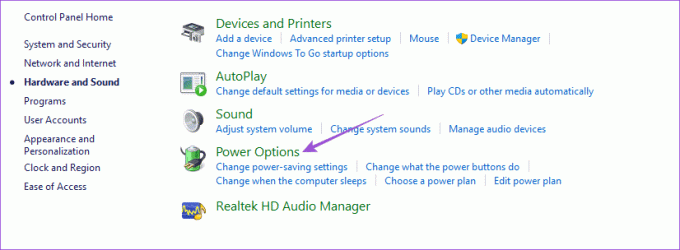
5 veiksmas: Spustelėkite Keisti plano nustatymus.

6 veiksmas: Pakeiskite išplėstinius maitinimo nustatymus.
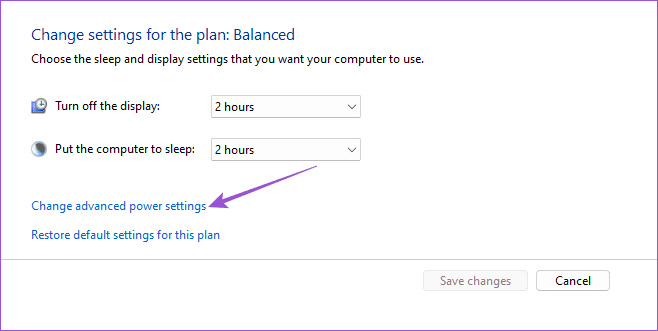
7 veiksmas: Pasirinkite USB nustatymai ir spustelėkite Išjungti žemiau USB atrankinio sustabdymo nustatymas.

8 veiksmas: Norėdami patvirtinti, apačioje spustelėkite Taikyti ir Gerai.
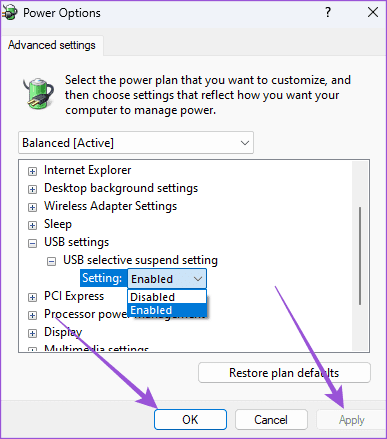
Po to patikrinkite, ar problema išspręsta.
5. Atnaujinkite „Kindle“.
Paskutinė išeitis yra tiesiog atnaujinti „Kindle“ įrenginio programinės įrangos versiją. Įdiegus naują programinės įrangos naujinimą turėtų būti pašalintos dabartinės versijos klaidos, sukeliančios šią problemą.
Žingsnis1: Pagrindiniame „Kindle“ puslapyje bakstelėkite žemyn nukreiptą rodyklę.
2 žingsnis: Pasirinkite Visi nustatymai.

3 veiksmas: Bakstelėkite trijų vertikalių taškų meniu viršutiniame dešiniajame kampe.
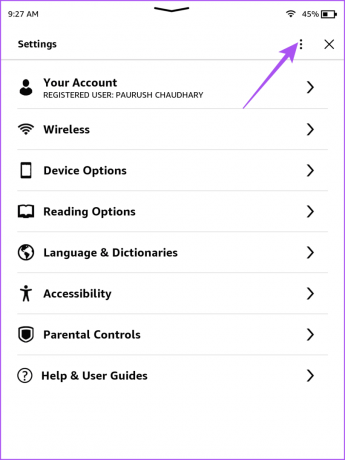
4 veiksmas: Pasirinkite Atnaujinti savo „Kindle“.

Jei ši parinktis yra pilka, jūsų „Kindle“ įrenginyje jau veikia naujausia programinės įrangos versija.
Pasiekite „Kindle“ „Windows“ kompiuteryje
Šie sprendimai pašalins „Kindle“ nerodomą „Windows“ asmeniniame kompiuteryje. Taip pat galite perskaityti mūsų įrašą, jei norite „Kindle“ neprisijungia prie „Wi-Fi“ tinklo.
Paskutinį kartą atnaujinta 2023 m. rugpjūčio 21 d
Aukščiau pateiktame straipsnyje gali būti filialų nuorodų, kurios padeda palaikyti „Guiding Tech“. Tačiau tai neturi įtakos mūsų redakciniam vientisumui. Turinys išlieka nešališkas ir autentiškas.



