7 geriausi būdai, kaip ištaisyti neveikiantį automatinį pildymą „Microsoft Excel“, skirtoje „Windows“.
Įvairios / / October 05, 2023
Automatinis pildymas yra naudinga „Microsoft Excel“ funkcija, leidžianti greitai užpildyti duomenų taškų seriją. Tai gali palengvinti duomenų, pvz., datų, skaičių ar teksto šablonų įvedimą nuoseklia tvarka. Tačiau, kas būtų, jei Automatinis pildymas programoje Excel nustoja veikti ir neužpildo langelių pagal pradinę vertę?
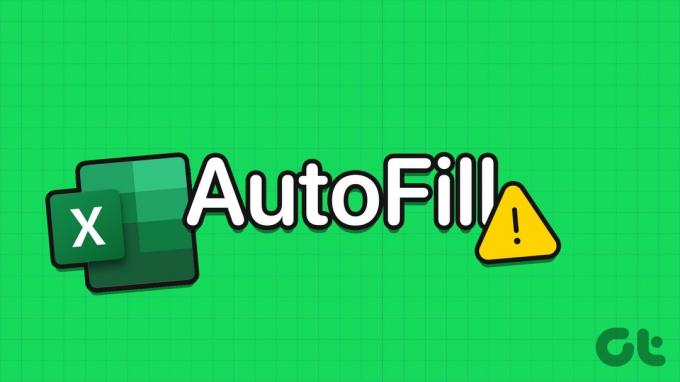
Jei automatinis pildymas neveikia, kai du kartus spustelėsite arba vilkite užpildymo rankenėlę, tai gali būti dėl daugelio priežasčių, pradedant netinkamai sukonfigūruotais nustatymais ir baigiant sugadinta „Excel“ darbaknyge. Štai keletas patarimų, kaip ištaisyti automatinį pildymą, kuris neveikia „Microsoft Excel“ sistemoje „Windows 10“ arba „Windows 11“.
1. Įgalinti užpildymo rankenėlę
Norėdami naudoti „Excel“ automatinio pildymo funkciją, pirmiausia įsitikinkite, kad įjungta užpildymo rankena. Jei ne, nematysite mažo pliuso ženklo, kai perkelsite žymeklį link apatinio dešiniojo langelio kampo.
1 žingsnis: Atidarykite Microsoft Excel ir viršutiniame kairiajame kampe spustelėkite meniu Failas.

2 žingsnis: Kairiojoje srityje pasirinkite Parinktys.

3 veiksmas: Perjunkite į skirtuką „Išplėstinė“ ir pažymėkite langelius, kuriuose rašoma „Įgalinti užpildymo rankenėlę ir langelio vilkimą“ bei „Įspėti prieš perrašant langelius“. Tada spustelėkite Gerai.

2. Patikrinkite langelio duomenis ir formatą
Dažna priežastis, kodėl automatinis pildymas gali neveikti programoje „Excel“, yra ta, kad jūsų duomenys neturi nuoseklaus ir atpažįstamo modelio. Pavyzdžiui, jei turite datų sąrašą, įsitikinkite, kad jos visos yra to paties formato. Taip pat galite išbandyti automatinio pildymo funkciją su kai kuriais kitais duomenimis, kad patikrintumėte, ar nėra problemų dėl esamų duomenų.
3. Patikrinkite Skaičiavimo parinktis
Automatinis pildymas programoje „Excel“ taip pat gali padėti taikyti tą pačią formulę langelių serijai. Tačiau jūsų formulės gali neapskaičiuoti rezultato jei „Excel“ automatinio skaičiavimo parinktis neaktyvi.
Kompiuteryje atidarykite „Excel“ ir spustelėkite skirtuką Formulės. Spustelėkite Skaičiavimo parinktys ir gautame meniu pasirinkite Automatinis. Kai tai padarysite, automatinio pildymo funkcija turėtų veikti taip, kaip tikėtasi.

4. Pašalinkite nereikalingus filtrus
Pritaikius filtrus „Excel“ lape, automatinio pildymo funkcija taip pat gali nustoti veikti. Taip yra todėl, kad „Excel“ pildydamas duomenis atsižvelgia tik į matomus langelius, o tai gali sukelti netikėtų rezultatų. Pabandykite pašalinti nepageidaujamus filtrus programoje „Excel“ ir pažiūrėkite, ar tai išsprendžia problemą.
Atidarykite „Excel“ lapą ir perjunkite į skirtuką „Duomenys“. Skiltyje Rūšiuoti ir filtruoti spustelėkite mygtuką Išvalyti. Po to patikrinkite, ar veikia automatinio pildymo funkcija.
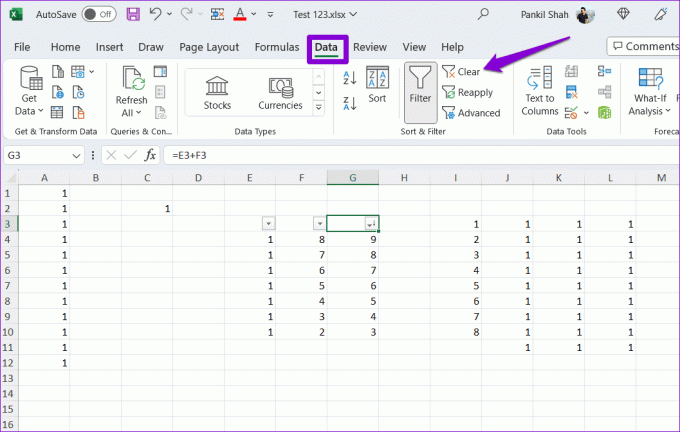
5. Išbandykite kitą darbo knygą
Jei problema išlieka pašalinus filtrus, galite išbandyti automatinio pildymo funkciją kitoje darbaknygėje. Tai padės nustatyti, ar problema susijusi tik su konkrečiu Excel failu. Tokiu atveju galite nukopijuoti duomenis į naują darbaknygę.
6. Naudokite užpildymo komandą
Nors langelių spustelėjimas ir vilkimas yra tipiškiausias automatinio pildymo funkcijos naudojimo būdas, jis nėra vienintelis. Galite išbandyti komandą Užpildyti skirtuke Pagrindinis, kad pamatytumėte, ar tai veikia.
Atidarykite „Excel“ lapą ir pasirinkite langelį su duomenimis ir gretimus langelius, kuriuos norite užpildyti. Skirtuko Pagrindinis skiltyje Redagavimas spustelėkite parinktį Užpildyti ir pasirinkite norimą naudoti užpildymo tipą.
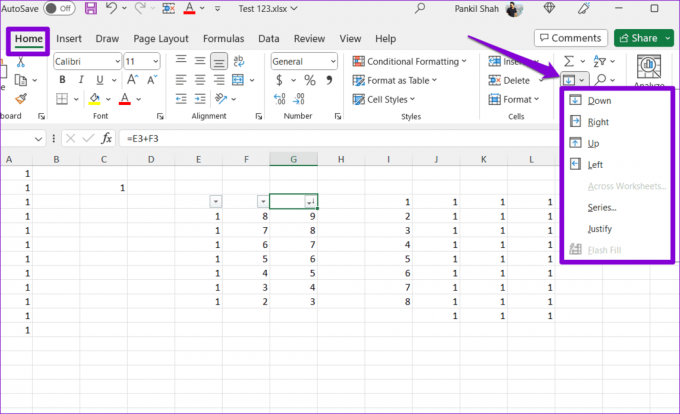
7. Paleiskite „Office“ taisymo įrankį
„Microsoft“ turi patogų taisymo įrankį, skirtą įvairiems taisyti problemų su „Office“. programėlės. Galite pabandyti paleisti šį įrankį, kad patikrintumėte, ar automatinio pildymo funkcija veikia „Microsoft Excel“.
1 žingsnis: Paspauskite Windows + R spartųjį klavišą, kad atidarytumėte dialogo langą Vykdyti. Tipas appwiz.cpl laukelyje ir paspauskite Enter.

2 žingsnis: Lange Programos ir funkcijos suraskite ir sąraše pasirinkite Office paketą arba Microsoft 365. Tada spustelėkite mygtuką Keisti viršuje.

3 veiksmas: Pasirinkite parinktį Greitas taisymas ir spustelėkite Remontas.

Atlikę aukščiau nurodytus veiksmus, pabandykite dar kartą naudoti automatinio pildymo funkciją ir patikrinkite, ar ji veikia gerai. Jei ne, pakartokite aukščiau nurodytus veiksmus ir atlikite internetinį taisymą. Tai atliks kruopštesnę taisymo operaciją, kad išspręstumėte su Excel susijusias problemas.

Leiskite duomenims rasti savo srautą
Tokios funkcijos kaip automatinis pildymas programoje „Excel“ gali sutaupyti laiko ir pastangų dirbant su didelėmis skaičiuoklėmis. Tikimės, kad aukščiau paminėti sprendimai padės išspręsti „Excel“ automatinio pildymo funkcijos problemas jūsų „Windows 10“ arba „Windows 11“ kompiuteryje.
Paskutinį kartą atnaujinta 2023 m. rugsėjo 01 d
Aukščiau pateiktame straipsnyje gali būti filialų nuorodų, kurios padeda palaikyti „Guiding Tech“. Tačiau tai neturi įtakos mūsų redakciniam vientisumui. Turinys išlieka nešališkas ir autentiškas.

Parašyta
Pankilas pagal profesiją yra statybos inžinierius, kuris savo kelią pradėjo kaip rašytojas EOTO.tech. Neseniai jis prisijungė prie „Guiding Tech“ kaip laisvai samdomas rašytojas, kad apžvelgtų „Android“, „iOS“, „Windows“ ir žiniatinklio naudojimo instrukcijas, paaiškinimus, pirkimo vadovus, patarimus ir gudrybes.



