Kaip naudoti duomenų patvirtinimą „Microsoft Excel“.
Įvairios / / October 05, 2023
Viena dažnai naudojama programa duomenų įvedimo užduotys yra Microsoft Excel. Naudodami „Microsoft Excel“ galite sukurti duomenų formą, dokumentuoti informaciją formoje ir naudoti kitus „Excel“ įrankius informacijai analizuoti. Tačiau „Microsoft Excel“ atlikta analizė bus tokia tiksli, kiek pateikti duomenys.
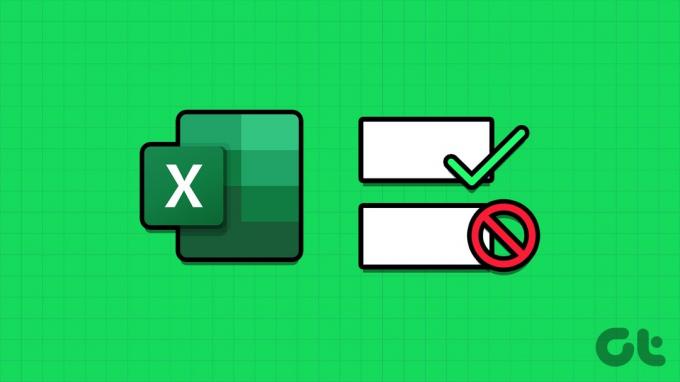
Vienas iš būdų užtikrinti duomenų tikslumą ir tinkamumą yra naudoti duomenų patvirtinimą. „Microsoft Excel“ duomenų tikrinimo funkcija riboja informaciją, kurią galima pateikti langelyje. Jis taip pat gali suteikti vartotojui instrukcijas, ką įvesti langelyje. Štai kaip naudoti duomenų patvirtinimą „Microsoft Excel“.
Kaip nustatyti duomenų patvirtinimo taisyklę „Microsoft Excel“.
Naudodami duomenų patvirtinimą galite apriboti, kokio tipo informaciją norite pateikti langelyje. Pavyzdžiui, galite apriboti langelį, kad būtų priimta tik data, skaičius, dešimtainis skaičius ir kt. Taip pat galite sukurti išskleidžiamąjį meniu naudodami duomenų patvirtinimą. Štai kaip tai padaryti:
1 žingsnis:
Spustelėkite mygtuką Pradėti užduočių juostoje, kad atidarytumėte meniu Pradėti ir įveskite Excel norėdami ieškoti programos.
2 žingsnis: Rezultatuose spustelėkite „Microsoft Excel“ programą arba darbaknygę, kad ją atidarytumėte.

3 veiksmas: „Excel“ darbaknygėje pasirinkite langelį arba langelius, į kuriuos norite įtraukti duomenų patvirtinimo taisyklę.

4 veiksmas: „Excel“ juostelėje spustelėkite skirtuką Duomenys.

5 veiksmas: Grupėje Duomenų įrankiai spustelėkite išskleidžiamąjį meniu Duomenų patvirtinimas.

6 veiksmas: Išskleidžiamajame meniu spustelėkite Duomenų patvirtinimas.

7 veiksmas: Iššokančiajame duomenų patvirtinimo lange spustelėkite skirtuką Nustatymai.

8 veiksmas: Spustelėkite išskleidžiamąjį meniu, esantį po meniu Leisti.
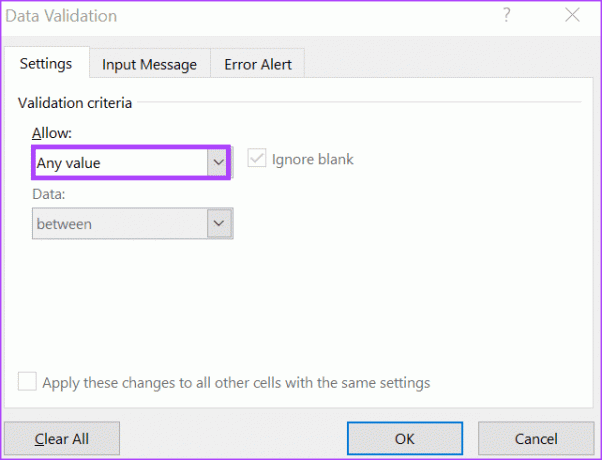
9 veiksmas: Išskleidžiamajame meniu pasirinkite bet kurią iš šių parinkčių:
- Bet kokia reikšmė: langeliams netaikomi jokie duomenų patvirtinimo kriterijai.
- Visas skaičius: leidžia įrašyti sveiką skaičių tarp minimalių ir didžiausių nustatytų verčių.
- Dešimtainė: leidžia dešimtainę dalį tarp minimalių ir didžiausių nustatytų verčių.
- Sąrašas: leidžia sukurti išskleidžiamąjį sąrašą, kad vartotojai galėtų pasirinkti vertes.
- Data: leidžia duomenis, atitinkančius nustatytas minimalias ir didžiausias vertes.
- Laikas: leidžia laiką, atitinkantį nustatytas minimalias ir didžiausias vertes.
- Teksto ilgis: leidžia tekstą su konkrečiu simbolių skaičiumi.
- Pasirinktinis: leidžia vartotojams nustatyti pasirinktinę formulę.
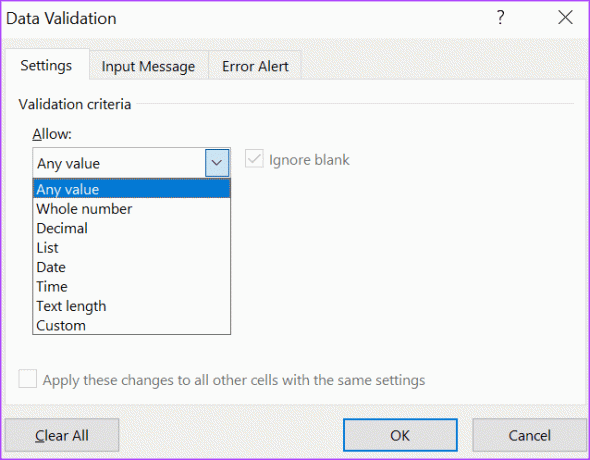
Jei pasirinkote Sąrašas ir tinkintas, pereikite prie 10 veiksmo, įvedę sąrašo šaltinį arba formulę pateiktame tinklelyje. Jei pasirinkote parinktis Visas skaičius, dešimtainis, data, laikas ir teksto ilgis, pereikite prie 12 veiksmo.
10 veiksmas: Spustelėkite išskleidžiamąjį meniu, esantį po meniu Duomenys ir pasirinkite bet kurią iš šių sąlygų:
- tarp: į langelį leidžiamos reikšmės turi būti nurodyto diapazono ribose.
- ne tarp: į langelį leidžiamos reikšmės turi būti už nurodyto diapazono ribų,
- lygi: reikšmė, įvesta į langelį, turi būti tiksliai tokia, kokia nurodyta.
- nelygi: į langelį įvesta reikšmė turi skirtis nuo nurodytos ribos.
- didesnė nei: į langelį įvesta reikšmė turi būti didesnė už nurodytą minimumą.
- mažiau nei: langelyje įvesta reikšmė turi būti mažesnė už nurodytą didžiausią.
- didesnė arba lygi: į langelį įvesta reikšmė turi būti didesnė už nurodytą minimumą arba jam lygi.
- mažesnė arba lygi: į langelį įvesta reikšmė turi būti mažesnė už nurodytą didžiausią vertę arba lygi jai.
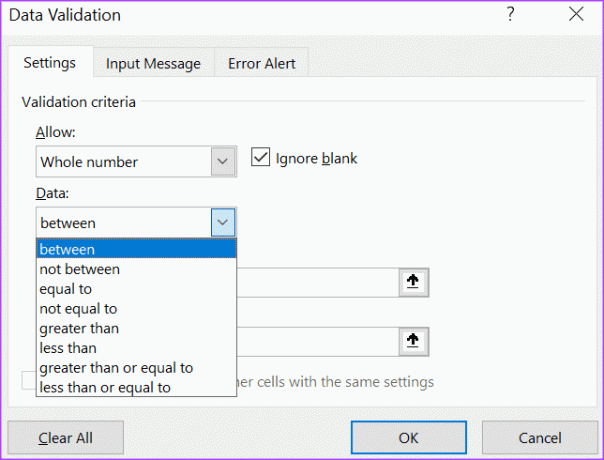
11 veiksmas: Laukuose Minimalus ir (arba) Maksimalus įveskite savo duomenų limitus.

12 veiksmas: Spustelėkite Gerai, kad išsaugotumėte pakeitimus.
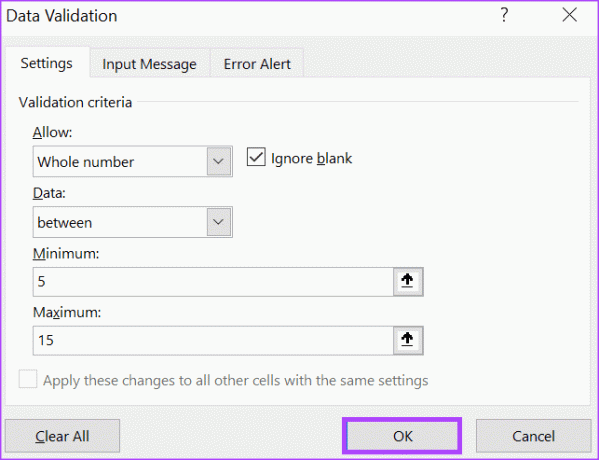
Kaip pridėti įvesties pranešimus duomenų patvirtinimui „Microsoft Excel“.

Dabar, kai duomenų patvirtinimas nustatytas jūsų „Excel“, pateikti duomenys turi atitikti nurodytas ribas. Tačiau galite nustatyti rodymo pranešimą, kai kiti spustelėja patvirtinimo langelius. Tokiu būdu jie žino, kokio tipo duomenų reikia. Štai kaip galite sukonfigūruoti įvesties pranešimą.
1 žingsnis: „Excel“ skaičiuoklėje pasirinkite langelius, kuriuose norite rodyti įvesties pranešimą.

2 žingsnis: „Excel“ juostelėje spustelėkite skirtuką Duomenys.

3 veiksmas: Grupėje Duomenų įrankiai spustelėkite išskleidžiamąjį meniu Duomenų patvirtinimas.

4 veiksmas: Išskleidžiamajame meniu spustelėkite Duomenų patvirtinimas.

5 veiksmas: Iššokančiajame duomenų patvirtinimo lange spustelėkite skirtuką Įvesties pranešimas.
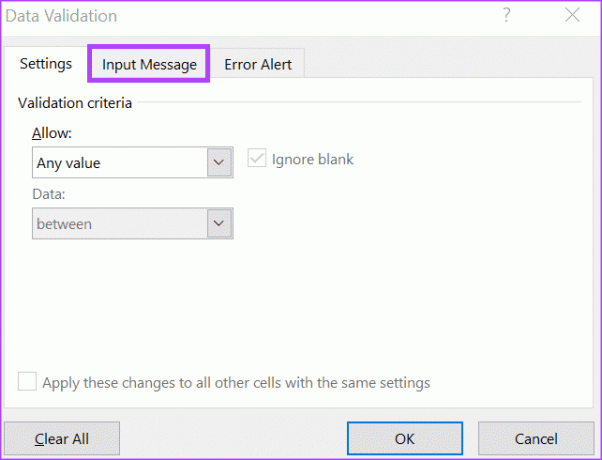
6 veiksmas: Pažymėkite langelį šalia „Rodyti įvesties pranešimą, kai pasirenkamas langelis“.
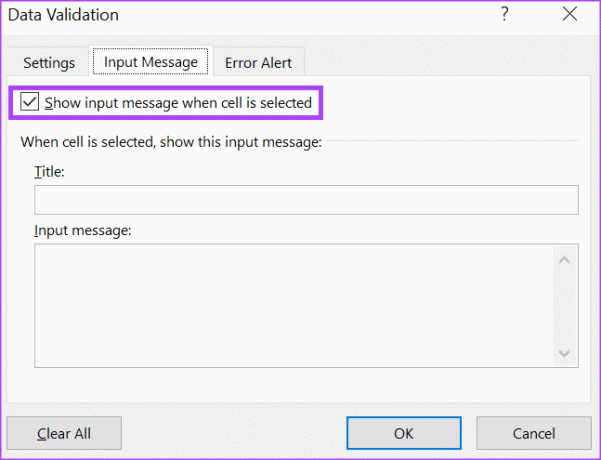
7 veiksmas: Teksto ir įvesties pranešimo laukuose įveskite pageidaujamą tekstą.

8 veiksmas: Spustelėkite Gerai, kad išsaugotumėte pakeitimus.
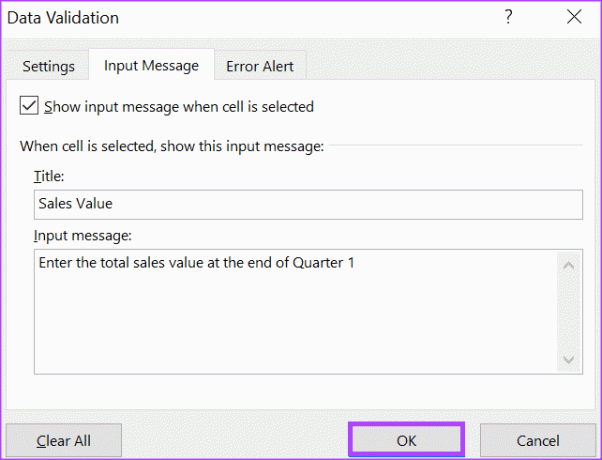
Kaip pridėti klaidų pranešimus duomenų patvirtinimui „Microsoft Excel“.
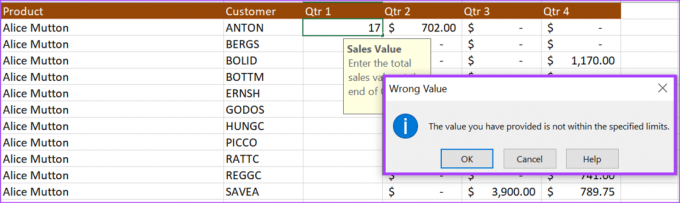
Kai naudotojai į duomenų tikrinimo langelį įveda neteisingą informaciją, galite sukonfigūruoti pasirodžiusį klaidos pranešimą. Štai kaip tai padaryti:
1 žingsnis: „Excel“ skaičiuoklėje pasirinkite langelius, kuriuose norite rodyti įvesties pranešimą.

2 žingsnis: „Excel“ juostelėje spustelėkite skirtuką Duomenys.

3 veiksmas: Grupėje Duomenų įrankiai spustelėkite išskleidžiamąjį meniu Duomenų patvirtinimas.

4 veiksmas: Išskleidžiamajame meniu spustelėkite Duomenų patvirtinimas.

5 veiksmas: Iššokančiajame duomenų patvirtinimo lange spustelėkite skirtuką Klaidos įspėjimas.
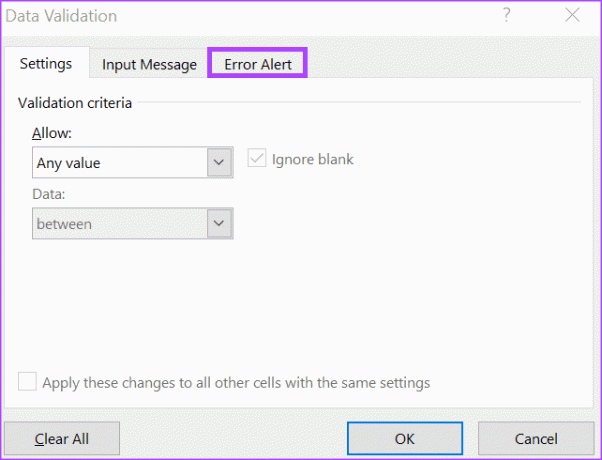
6 veiksmas: Pažymėkite langelį šalia „Rodyti įspėjimą apie klaidą įvedus neteisingus duomenis“.
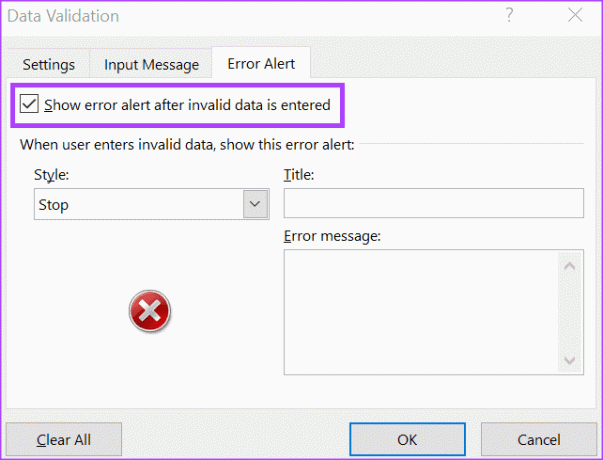
7 veiksmas: Spustelėkite išskleidžiamąjį meniu, esantį po lauku Stilius, ir iš toliau pateiktų parinkčių pasirinkite simbolį, kurį norite rodyti klaidos pranešime:
- Sustabdyti
- Įspėjimas
- Informacija
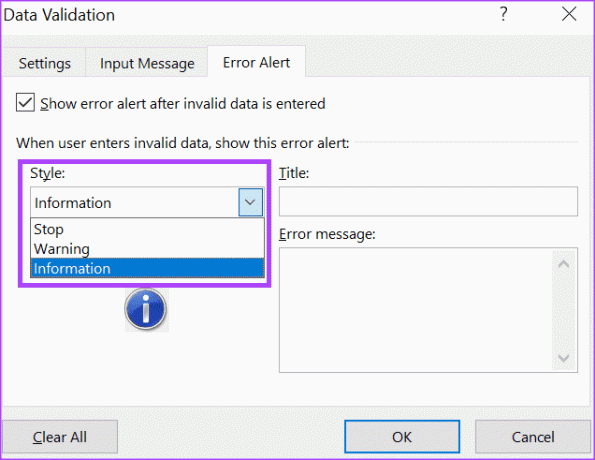
8 veiksmas: Laukuose Pavadinimas ir Klaidos pranešimas įveskite pageidaujamą tekstą.

9 veiksmas: Spustelėkite Gerai, kad išsaugotumėte pakeitimus.
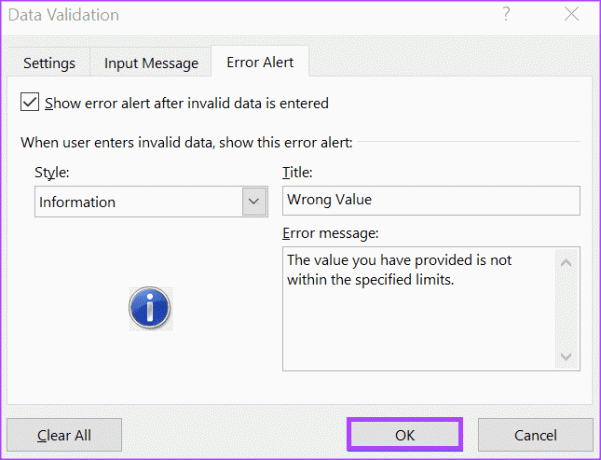
Kaip pašalinti duomenų patvirtinimo taisykles „Microsoft Excel“.
Štai kaip galite pašalinti duomenų patvirtinimo taisyklę iš Microsoft Excel langelio:
1 žingsnis: „Excel“ skaičiuoklėje pasirinkite langelius, iš kurių norite pašalinti duomenų tikrinimo taisykles.

2 žingsnis: „Excel“ juostelėje spustelėkite skirtuką Duomenys.

3 veiksmas: Grupėje Duomenų įrankiai spustelėkite išskleidžiamąjį meniu Duomenų patvirtinimas.

4 veiksmas: Išskleidžiamajame meniu spustelėkite Duomenų patvirtinimas.

5 veiksmas: Iššokančiajame duomenų patvirtinimo lange spustelėkite skirtuką Nustatymai.

6 veiksmas: Norėdami išvalyti visus įrašus, iškylančiojo lango apačioje spustelėkite mygtuką Išvalyti viską.
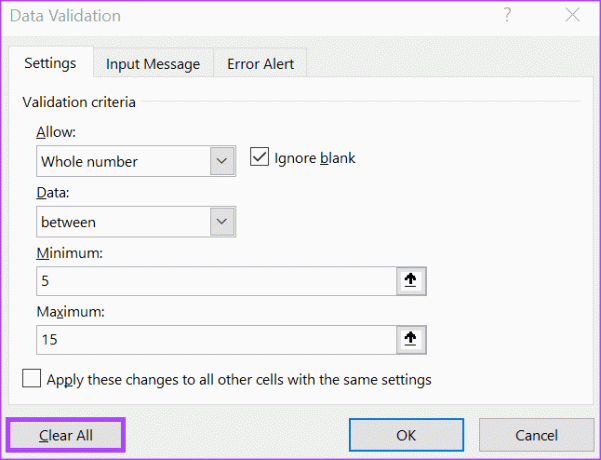
7 veiksmas: Spustelėkite Gerai, kad išsaugotumėte pakeitimus.
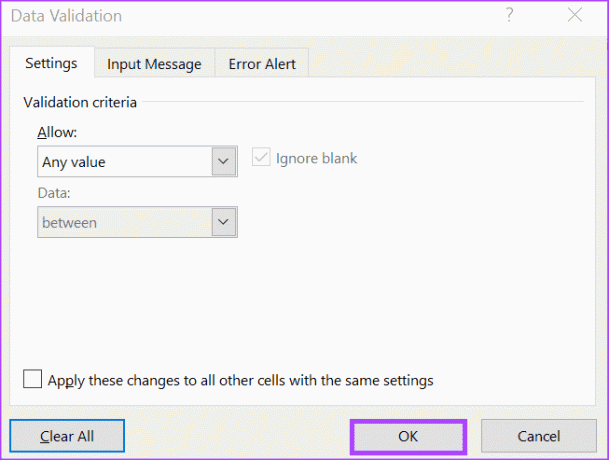
Versijų istorijos naudojimas programoje „Microsoft Excel“.
Skirtingai nuo „Microsoft Word“, „Microsoft Excel“ takelių pakeitimų funkcija nėra gana išsami. Dėl to sunku tiksliai nustatyti „Excel“ pakeitimus peržiūrint pakeitimų istoriją. Tačiau galite naudoti „Excel“ versijų istorija failą, kad palygintumėte ir nustatytumėte skirtumus tarp failų.
Paskutinį kartą atnaujinta 2023 m. spalio 04 d
Aukščiau pateiktame straipsnyje gali būti filialų nuorodų, kurios padeda palaikyti „Guiding Tech“. Tačiau tai neturi įtakos mūsų redakciniam vientisumui. Turinys išlieka nešališkas ir autentiškas.



