Kaip įjungti arba išjungti lėktuvo režimą sistemoje „Windows 11“.
Įvairios / / October 07, 2023
Lengvai keliauti yra įprasta, tačiau darbo iš namų kultūrai įsigalėjus, nešiojamieji kompiuteriai pamažu įtraukiami į šį būtiniausių prekių sąrašą. Tačiau kai lėktuve ar traukinyje reikia žudytis valandas, žiūrėti filmą ar pasivyti kokį nors darbą atrodo produktyviau. Norėdami tai padaryti, galite įjungti (arba išjungti) lėktuvo režimą sistemoje „Windows 11“ ir patogiai naudoti nešiojamąjį kompiuterį.

Net ir įjungę lėktuvo režimą, vis tiek galite naudoti kompiuterį neprisijungę. Taigi viskas, kas jau atsisiųsta į jūsų įrenginį, veiks tol, kol nereikės atnaujinti arba reikės sinchronizuoti debesyje. Tada, kai jis išjungtas, įprastos funkcijos gali būti atnaujintos. Tačiau prieš aptardami, kaip įjungti arba išjungti lėktuvo režimą sistemoje Windows 11, trumpai aptarkime, kas yra lėktuvo režimas jūsų Windows kompiuteryje.
Kas yra lėktuvo režimas ir kodėl jį naudoti sistemoje „Windows 11“.
Kaip rodo pavadinimas, lėktuvo režimas jūsų nešiojamąjį kompiuterį paruošia skrydžiui. Vienu mygtuko paspaudimu išjungiami visi radijo ryšiai, pvz., „Bluetooth“, „Wi-Fi“, korinis ryšys, vietos nustatymo paslaugos ir kt., todėl jūsų kompiuteris negali siųsti ar priimti jokių perdavimo signalų. Tada, kai nusileisite, dar kartą spustelėkite atitinkamą parinktį, kad vėl įjungtumėte.

Bet ar lėktuvo režimą galima naudoti ir kitiems tikslams? Pažiūrėkime:
- Įrenginio trikčių šalinimas: Jei kilo problemų dėl „Bluetooth“, prisijungimo prie „Wi-Fi“ tinklo ir pan., kartais jas galima išspręsti įjungiant ir išjungiant lėktuvo režimą. Tai privers jūsų „Windows“ iš naujo paleisti visas ryšio paslaugas ir pašalinti laikinus trikdžius.
- Išvengti blaškymosi: Kadangi lėktuvo režimas iš esmės leidžia jūsų kompiuteriui visiškai atsijungti nuo interneto, tai puikus būdas įkalbėti, kad blaškymasis blaškytųsi darant ką nors svarbaus. Baigę išjunkite jį, kad atnaujintumėte įprastas operacijas.
- Akumuliatoriaus veikimo trukmės taupymas: Kadangi visi radijo ryšiai buvo išjungti, Windows nebereikia naudoti papildomų išteklių jiems valdyti. Taip galima sutaupyti akumuliatoriaus, ypač kai jau senka, bet negalite pasiekti įkroviklio.
Įgalinkite arba išjunkite lėktuvo režimą sistemoje „Windows 11“.
Lėktuvo režimo įjungimo arba išjungimo procesas yra paprastas. Galite naudoti sparčiuosius klavišus arba net užrakinimo ekrano meniu parinktis. Jei jie nepasiekiami, galite naudoti programą „Nustatymai“ ir net meniu „Registras“. Norėdami gauti daugiau informacijos, čia pateikiamas žingsnis po žingsnio.
1. Spartaus klavišo naudojimas
Dauguma gamintojų tam tikriems funkciniams klavišams priskiria pirmąją klaviatūros eilutę. Tai leidžia vartotojams greitai įjungti arba išjungti arba padidinti arba sumažinti tam tikras funkcijas, pvz., garsumą, ryškumą, nutildymą ir kt. Taigi, jei norite įjungti lėktuvo režimą nenaudodami jokių nustatymų, eikite į klaviatūrą ir kartu paspauskite Funkcija arba Fn + F12 klavišus.
Kai kuriuose kompiuteriuose spartusis klavišas gali skirtis. Tokiu atveju ieškokite rakto su lėktuvo piktograma. Tada paspauskite Fn + klavišą kartu su lėktuvo piktograma, kad įjungtumėte arba išjungtumėte lėktuvo režimą.
2. Prisijungimo ekrano naudojimas
1 žingsnis: Užrakinimo ekrane spustelėkite „Wi-Fi“ piktogramą.
2 žingsnis: Čia spustelėkite Lėktuvo režimas.
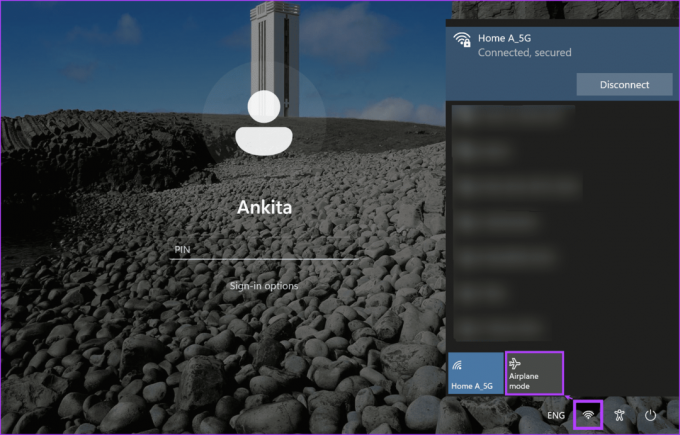
Tai įjungs arba, jei jau įjungta, išjungs lėktuvo režimą jūsų „Windows 11“ įrenginyje.
3. Greitųjų nustatymų meniu naudojimas
1 žingsnis: Eikite į apatinį dešinįjį kampą ir spustelėkite tinklo, garso arba akumuliatoriaus piktogramą, kad atidarytumėte sparčiųjų nustatymų skydelį.
2 žingsnis: Čia spustelėkite lėktuvo režimo plytelę.
Pastaba: Jei nematote lėktuvo režimo plytelės, pridėkite jį prie greitųjų nustatymų meniu naudojant tinkinimo parinktis.
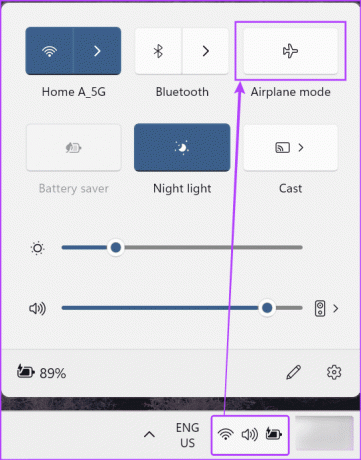
Tai iš karto įjungs arba išjungs lėktuvo režimą „Windows“ įrenginyje. Stebėkite lėktuvo piktogramą užduočių juostoje, kad sužinotumėte, ar lėktuvo režimas įjungtas, ar ne.
Be to, taip pat galite spustelėti „Wi-Fi“ ir „Bluetooth“ plytelę, kad rankiniu būdu įjungtumėte jas, net kai įjungtas lėktuvo režimas. „Windows“ prisimins šį nustatymą kitą kartą, kai bus įjungtas lėktuvo režimas.
4. Nustatymų meniu naudojimas
1 žingsnis: Įrenginyje atidarykite nustatymus naudodami „Windows + I“ klavišą.
Patarimas: Arba galite naudoti kitus būdus atidarykite programą „Nustatymai“..
2 žingsnis: Meniu parinktyse spustelėkite „Tinklas ir internetas“.
3 veiksmas: Tada spustelėkite Lėktuvo režimas.

4 veiksmas: Pirmiausia įjunkite lėktuvo režimo jungiklį. Tai iš karto išjungs „Wi-Fi“ ir „Bluetooth“ jungiklius.
Pastaba: Galite išjungti lėktuvo režimą išjungę šį jungiklį. Tai nustatys toliau pateiktus jungiklius į ankstesnes pozicijas.
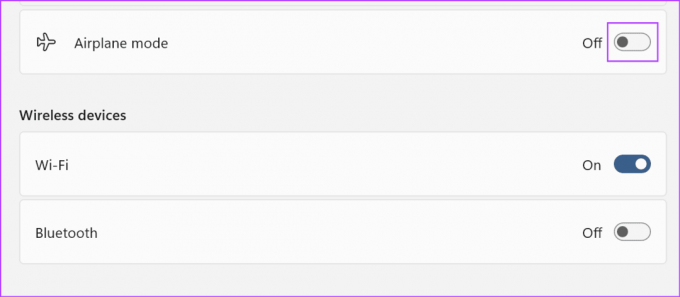
5 veiksmas: Tada, jei reikia, įjunkite „Wi-Fi“ ir „Bluetooth“ perjungiklius.
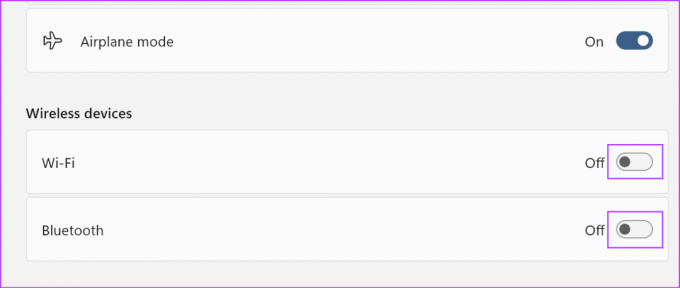
Tai užtikrins, kad „Wi-Fi“ ir „Bluetooth“ būtų įjungti net tada, kai įrenginys veikia lėktuvo režimu. Tačiau „Windows“ prisimins šį nustatymą ir įjungs „Wi-Fi“ bei „Bluetooth“, kai kitą kartą įjungsite lėktuvo režimą. Jei to nenorite, prieš išeidami iš nustatymų meniu išjunkite reikiamus jungiklius.
5. Naudojant registro rengyklę
1 žingsnis: Norėdami atidaryti langą Vykdyti, naudokite „Windows + R“ klavišą.
2 žingsnis: Štai, įveskite regedit ir paspauskite enter, kad paleistumėte komandą. Jei būsite paraginti, spustelėkite Taip.
Patarimas: Patikrinkite visus kitus būdus atidarykite registro rengyklę sistemoje „Windows 11“..
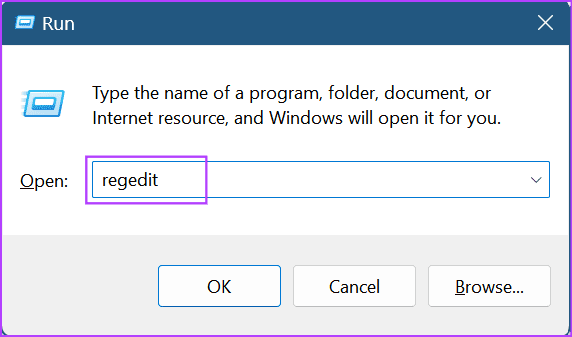
3 veiksmas: Kai atsidarys registro rengyklė, paieškos juostoje įveskite šią komandą ir paspauskite enter.
Computer\HKEY_LOCAL_MACHINE\SYSTEM\CurrentControlSet\Control\RadioManagement\SystemRadioState
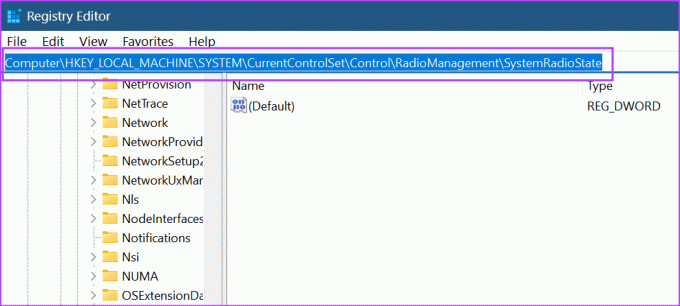
4 veiksmas: Eikite į Numatytasis ir dešiniuoju pelės mygtuku spustelėkite.
5 veiksmas: Spustelėkite Keisti.

6 veiksmas: Dabar reikšmės duomenų lauke įveskite 1, kad įjungtumėte lėktuvo režimą.
Pastaba: Įveskite 0, kad išjungtumėte lėktuvo režimą.
7 veiksmas: Spustelėkite Gerai.
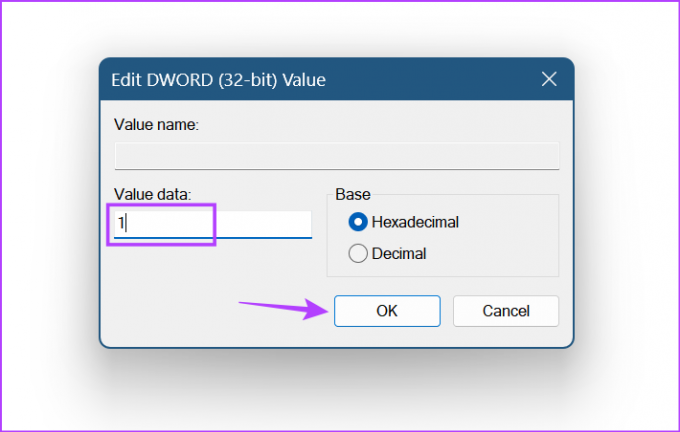
Atsižvelgiant į įvestą reikšmę, tai įjungs arba išjungs lėktuvo režimą sistemoje „Windows 11“.
DUK apie lėktuvo režimo naudojimą sistemoje „Windows 11“.
Įjungę lėktuvo režimą nustatymų lange, galite atskirai įjungti „Wi-Fi“ arba „Bluetooth“. Kai tai bus padaryta, „Windows“ prisimins šį nustatymą ir naudos jį kiekvieną kartą, kai įjungs lėktuvo režimą. Arba galite rankiniu būdu įjungti „Wi-Fi“ arba „Bluetooth“ greitųjų nustatymų meniu, kai „Windows“ įrenginyje įjungtas lėktuvo režimas.
Greitųjų nustatymų meniu vietoje įprastos „Wi-Fi“ piktogramos bus matoma lėktuvo piktograma. Tai padeda sužinoti, ar jūsų „Windows“ kompiuteris šiuo metu veikia lėktuvo režimu. Arba galite naudoti bet kurį iš aukščiau pateiktų metodų, kad pamatytumėte, ar įjungti būtini perjungimai arba nustatymai, kad būtų galima dar kartą patikrinti ir patvirtinti parinktį Lėktuvo režimas.
Skriskite be rūpesčių
Nors lėktuvo režimas iš esmės skirtas padėti valdyti kompiuterį net skrendant, tai puikus būdas išjungti visus ryšius, jei norite ką nors žiūrėti ar rašyti be jokių trukdžių. Taigi, tikimės, kad šis straipsnis padėjo suprasti, kaip įjungti arba išjungti lėktuvo režimą sistemoje „Windows 11“. Be to, taip pat galite patikrinti mūsų paaiškinimą, jei Lėktuvo režimas neišsijungia „Windows“ įrenginyje.



