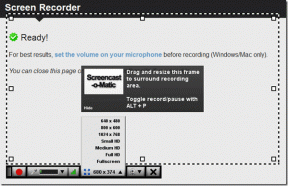6 geriausi tamsaus režimo neveikiančio „Chrome“ „Android“ ir „iPhone“ pataisymai
Įvairios / / October 07, 2023
Nors „Google Chrome“ pasiekiama „Android“ telefonuose kaip numatytoji naršyklė, daugelis „iPhone“ naudotojų teikia pirmenybę „Safari“.. Naršyklė turi savo privalumų ir atlieka darbą naršant internete ir atsisiunčiant failus.
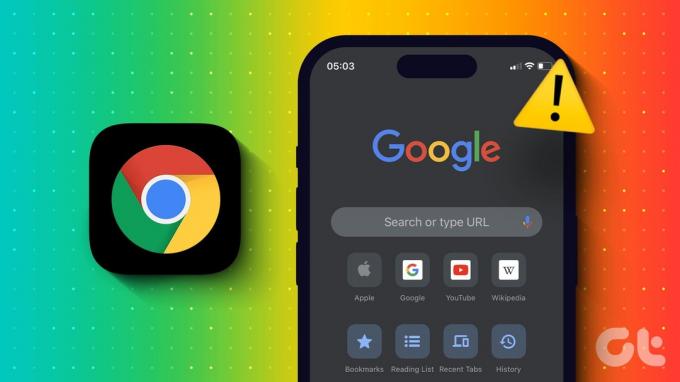
Taip pat galite naudoti tamsųjį režimą „Chrome“ savo „iPhone“ arba „Android“ telefone. Bet jei tamsusis režimas neveikia „Chrome“, čia yra keletas veikiančių sprendimų, skirtų „Android“ ir „iPhone“, kad išspręstumėte problemą.
1. Patikrinkite sistemos temos nustatymus
Pradėdami nuo pagrindų, turite patikrinti savo mobiliojo įrenginio sistemos temos nustatymus. Paprastai programos persijungia į tamsųjį režimą ir atgal į šviesų režimą, atsižvelgiant į pageidaujamus sistemos temos nustatymus. Štai kaip patikrinti tą patį „Android“ telefone arba „iPhone“.
„Android“.
1 žingsnis: Atidarykite Nustatymai ir bakstelėkite Ekranas.

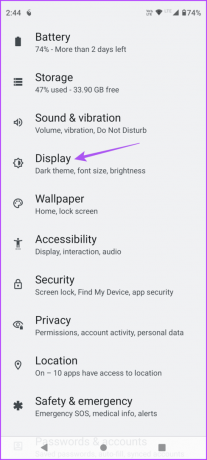
2 žingsnis: Pasirinkite Tamsioji tema ir patikrinkite tamsiosios temos įjungimo tvarkaraštį.


Jei žinote sistemos nustatymus, turite juos patikrinti „Google Chrome“ programoje.
3 veiksmas: Uždarykite nustatymus ir atidarykite „Chrome“ „Android“ telefone.

4 veiksmas: Bakstelėkite tris vertikalius taškus viršutiniame dešiniajame kampe ir pasirinkite Nustatymai.
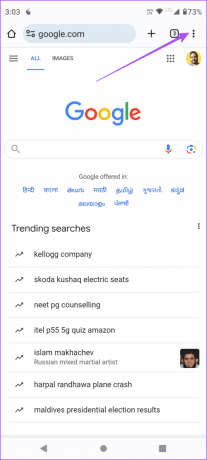

5 veiksmas: Slinkite žemyn ir bakstelėkite Tema. Tada patikrinkite, ar „Chrome“ atitinka numatytosios sistemos temą.


Jei nenorite, kad „Chrome“ laikytųsi numatytosios sistemos temos, galite pasirinkti, kad tamsioji tema būtų visada įjungta.
„iPhone“.
1 žingsnis: Atidarykite nustatymų programą ir pasirinkite Ekranas ir ryškumas.


2 žingsnis: Pasirinkite Tamsioji tema, kad ją įjungtumėte rankiniu būdu.
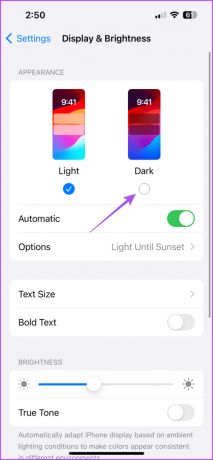
3 veiksmas: Bakstelėkite jungiklį šalia Automatinis, kad išjungtumėte funkciją.

4 veiksmas: Uždarykite nustatymus ir atidarykite „Chrome“ savo „iPhone“, kad patikrintumėte, ar problema išspręsta.

2. Patikrinkite vietos paslaugas
Jei „Chrome“ neįsijungia į tamsųjį režimą, nors pasirenkami automatiniai išvaizdos nustatymai, savo įrenginyje turite patikrinti Vietos paslaugos. Tamsiojo režimo tema pasikeis atsižvelgiant į jūsų dabartinio regiono laiką ir datą. Štai kaip galite patikrinti ir įgalinti „Chrome“ vietos nustatymo paslaugas.
„Android“.
1 žingsnis: Ilgai paspauskite „Chrome“ programos piktogramą ir pasirinkite Programos informacija.

2 žingsnis: Bakstelėkite Leidimai ir pasirinkite Vieta.


3 veiksmas: Įsitikinkite, kad įjungta prieiga prie vietos. Taip pat bus pasirinkta tikslios vietos parinktis.
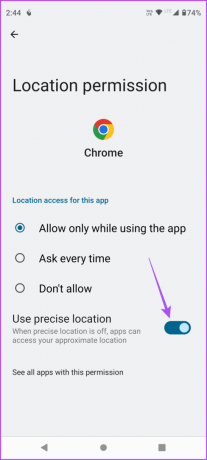
4 veiksmas: Uždarykite programos informaciją ir atidarykite „Chrome“, kad patikrintumėte, ar problema išspręsta.

„iPhone“.
1 žingsnis: Atidarykite „Nustatymų“ programą ir bakstelėkite „Chrome“.

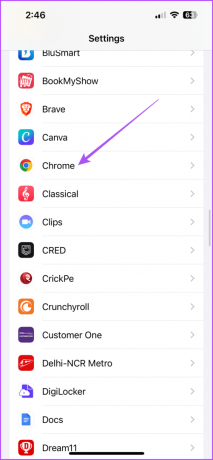
2 žingsnis: Bakstelėkite Vieta ir įsitikinkite, kad programai leidžiama pasiekti jūsų dabartinę vietą.
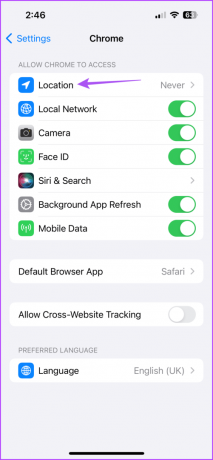

Įsitikinkite, kad taip pat pasirinkta Tiksli vieta.
3 veiksmas: Uždarykite nustatymus ir atidarykite „Chrome“, kad patikrintumėte, ar problema išspręsta.

3. Išvalykite „Chrome“ programos talpyklą
Galite išvalyti „Google Chrome“ skirtos programos talpyklą savo mobiliajame įrenginyje. Talpykla ir slapukai padeda pagerinti bendrą vartotojo patirtį ir padaryti tinklalapio įkėlimą jautresnį. Programos talpykla taip pat išsaugo jūsų programos nuostatas. Jei tamsusis režimas vis tiek neveikia „Chrome“, galite pabandyti išvalyti programos talpyklą ir slapukus „Android“ ir „iPhone“. Norėdami sužinoti, skaitykite mūsų įrašą kaip išvalyti talpyklą ir slapukus „Chrome“.. Baigę atidarykite „Chrome“ ir patikrinkite, ar problema išspręsta.
4. Įgalinti priverstinio tamsaus režimo „Chrome“ vėliavėlę
„Chrome“ vėliavėlės yra papildomos eksperimentinės funkcijos, kurių negalima pasiekti programos nustatymuose. „Chrome“ vėliavėlė leidžia priverstinai įjungti tamsųjį režimą visose svetainėse, kurias naršote naudodami programą savo mobiliajame telefone. Taigi, taip pat galite pasirinkti įjungti šią funkciją, jei tamsusis režimas neveikia. Nuo šio įrašo rašymo ši parinktis galima tik „Android“ telefone.
1 žingsnis: Atidarykite „Chrome“ savo „Android“.

2 žingsnis: Paieškos juostoje įveskite šį adresą ir bakstelėkite Enter:
chrome://flags/3 veiksmas: Slinkite žemyn ir pasirinkite Įjungti, kad pasirinktumėte automatinį tamsųjį režimą žiniatinklio turiniui.


Jis nustatytas taip, kad atitiktų numatytąją jūsų įrenginio sistemos temą.
5. Priverstinai išeiti ir iš naujo paleisti „Chrome“ programą
Pritaikius nustatymą, siūlome priverstinai išeiti ir iš naujo paleisti programą „Android“ arba „iPhone“. Tai suteiks programai naujos pradžios.
„Android“.
1 žingsnis: Ilgai paspauskite „Chrome“ programos piktogramą ir pasirinkite Programos informacija.

2 žingsnis: Bakstelėkite Force Stop ir pasirinkite Gerai, kad patvirtintumėte.
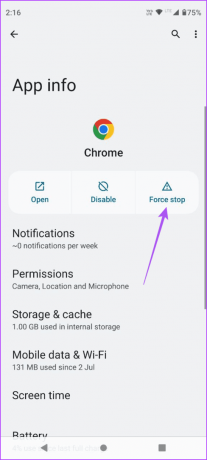

3 veiksmas: Uždarykite programos informaciją ir dar kartą atidarykite „Chrome“, kad patikrintumėte, ar problema išspręsta.
„iPhone“.
1 žingsnis: Pradiniame ekrane braukite aukštyn ir palaikykite, kad pamatytumėte foninius programų langus.
2 žingsnis: Braukite dešinėn, kad surastumėte „Chrome“, ir braukite aukštyn, kad pašalintumėte programą.

3 veiksmas: Iš naujo paleiskite „Chrome“ ir patikrinkite, ar problema išspręsta.

6. Atnaujinkite „Google Chrome“ programą
Jei nė vienas iš sprendimų nepadeda, siūlome mobiliajame įrenginyje įdiegti naujausią „Chrome“ versiją. Tai pašalins šią problemą sukeliančias dabartinės versijos klaidas.
Atnaujinkite „Chrome“ „iPhone“.
Atnaujinkite „Chrome“ sistemoje „Android“.
Naudokite „Chome“ tamsiuoju režimu
Šie sprendimai padės, jei tamsusis režimas neveikia „Chrome“ jūsų „Android“ ar „iPhone“. Jei esate lauke, peržiūrėkite mūsų vadovą, kada „Google Chrome“ neveikia naudojant mobiliuosius duomenis. Tai padės išspręsti mobiliojo ryšio duomenų ar kitų dalykų problemas „Android“ telefone, kad „Chrome“ vėl veiktų.
Paskutinį kartą atnaujinta 2023 m. spalio 04 d
Aukščiau pateiktame straipsnyje gali būti filialų nuorodų, kurios padeda palaikyti „Guiding Tech“. Tačiau tai neturi įtakos mūsų redakciniam vientisumui. Turinys išlieka nešališkas ir autentiškas.