9 būdai, kaip ištaisyti neveikiančią slinkties juostą „Excel“.
Įvairios / / October 07, 2023
„Microsoft Excel“ yra galingas įrankis duomenims tvarkyti ir analizuoti, o sklandus naršymas yra labai svarbus efektyviam darbui. Kartais „Excel“ slinkties juosta nustoja veikti ir sutrikdo jūsų darbo eigą. Šiame straipsnyje išnagrinėsime 9 veiksmingus būdus, kaip pataisyti slinkties juostą, kuri neveikia programoje „Excel“. Tačiau prieš pasinerdami į sprendimus, supraskime, kodėl iškyla ši problema.

Įvairūs veiksniai gali nustoti veikti, pvz., programinės įrangos trikdžiai, priedų ir plėtinių problemos, sugadinti failai ir pan. Pateiksime nuoseklius bendrų „Excel“ slinkties juostos problemų sprendimus, padėsiančius vėl sklandžiai tvarkyti duomenis.
Rodyklių klavišai dažniausiai naudojami slinkti arba perskaityti lenteles programoje „Excel“. Įjungus Scroll Lock išjungiami kompiuterio rodyklių klavišai. Yra du būdai, kaip išjungti slinkties užraktą: „Excel“ parinktis ir spartieji klavišai. Leiskite mums parodyti jums abu.
1 žingsnis: dešiniuoju pelės mygtuku spustelėkite apatinę darbalapio būsenos juostą.
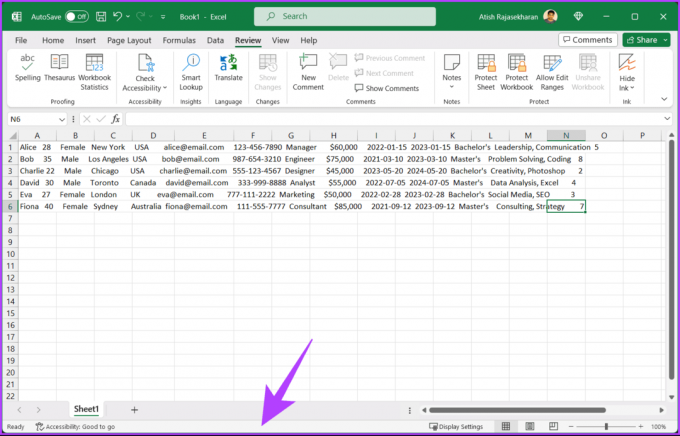
2 žingsnis: kontekstiniame meniu spustelėkite Scroll Lock, tik jei jis pažymėtas, kad jį išjungtumėte.
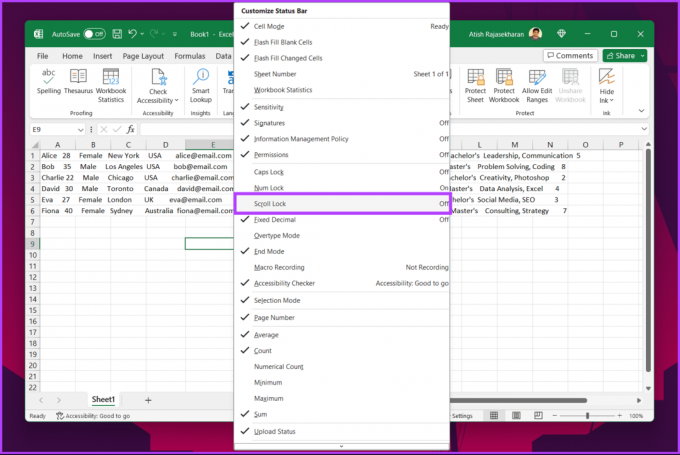
Viskas. Slinkties užraktas bus išjungtas, o darbalapį galėsite slinkti naudodami „Excel“.
Klaviatūroje ieškokite klavišo Scroll Lock (ScrLk). Tai viena iš dažniausiai pasitaikančių priežasčių, kodėl negalite slinkti „Excel“ darbalapio. Paspauskite slinkties užrakto klavišą, kad išjungtumėte užraktą ir įgalintumėte rodyklių klavišus.
2. Atjunkite stiklus
Jei pirmoji skaičiuoklės eilutė arba stulpelis yra užšaldytas ir negalite judėti, atlikite toliau nurodytus veiksmus.
1 žingsnis: „Excel“ darbalapyje eikite į skirtuką Rodinys.
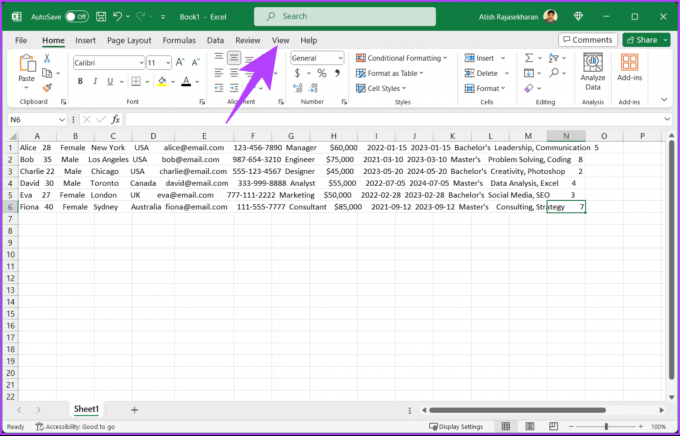
2 žingsnis: spustelėkite „Freeze Panes“ ir išskleidžiamajame meniu pasirinkite „Unfreeze Panes“.
Pastaba: Norėdami atblokuoti sritis „Mac“, naudokite View > Window > Unfreeze Panes.
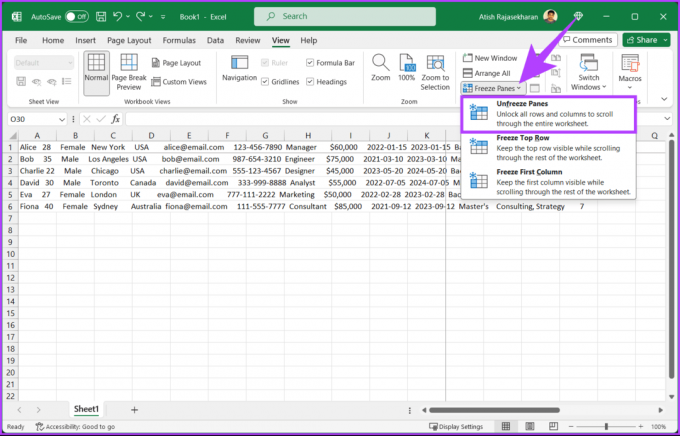
Dabar turėtumėte galėti be problemų slinkti skaičiuokle žemyn pele arba jutikliniu kilimėliu. Jei tai vis tiek neveikia, toliau pateiktas metodas gali padėti.
Taip pat Skaitykite: Kaip išspręsti problemą „Excel įvedė klaidą“ sistemoje „Windows“.
Paprastai „Excel“ darbalapiuose ir skaičiuoklėse yra horizontali ir vertikali slinkties juosta, kad būtų lengviau naršyti. Jei slinkties juostos trūksta arba ji neveikia, problema gali būti išspręsta iš naujo ją įjungus. Atlikite toliau nurodytus veiksmus.
1 žingsnis: eikite į meniu Failas.

2 žingsnis: šoninėje juostoje pasirinkite Daugiau ir pasirinkite Parinktys.

3 veiksmas: „Excel“ parinkčių dialogo lange šoninėje juostoje eikite į „Išplėstinė“ ir skiltyje „Šio vaizdo parinktys darbaknygė“ dešinėje srityje, pažymėkite langelius „Rodyti horizontalią slinkties juostą“ ir „Rodyti vertikalią slinktį“. baras.'
4 veiksmas: Galiausiai spustelėkite Gerai.
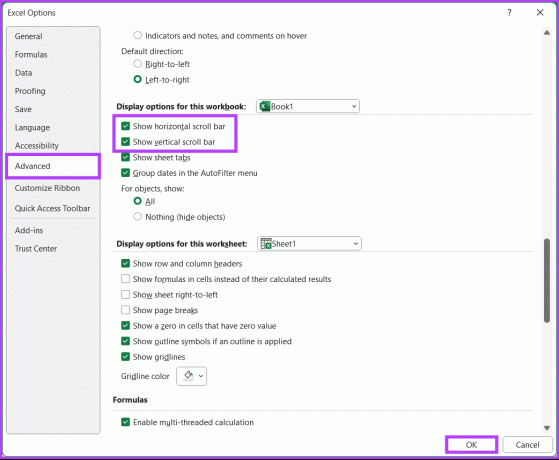
„Excel“ įgalinote slinkties juostos parinktis. Tai turėtų išspręsti problemą, su kuria susidūrėte. Jei ne, išbandykite šį metodą.
4. Automatiškai pritaikyti eilutės aukštį programoje „Excel“.
Naudodami automatinio pritaikymo eilutės aukščio funkciją galite išspręsti slinkimo problemą formatuodami visus lapo langelius. Vykdykite toliau pateiktas instrukcijas.
1 žingsnis: atidarykite „Excel“ failą ir pasirinkite bet kurį langelį.
2 žingsnis: paspauskite Ctrl + A mygtuką, kad pasirinktumėte visus langelius.

3 veiksmas: perjunkite į skirtuką Pagrindinis, pasirinkite Formatas ir pasirinkite Automatiškai pritaikyti eilutės aukštį.

Turėtų būti išspręsta jūsų neveikianti slinkimo problema programoje „Excel“. Jei šis metodas nepadėjo, peržiūrėkite kitą.
5. Pataisykite „Excel“ failą
Kartais galite sugadinti „Excel“ skaičiuoklę, kai nepavyksta jos tinkamai uždaryti. Net jei išsaugosite duomenis, vis tiek negalėsite naudoti slinkties juostų ir kitų skaičiuoklės funkcijų. Vykdykite toliau pateiktas instrukcijas.
1 žingsnis: eikite į meniu Failas.

2 žingsnis: pasirinkite Atidaryti ir skiltyje Kitos vietos pasirinkite Naršyti.
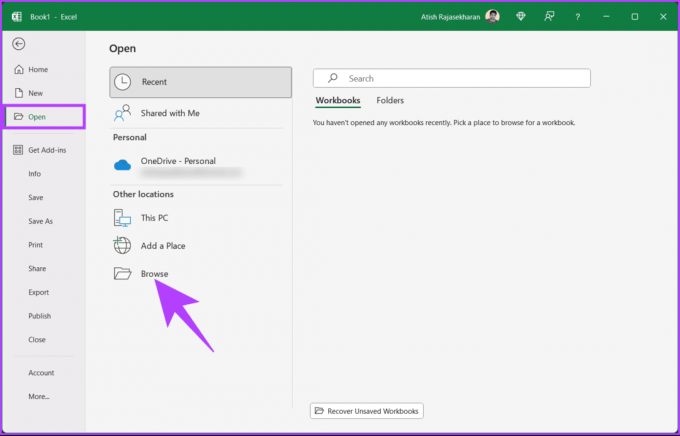
3 veiksmas: Dabar pasirinkite failą iš „File Explorer“ meniu. Pasirinkę spustelėkite ševrono (rodyklės) piktogramą šalia mygtuko Atidaryti.
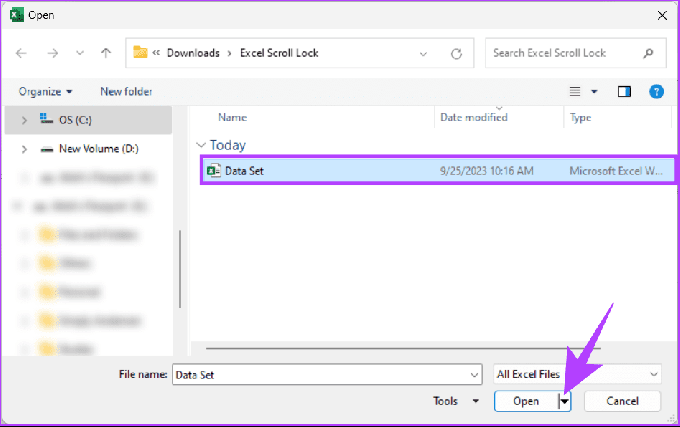
4 veiksmas: meniu pasirinkite „Atidaryti ir taisyti“.
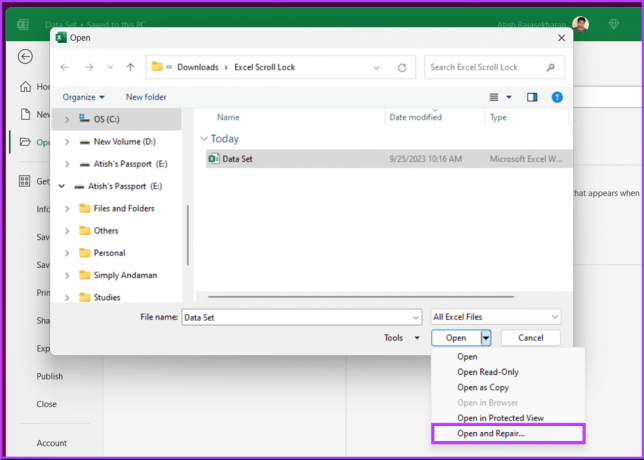
5 veiksmas: iššokančiajame lange pasirinkite Taisyti.
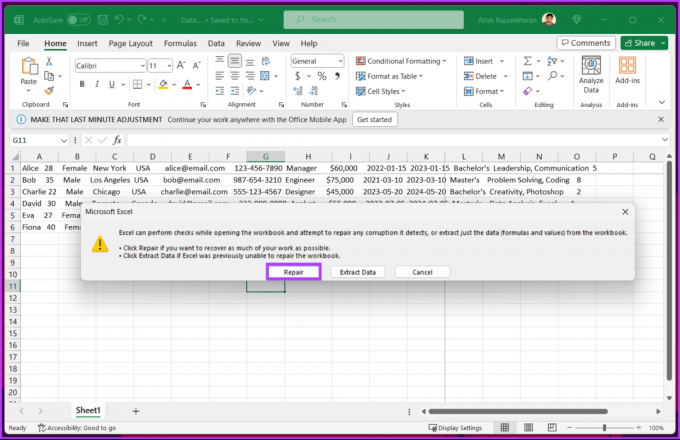
Viskas. Palaukite, kol „Excel“ atliks patikrinimus ir patvirtinimą dėl galimo failo sugadinimo. Kai operacija bus baigta, dialogo lange rodomas rezultatas.
6 veiksmas: spustelėkite mygtuką Uždaryti, kad patikrintumėte, ar dabar galite slinkti skaičiuokles.
Taip pat Skaitykite: Kaip pakeisti rodymo ir kūrimo kalbą programoje Microsoft Excel
6. Atidarykite „Excel“ saugiuoju režimu
Šis metodas yra ankstesnio pratęsimas. Jei „Microsoft Office“ programos veikia netinkamai dėl sugadintų arba klaidingų priedų, „Excel“ atidarymas saugiuoju režimu gali išspręsti problemą. Atlikite toliau nurodytus veiksmus.
Pastaba: „Microsoft Excel“, skirta „MacOS“, saugaus režimo funkcija negalima.
1 žingsnis: paspauskite klaviatūros „Windows“ klavišą, įveskite tekstą Užduočių tvarkyklėir spustelėkite Atidaryti.
Pastaba: Arba paspauskite Ctrl + Shift + Esc, kad atidarytumėte užduočių tvarkytuvę.
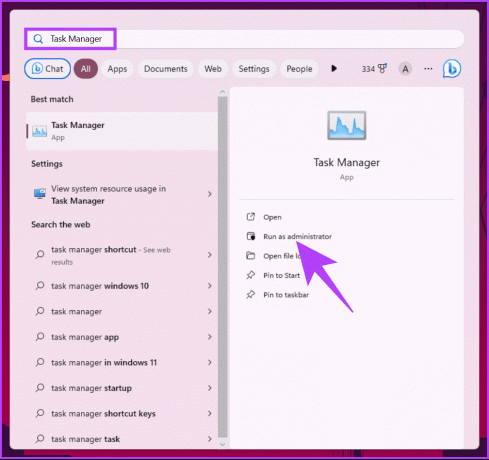
2 žingsnis: pasirinkite Microsoft Excel ir spustelėkite Baigti užduotį. Taip užtikrinama, kad „Microsoft Excel“ nevyksta jokie egzemplioriai ar procesai.
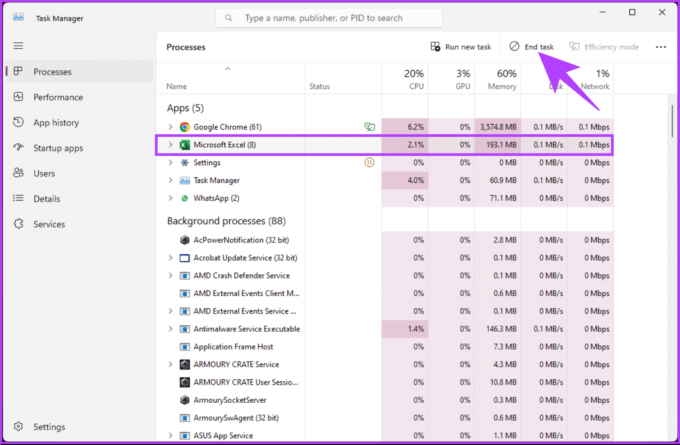
3 veiksmas: paspauskite klaviatūros „Windows“ klavišą, įveskite Bėkir spustelėkite „Vykdyti kaip administratorių“.
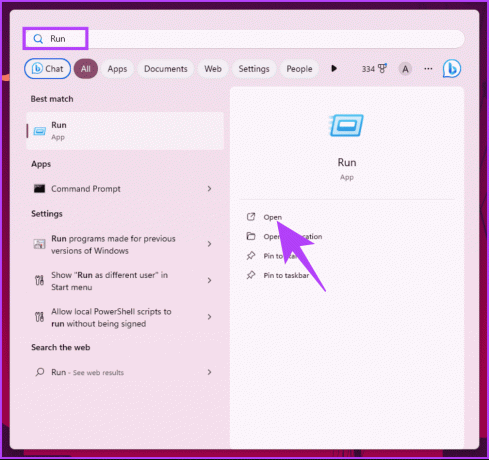
4 veiksmas: Įveskite toliau pateiktą komandą ir spustelėkite Gerai.
excel /safe
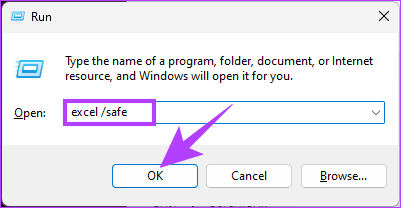
Kai atidarote darbalapį saugiuoju režimu, visi arba bet kurie įdiegti priedai išjungiami. Jums tereikia iš naujo įgalinti priedus atskirai ir patikrinti, kas sukelia slinkimo problemą. Jei jums įdomu, kaip įjungti arba išjungti priedus programoje „Excel“, skaitykite toliau.
Kaip įjungti ir išjungti „Excel“ priedus
1 žingsnis: Atidarykite Excel ir eikite į meniu Failas.

2 žingsnis: spustelėkite Daugiau ir kairėje šoninėje juostoje pasirinkite Parinktys.
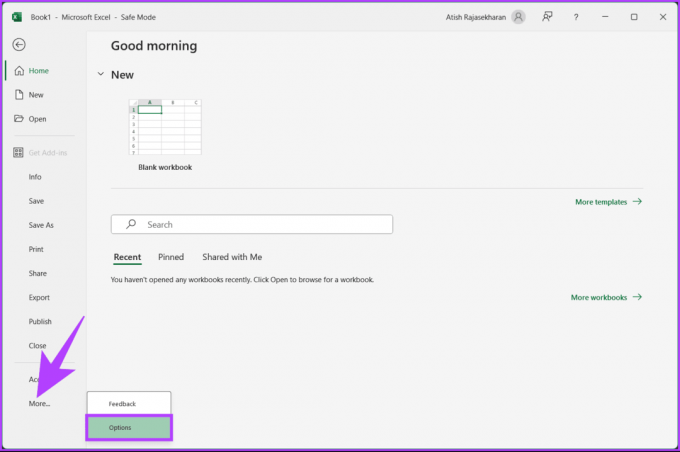
3 veiksmas: šoninėje juostoje eikite į Priedai. Dešinėje srityje išskleidžiamajame meniu Tvarkyti pasirinkite „Excel“ priedai ir spustelėkite Eiti.

4 veiksmas: Pagal numatytuosius nustatymus bus pasirinkti visi priedai. Turite panaikinti priedo, kurį norite išjungti, pasirinkimą ir spustelėkite Gerai.
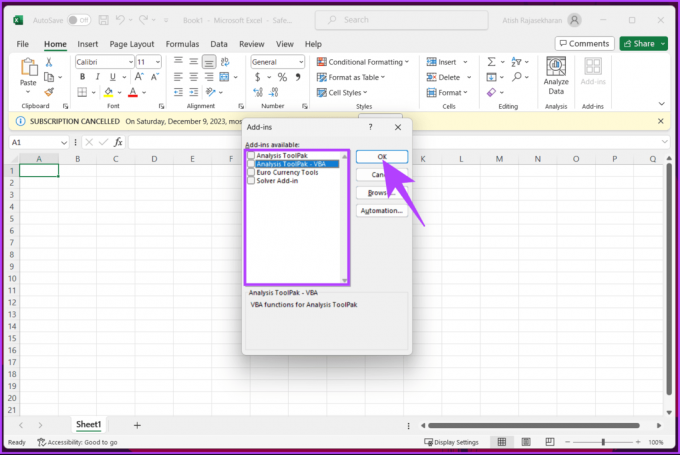
Turėtumėte patikrinti, ar dėl kokių nors priedų kyla problemų, ir jei taip, išjunkite arba suaktyvinkite juos. Jei priedai nėra problema, pereikite prie kito metodo.
7. Išjungti „Mastelio keitimas naudojant IntelliMouse“
Jei naudosite „Microsoft“ pelę „IntelliMouse“, susidursite su šia problema, kai judindami slinkties ratuką, darbalapis padidinamas, o ne vertikaliai slinkus „Excel“ darbalapiu. Norėdami išspręsti šią problemą, atlikite toliau nurodytus veiksmus.
1 žingsnis: Atidarykite Excel ir eikite į meniu Failas.

2 žingsnis: spustelėkite Daugiau ir kairėje šoninėje juostoje pasirinkite Parinktys.

3 veiksmas: „Excel“ parinkčių dialogo lange šoninėje juostoje eikite į „Advanced“ ir panaikinkite parinkties „Mastelio keitimas naudojant IntelliMouse“ žymėjimą. Galiausiai pasirinkite Gerai.
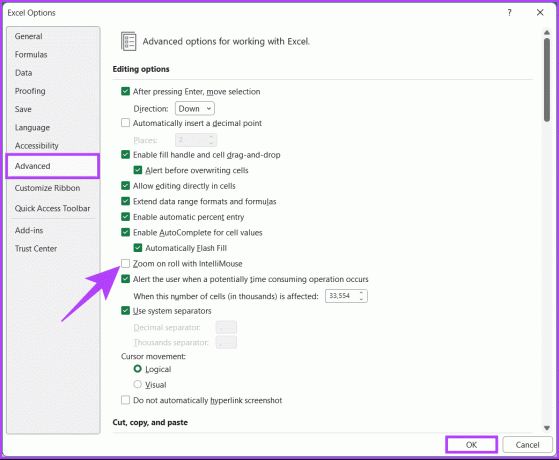
Dabar slinkties funkcija leis jums judėti, o ne didinti ar tolinti.
Taip pat Skaitykite: Kaip įterpti PDF dokumentą į „Excel“ skaičiuoklę sistemoje „Windows“.
„Microsoft“ siūlo taisymo įrankį, kuris padeda diagnozuoti ir išspręsti visas programos lygio problemas, dėl kurių „Excel“ neveikia slinkimas. Atlikite toliau nurodytus veiksmus.
1 žingsnis: paspauskite klaviatūros „Windows“ klavišą, įveskite tekstą Kontrolės skydelisir spustelėkite Atidaryti.
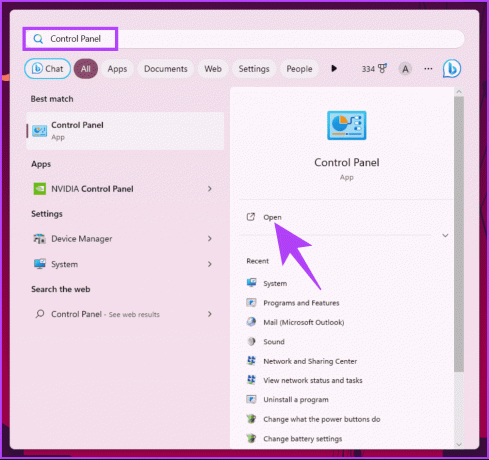
2 žingsnis: spustelėkite „Programos ir funkcijos“.
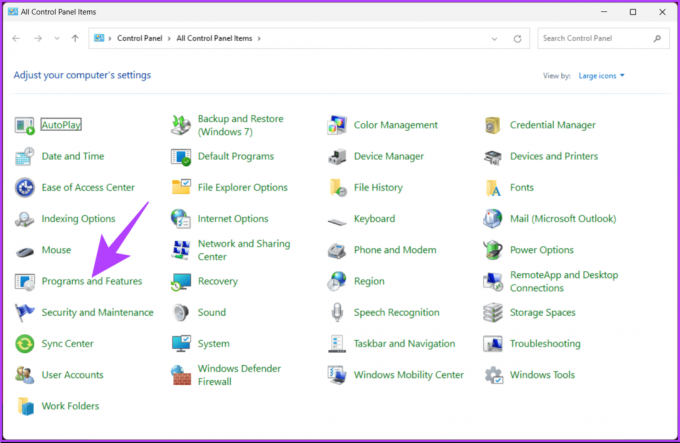
3 veiksmas: pasirinkite Microsoft 365 arba Microsoft Office ir spustelėkite Keisti.
Raginame „Vartotojo abonemento valdymas“ spustelėkite Taip.
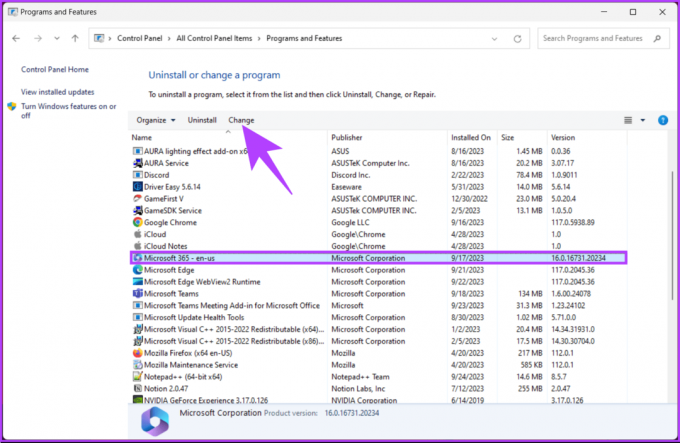
4 veiksmas: Iššokančiajame lange pasirinkite Greitas taisymas ir spustelėkite mygtuką Taisyti.
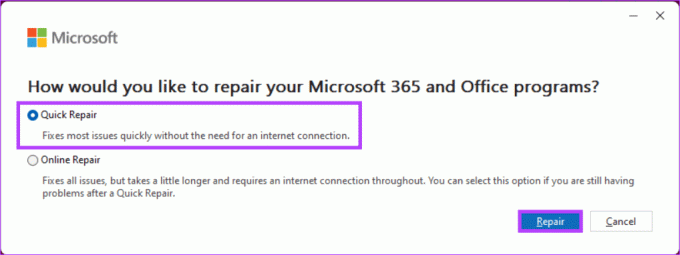
5 veiksmas: Norėdami pradėti taisymo operaciją, dar kartą pasirinkite mygtuką Remontas.
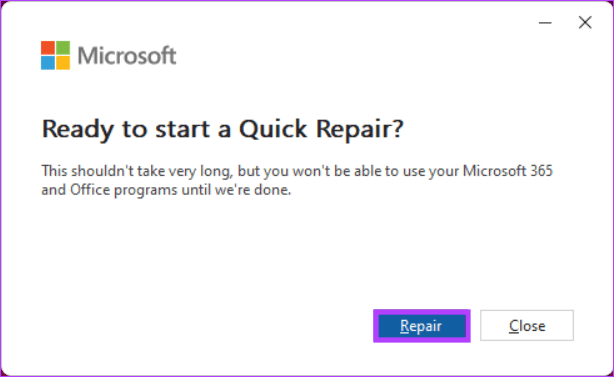
„Microsoft“ atlieka patikras ir taisymus ir išsprendžia problemą. Įsitikinkite, kad šio proceso metu esate prisijungę prie interneto. Tai išspręs visas problemas, susijusias su „Microsoft Office“ programomis, įskaitant „Excel“.
Jei šis metodas neveikia ir vis tiek negalite slinkti „Excel“, veiks paskutinis metodas.
9. Atnaujinkite „Microsoft Excel“.
Nors tai neįprasta, kartais negalite slinkti „Excel“ dėl tam tikros klaidos. „Microsoft“ greitai išsprendžia tokias problemas. Viskas, ką jums reikia padaryti, tai atnaujinti „Excel“ į naujausią versiją.
Pastaba: Jei naudojate „Mac“, atnaujinkite „Excel“ iš „App Store“ arba naudokite „Microsoft AutoUpdate“ įrankį.
1 žingsnis: Atidarykite Excel ir eikite į meniu Failas.

2 žingsnis: šoninėje srityje eikite į Paskyra.
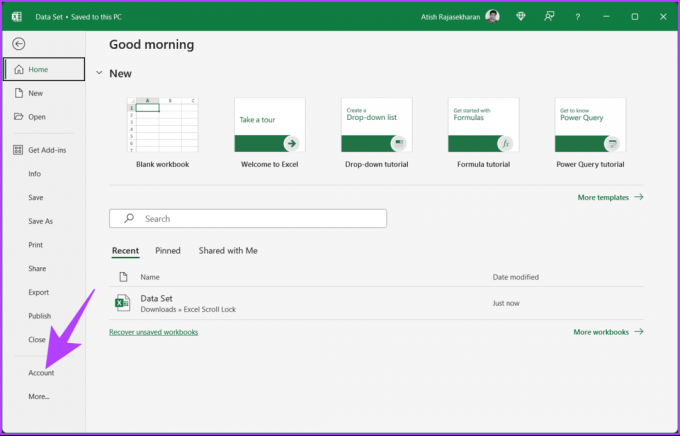
3 veiksmas: spustelėkite Atnaujinimo parinktys ir išskleidžiamajame meniu pasirinkite Atnaujinti dabar.

4 veiksmas: „Excel“ atsisiųs naujausią programos versiją fone. Norėdami įdiegti atsisiųstus naujinimus, pasirinkite Tęsti.
5 veiksmas: kai „Excel“ patvirtina, kad naujinimas buvo sėkmingas, uždarykite naujinimo langą ir atidarykite jį iš naujo.
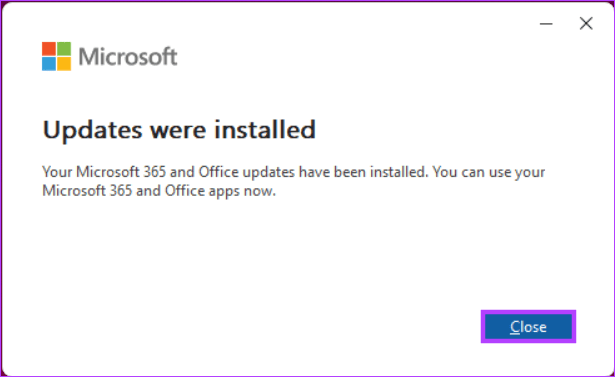
Na štai. Sėkmingai atnaujinote „Excel“. Taip turėtų būti pašalinta slinkties juostos trūkstama arba išnykusi klaida. Tačiau jei nė vienas iš būdų nepadėjo, pabandykite susisiekti Microsoft Office palaikymas kad išspręstumėte jūsų problemą.
Pilka slinkties juosta paprastai reiškia, kad nebėra turinio, kurį būtų galima slinkti ta kryptimi. Jei jūsų duomenys telpa matomoje srityje, slinkties juosta gali pasirodyti pilka, nes daugiau nėra ką rodyti.
Pasirinktiniai „Excel“ šablonai paprastai neturi įtakos slinkties juostoms, nebent juose yra konkrečių nustatymų arba makrokomandų, pakeičiančių numatytąjį „Excel“ elgesį. Peržiūrėkite šablono nustatymus, jei įtariate, kad tai sukelia problemą.
Dabar, kai žinote, kaip pataisyti neveikiančią slinkties juostą programoje „Excel“, galite lengvai įveikti įprastas slinkties juostos problemas programoje „Excel“ ir palaikyti sklandžią bei efektyvią darbo eigą. Kai kitą kartą susidursite su slinkties juostos problema programoje „Excel“, atlikite toliau nurodytus veiksmus, kad greitai išspręstumėte problemą. Taip pat galbūt norėsite paskaityti kaip rasti, sulaužyti ir pašalinti išorinių nuorodų nuorodas programoje Microsoft Excel.



