7 geriausi būdai, kaip pataisyti „Microsoft Outlook“ nerodomą el. pašto turinį sistemoje „Windows“.
Įvairios / / October 07, 2023
Ar kyla problemų peržiūrint el. pašto turinį programoje Microsoft Outlook for Windows? Tai gali erzinti ir praleisti svarbią informaciją. Ištaisyti šią konkrečią problemą gali būti taip paprasta el. laiškų šrifto spalvos keitimas taip pat sudėtinga, kaip nustatyti sugedusį priedą.
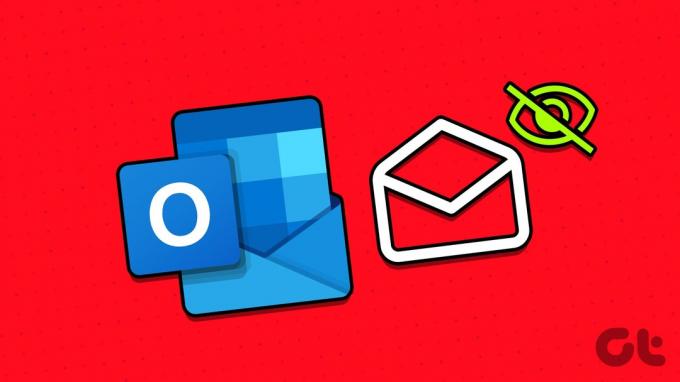
Galite išbandyti šiuos trikčių šalinimo patarimus, kad „Outlook“ įkeltų el. pašto turinį į jūsų „Windows 10“ arba „Windows 11“ kompiuterį. Taigi, pažiūrėkime.
1. Išjungti režimą neprisijungus
Pirmiausia turite įsitikinti, kad „Outlook“ nėra neprisijungus. Jei taip, „Outlook“ netinkamai parodys el. pašto turinį.
Norėdami išjungti „Outlook“ režimą neprisijungus, perjunkite į skirtuką Siųsti / gauti ir spustelėkite mygtuką Darbas neprisijungus. Po to palaukite, kol „Outlook“ sinchronizuos jūsų el. laiškus, ir bandykite juos įkelti dar kartą.

2. Pakeiskite šrifto spalvą programoje „Outlook“.
Kitas dalykas, kurį reikia padaryti, yra patikrinti nustatytą šrifto spalvą el. Jei netyčia pakeitėte šrifto spalvą į baltą, negalėsite perskaityti el. laiško turinio.
Norėdami pakeisti el. laiškų šrifto spalvą programoje „Outlook“, atlikite šiuos veiksmus:
1 žingsnis: Atidarykite „Outlook“ programą ir viršutiniame kairiajame kampe spustelėkite meniu Failas.

2 žingsnis: Kairiojoje srityje pasirinkite Parinktys.

3 veiksmas: Perjunkite į skirtuką Paštas ir spustelėkite mygtuką Kanceliarinės prekės ir šriftai.

4 veiksmas: Dalyje Nauji pašto pranešimai spustelėkite mygtuką Šriftas.
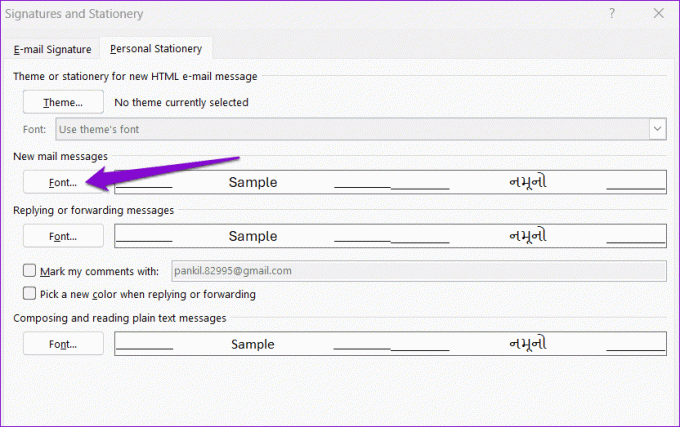
5 veiksmas: Skiltyje Šrifto spalva esančiame išskleidžiamajame meniu pasirinkite Automatinis. Tada spustelėkite Gerai.
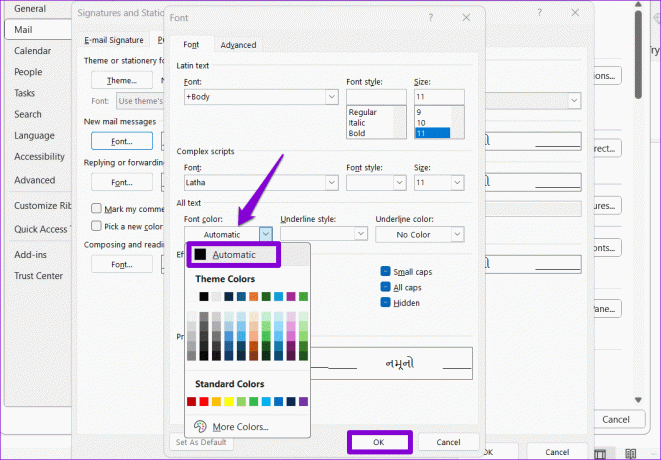
3. Įgalinkite el. pašto pranešimų automatinį paveikslėlių atsisiuntimą
Jeigu „Outlook“ tik nepavyksta įkelti vaizdų el. laiškuose, galbūt neleidote automatiškai atsisiųsti paveikslėlių. Štai kaip tai pakeisti.
1 žingsnis: Atidarykite „Outlook“ programą ir viršutiniame kairiajame kampe spustelėkite meniu Failas.

2 žingsnis: Kairiojoje srityje pasirinkite Parinktys.

3 veiksmas: Eikite į skirtuką Patikimumo centras ir spustelėkite mygtuką Patikimumo centro nustatymai.

4 veiksmas: Kairiajame stulpelyje pasirinkite Automatinis atsisiuntimas. Tada išvalykite žymės langelius su užrašu „Nesisiųsti paveikslėlių automatiškai į standartinį HTML el. laišką“. pranešimus arba RSS elementus“ ir „Nesisiųskite paveikslėlių šifruotuose arba pasirašytuose HTML el. laiškuose“. spustelėkite Gerai.
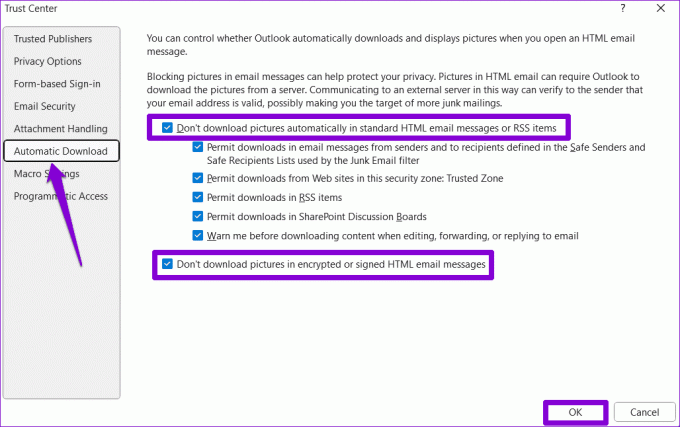
Po to iš naujo paleiskite „Outlook“ programą ir ji turėtų įkelti vaizdus į jūsų el. laiškus.
4. Paleiskite „Outlook“ saugiuoju režimu
„Microsoft Outlook“ paleidimas saugiuoju režimu leidžia paleisti programą be jokių trečiųjų šalių priedų. Jei „Outlook“ nerodo el. pašto turinio dėl vieno iš jūsų priedų, atidarę jį saugiuoju režimu galėsite tai nustatyti.
Norėdami paleisti „Outlook“ saugiuoju režimu, laikykite nuspaudę valdymo klavišą ir dukart spustelėkite „Outlook“ spartųjį klavišą. Pasirinkite Taip, kai pasirodys patvirtinimo raginimas.

Jei „Outlook“ saugiuoju režimu įkelia el. pašto turinį, kaip tikėtasi, tikėtina, kad problemą sukelia vienas iš trečiųjų šalių priedų. Norėdami jį identifikuoti, turėsite išjungti visus „Outlook“ priedus ir iš naujo juos įjungti po vieną.
1 žingsnis: Programoje "Outlook" spustelėkite meniu Failas viršuje.

2 žingsnis: Norėdami pereiti į Parinktys, naudokite kairiąją sritį.

3 veiksmas: „Outlook“ parinkčių lange perjunkite į skirtuką Priedai. Naudokite šalia Tvarkyti esantį išskleidžiamąjį meniu ir pasirinkite COM priedai. Tada spustelėkite mygtuką Eiti.

4 veiksmas: Panaikinkite visų laukelių žymėjimą, kad išjungtumėte priedus, ir spustelėkite Gerai.

Iš naujo paleiskite „Outlook“ įprastu režimu ir po vieną įgalinkite priedus, kol problema vėl pasikartos. Po to pašalinkite probleminį priedą.
5. Išvalykite RoamCache aplanką
Gali būti, kad „Microsoft Outlook“ talpyklos failai jūsų kompiuteryje buvo sugadinti, todėl el. laiškų turinys rodomas netinkamai. Tokiu atveju problemą turėtų išspręsti „Outlook“ talpyklos failų išvalymas.
1 žingsnis: Paspauskite Windows + R spartųjį klavišą, kad atidarytumėte dialogo langą Vykdyti. Įklijuokite šį kelią į teksto lauką ir paspauskite Enter.
%localappdata%\Microsoft\Outlook\RoamCache

2 žingsnis: Pasirinkite visus aplanke esančius failus ir spustelėkite šiukšliadėžės piktogramą viršuje, kad juos ištrintumėte.

Atidarykite „Outlook“ programą ir patikrinkite, ar problema vis dar išlieka.
6. Pataisykite „Outlook“ duomenų failus
Tokios problemos su „Outlook“ programa taip pat gali kilti, jei esami duomenų failai yra pažeisti. Geros naujienos yra tai, kad „Outlook“ siūlo įrankį, kuris gali automatiškai ištaisyti bet kurį problemų su duomenų failais. Štai kaip jį paleisti.
1 žingsnis: Paspauskite „Windows“ klavišą + E, kad atidarytumėte „File Explorer“ ir eitumėte į kitą aplanką.
C:\Program Files\Microsoft Office\root\Office16
2 žingsnis: Dukart spustelėkite failą SCANPST.EXE.

3 veiksmas: Spustelėkite Pradėti, kad pradėtumėte nuskaitymą.

4 veiksmas: Palaukite, kol įrankis nuskaitys jūsų failus. Jei randama kokių nors problemų, spustelėkite mygtuką Taisyti.

7. Įsitikinkite, kad Outlook atnaujinta
Ar turi išjungti automatiniai „Office“ programų naujinimai savo kompiuteryje? Jei taip, gali būti, kad naudojate pasenusią „Outlook“ versiją, todėl kartais gali kilti problemų. Štai kaip patikrinti, ar yra naujesnė „Outlook“ versija.
1 žingsnis: Atidarykite Microsoft Outlook ir viršutiniame kairiajame kampe spustelėkite meniu Failas.

2 žingsnis: Perjunkite į „Office“ paskyros skirtuką. Išplėskite naujinimo parinktis ir spustelėkite Atnaujinti dabar, kad įdiegtumėte laukiančius naujinimus.

Atrakinkite pranešimą
„Outlook“, kaip ir bet kuri kita programinė įranga, kartais susiduria su problemomis. Tačiau dažnai juos lengva ištaisyti. Tikimės, kad vienas iš aukščiau pateiktų patarimų išsprendė pagrindinę problemą ir „Outlook“ įkelia el. pašto turinį į jūsų „Windows 10“ arba „Windows 11“ kompiuterį.
Paskutinį kartą atnaujinta 2023 m. spalio 04 d
Aukščiau pateiktame straipsnyje gali būti filialų nuorodų, kurios padeda palaikyti „Guiding Tech“. Tačiau tai neturi įtakos mūsų redakciniam vientisumui. Turinys išlieka nešališkas ir autentiškas.

Parašyta
Pankilas pagal profesiją yra statybos inžinierius, kuris savo kelią pradėjo kaip rašytojas EOTO.tech. Neseniai jis prisijungė prie „Guiding Tech“ kaip laisvai samdomas rašytojas, kad apžvelgtų „Android“, „iOS“, „Windows“ ir žiniatinklio naudojimo instrukcijas, paaiškinimus, pirkimo vadovus, patarimus ir gudrybes.



