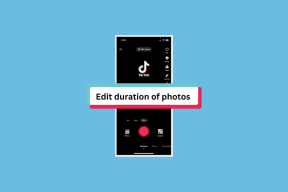Kaip naudoti dokumento kontūrą „Google“ dokumentuose
Įvairios / / October 08, 2023
„Google“ dokumentai yra populiari „Microsoft Word“ alternatyva, siūlanti įvairias funkcijas, padedančias vartotojams greitai ir efektyviai kurti ir redaguoti dokumentus. Viena iš tokių savybių yra dokumento kontūras, labai svarbus tvarkant ir naršant ilgus dokumentus. Šis straipsnis paaiškins, kaip naudoti dokumento kontūrą „Google“ dokumentuose.

„Google“ dokumentų kontūro funkcija yra jūsų dokumento turinys. Tai pagerina dokumento struktūrą ir naršymą, todėl jį lengviau peržiūrėti, tvarkyti ir redaguoti. Kai tai neįvyksta, pradėkime įgalindami kontūrus „Google“ dokumentuose.
Kaip įgalinti dokumento kontūrą „Google“ dokumentuose
Įgalinti dokumentų kontūrus „Google“ dokumentuose paprasta. Be to, yra spartieji klavišai, leidžiantys greitai įjungti ir išjungti parinktį. Pradėkime nuo „Google“ dokumentų darbalaukyje.
„Windows PC“ arba „Mac“.
1 žingsnis: eikite į „Google“ dokumentus pasirinktoje naršyklėje. Eikite į dokumentą, kurio kontūrą norite įgalinti.
Eikite į „Google“ dokumentus

2 žingsnis: dokumente įrankių juostoje eikite į Rodinys. Išskleidžiamajame meniu pasirinkite Rodyti kontūrą.
Pastaba: Arba palaikykite nuspaudę Ctrl + Alt ir paspauskite A + H, kad būtų rodomas arba paslėptas kontūras sistemoje Windows. Jei naudojate „Mac“, laikykite nuspaudę „Control“ + „Command“ ir paspauskite A + H.

Tai padarius kairėje dokumento pusėje bus rodomas dokumento kontūras. Spustelėkite jį, kad pamatytumėte dokumento santrauką ir metmenis (antraštes). Jei naudojate mobilųjį telefoną ir norite peržiūrėti tą patį, skaitykite toliau.
„Google“ dokumentų programoje mobiliesiems
1 žingsnis: paleiskite „Google“ dokumentų programą „Android“ arba „iOS“ įrenginyje. Eikite į dokumentą, kurio kontūrą norite įgalinti.

2 žingsnis: dokumente bakstelėkite trijų taškų piktogramą viršutiniame dešiniajame kampe ir išskleidžiamajame meniu pasirinkite Dokumento kontūras.

Dokumento kontūras atsidarys apatiniame lape, kad būtų galima greitai peržiūrėti. Galite bakstelėti ant kryžiaus (X), kad jį uždarytumėte.

Priklausomai nuo dokumento tipo, galite matyti kontūrą arba nematyti, ir jums gali kilti klausimas, kaip „Google“ dokumentai užpildo dokumento kontūrą ir kaip galite sukurti kontūrą „Google“ dokumentuose. Na, skaityk toliau.
Taip pat Skaitykite: Kaip išsiųsti „Google“ dokumentą el. paštu staliniame kompiuteryje arba mobiliajame telefone
Kaip pridėti antraštes, kad sukurtumėte kontūrą „Google“ dokumentuose
Norėdami užpildyti dokumento kontūrą, rašydami turite pridėti atitinkamą segmentavimą, pvz., pavadinimus, antraštes ir paantraštes. Kontūras bus automatiškai užpildytas, kad galėtumėte matyti ir judėti.
Supraskime, kaip pridėti antraštes prie „Google“ dokumentų dokumentų.
Darbalaukyje
1 žingsnis: eikite į „Google“ dokumentus iš pageidaujamos naršyklės ir atidarykite norimą dokumentą.
Eikite į „Google“ dokumentus

2 žingsnis: Patekę į dokumentą, įrankių juostoje spustelėkite išskleidžiamąjį meniu Įprastas tekstas ir pasirinkite norimą antraštę.
Pastaba: jei pasirinkta, dokumento kontūre rodomi tik pavadinimai ir antraštės (1, 2 ir 3). Subtitrų kontūre nematysite.

3 veiksmas: Dabar įveskite antraštę ir paspauskite Enter. Kontūre pamatysite tą patį pavadinimą ir antraštę.

Be to, galite greitai pašalinti bet kurią antraštę ar paantraštę iš dokumento kontūro spustelėdami kryžiaus (X) piktogramą šalia kiekvienos antraštės ar paantraštės.

Štai apie tai. Sėkmingai sukūrėte ir įtraukėte antraštes į kontūrą. Jei norite tai padaryti naudodami mobilųjį telefoną, skaitykite toliau.
Taip pat Skaitykite: Geriausi būdai dvigubai pabraukti tekstą „Google“ dokumentuose
„Google“ dokumentų programoje mobiliesiems
1 žingsnis: paleiskite „Google“ dokumentų programą „Android“ arba „iOS“ įrenginyje ir atidarykite pageidaujamą dokumentą.

2 žingsnis: bakstelėkite rašiklio piktogramą, kad įjungtumėte redagavimo režimą.
3 veiksmas: dokumente įveskite antraštę arba paantraštę, ilgai paspauskite, kad paryškintumėte, ir viršutinėje naršymo juostoje bakstelėkite piktogramą Formatas.

4 veiksmas: apatiniame lape palieskite Stilius ir pasirinkite antraštės formatą.

Tą patį turėsite padaryti su kiekviena dokumento antrašte ir paantrašte, kad suskirstytumėte turinį, kad jis būtų lengvas ir skaitomas. Dabar, kai prie dokumento įtraukėme antraštes ir paantraštes, tęskite toliau nurodytus veiksmus.
4 veiksmas: bakstelėkite trijų taškų piktogramą viršutiniame dešiniajame kampe ir išskleidžiamajame meniu pasirinkite Dokumento kontūras.

Na štai. Apatiniame lape pamatysite dokumento kontūrą.

Galite bakstelėti antraštes arba paantraštes, kad pereitumėte prie atitinkamų skyrių. Taip pat galite pašalinti antraštę arba paantraštes iš kontūro; tęskite toliau nurodytus veiksmus.
5 veiksmas: bakstelėkite trijų taškų piktogramą šalia antraštės arba paantraštės ir iš parinkties pasirinkite „Pašalinti iš kontūro“.

Atlikę pakeitimus ir patenkinti kontūru, bakstelėkite kryželį (X), kad uždarytumėte apatinį lapą.
DUK apie dokumento kontūro naudojimą „Google“ dokumentuose
Taip, kontūras atnaujinamas automatiškai, kai redaguojate dokumentą. Jei pridėsite arba pašalinsite antraštes, kontūrai tuos pakeitimus atspindės realiuoju laiku.
Taip, dokumento kontūras veikia su dokumentais, sukurtais neprisijungus. Tačiau neprisijungus atlikti pakeitimai bus sinchronizuojami su kontūru, kai būsite prisijungę.
Pagerinkite dokumentų prieinamumą
Dokumento metmenys yra vertinga priemonė tiek rašytojams, tiek skaitytojams. Dabar, kai žinote, kaip naudoti dokumento kontūrą „Google“ dokumentuose, galite kurti geros struktūros dokumentus, kurie pagerina bendrą skaitymo ir redagavimo patirtį. Taip pat galbūt norėsite paskaityti kaip padaryti pakabinamą įtrauką „Google“ dokumentuose.
Paskutinį kartą atnaujinta 2023 m. rugsėjo 29 d
Aukščiau pateiktame straipsnyje gali būti filialų nuorodų, kurios padeda palaikyti „Guiding Tech“. Tačiau tai neturi įtakos mūsų redakciniam vientisumui. Turinys išlieka nešališkas ir autentiškas.