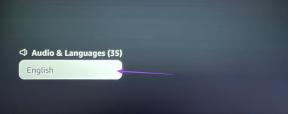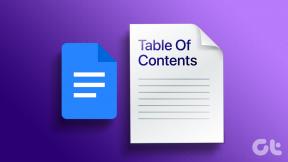„OneDrive“ sąrankos ir naudojimo „Mac“ sistemoje vadovas
Įvairios / / November 29, 2021
„Microsoft OneDrive“ vaidina svarbų vaidmenį Microsoft 365 ekosistema. Saugykla debesyje yra glaudžiai susieta su visomis „Microsoft“ paslaugomis, įskaitant „OneNote“, „Word“, „PowerPoint“, „Excel“ ir kt. Štai kodėl jis pasiekiamas visose platformose. Kaip ir „Windows“, ji taip pat pritaikyta „Mac“ vartotojams.

Naudodami „OneDrive“ sistemoje „Mac“ galėsite mėgautis tuo pačiu integravimo lygiu kaip „Windows“ naudotojai, turintys saugyklą debesyje. Pirmiausia turite atsisiųsti „OneDrive“ iš „Mac App Store“. Atlikite įprastą diegimo procesą ir „Mac“ meniu juostoje pamatysite mažą „OneDrive“ piktogramą.
Atsisiųskite „OneDrive“, skirtą „Mac“.
Taip pat „Guiding Tech“.
Tinkinkite „OneDrive“, skirtą „Mac“.
Įdiegę OneDrive, Finder meniu pastebėsite atskirą OneDrive vietą. Eikite į meniu ir pamatysite visus „OneDrive“ aplankus ir failus, sinchronizuotus su „Mac“.
Norėdami tinkinti OneDrive patirtį, meniu juostoje bakstelėkite OneDrive piktogramą ir eikite į Žinynas ir nustatymai. Šiame išskleidžiamajame meniu pasirinkite Parinktys. Supraskime pagrindines OneDrive nuostatų meniu parinktis.
Nustatykite „OneDrive“ aplankus
Galite eiti į Nuostatos > Paskyra > Pasirinkti aplankus ir pasirinkti OneDrive aplankus, kuriuos norite sinchronizuoti su „Mac“. Žmonės sąrankos metu dažniausiai praleidžia asmeninius aplankus, o darbo OneDrive aplankus sinchronizuoja su „Mac“.

Bet kuriuo metu galite eiti į tą patį meniu „OneDrive“ ir pasirinkti arba pašalinti aplankus iš „Mac“.
Apriboti įkėlimo ir atsisiuntimo greitį
„OneDrive“ ir toliau veikia „Mac“ fone. Jei neįjungėte parinkties Failai pagal pareikalavimą, jūsų „Mac“ ir toliau atsisiųs „OneDrive“ failus įrenginyje. Jei turite ribotą pralaidumą, sulėtėja kitos užduotys, nes „OneDrive“ sunaudoja daugiausiai galimo pralaidumo.

Norėdami šiek tiek stabdyti, turite galimybę nustatyti pralaidumo ribą, skirtą atsisiuntimui ir įkėlimo greičiui „OneDrive“. Atidarykite „OneDrive“ nuostatų meniu ir eikite į „Tinklas“. Pagal numatytuosius nustatymus įkėlimo greitis ir atsisiuntimo greitis neribojami. Galite pasirinkti parinktį Limit to ir nustatyti pralaidumo greitį.
Išjungti „OneDrive“ atidarymą prisijungus
Kaip minėta anksčiau, „OneDrive“ ir toliau visą laiką veikia fone, o kai paleisite „Mac“, programa automatiškai pradės sinchronizavimo procesą. Jei paleidžiant „Mac“ atidarote per daug programų, turite išjungti šį elgesį. Yra du būdai, kaip išjungti „OneDrive“ paleidžiant „Mac“.
Atidarykite „OneDrive“ nuostatų meniu ir eikite į „Bendra“ > Atžymėkite parinktį „Atidaryti prisijungus“.

Arba galite atidaryti „Mac“ sistemos nuostatų meniu ir eiti į Vartotojai ir grupės > Administratorius > Prisijungimo elementai ir išjungti „OneDrive“ parinktį. Nuo šiol „OneDrive“ automatiškai nepradės sinchronizuoti.

Naudokite „OneDrive“ failus pagal poreikį
Pagal numatytuosius nustatymus visi OneDrive aplankai likti debesyje. „Finder“ meniu šalia kiekvieno „OneDrive“ aplanko ir failo pastebėsite mažą debesies piktogramą. Tai rodo, kad failai pasiekiami debesyje, o ne įrenginyje.

Galite dešiniuoju pelės mygtuku spustelėti bet kurį failą ar aplanką ir pasirinkti „Visada laikyti šiame įrenginyje“ ir „OneDrive“ atsisiųs failą už jus. Baigę dirbti su laikmena ar dokumentu, galite dešiniuoju pelės mygtuku spustelėti failą ir kontekstiniame meniu pasirinkti Atlaisvinti vietos.
Taip pat „Guiding Tech“.
Pristabdyti sinchronizavimą
„OneDrive“ veikia fone. Kai tik atliksite bet kokius failo ar aplanko pakeitimus, jis sinchronizuojamas su paslauga. Bet kuriuo metu pristabdote OneDrive sinchronizavimą meniu Nuostatos.

Tiesiog spustelėkite OneDrive piktogramą meniu juostoje ir eikite į Žinynas ir nustatymai > Pristabdyti sinchronizavimą ir pasirinkite iš laiko intervalo.
Taip pat „Guiding Tech“.
Atsieti „OneDrive“ nuo „Mac“.
Bet kuriuo metu galite atsieti esamą OneDrive paskyra „Mac“ kompiuteryje ir prisijunkite naudodami kitą paskyrą. Norėdami išjungti dabartinę paskyrą, meniu juostoje bakstelėkite OneDrive piktogramą ir eikite į Žinynas ir nustatymai > Nuostatos > Paskyra > OneDrive > Atsieti šį Mac.

Naudokite „OneDrive“ kaip profesionalas
„OneDrive“ yra pageidaujamas pasirinkimas „Microsoft 365“ prenumeratoriams. Jei jums labiau patinka „MacOS“, o ne „Windows 10“, nustatykite „OneDrive“ sistemoje „Mac“ ir pradėkite sinchronizuoti visus failus ir aplankus.