6 geriausi būdai, kaip ištaisyti „Windows“ kompiuterį, kuris neišsijungia po išjungimo
Įvairios / / October 10, 2023
Kada tu išjunkite Windows kompiuterį, tikitės, kad jis visiškai išsijungs. Tačiau taip gali būti ne visada. Kartais „Windows“ kompiuteris arba nešiojamasis kompiuteris gali neišsijungti po išjungimo, todėl ventiliatoriai ir pagrindinė plokštė veikia toliau. Tai ne tik padidina energijos suvartojimą, bet ir bereikalingą kompiuterio komponentų susidėvėjimą.
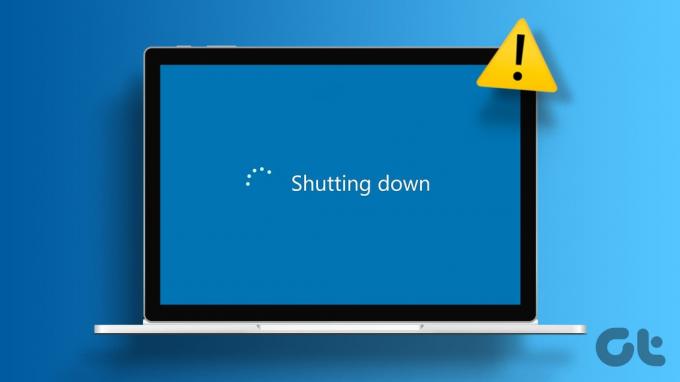
Gali būti keletas priežasčių, kodėl taip gali nutikti. Jei nežinote, kas sukelia problemą, vadovaukitės toliau pateiktais patarimais, kad išspręstumėte problemą.
1. Priverskite kompiuterį išsijungti
Galite pradėti priverstinai išjungdami kompiuterį ir pažiūrėkite, ar jis veikia. Paspauskite ir 5–10 sekundžių palaikykite fizinį maitinimo mygtuką, tada patikrinkite, ar nepastebėjote kokių nors pokyčių. Jei tai nepadeda, galite pabandyti atjungti maitinimo laidą. Jei naudojate nešiojamąjį kompiuterį, išimkite akumuliatorių ir palaukite minutę ar dvi prieš vėl jį įdėdami.

Žinoma, tai tik laikini pataisymai. Jei norite galutinai išspręsti pagrindinę problemą, tęskite toliau pateiktus pataisymus.
2. Išjungti greitą paleidimą
Greitas paleidimas yra naudinga funkcija, kuri perjungia kompiuterį į užmigdymo būseną, o ne visiškai išjungia. Tai leidžia jūsų kompiuteriui greitai paleisti kitą kartą jį įjungus. Tačiau kartais tai gali neleisti Windows visiškai išsijungti ir sukelti problemų. Galite pabandyti greito paleidimo išjungimas laikinai patikrinti, ar tai išsprendžia problemą.
1 žingsnis: Paspauskite Windows klavišą + R, kad atidarytumėte dialogo langą Vykdyti. Tipas kontrolė laukelyje ir paspauskite Enter.
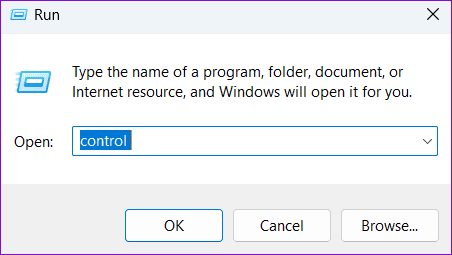
2 žingsnis: Norėdami pakeisti rodinio tipą į Didelės piktogramos, naudokite viršutiniame dešiniajame kampe esantį išskleidžiamąjį meniu. Tada pasirinkite Maitinimo parinktys.

3 veiksmas: Kairėje šoninėje juostoje spustelėkite parinktį „Pasirinkti, ką veikia maitinimo mygtukai“.
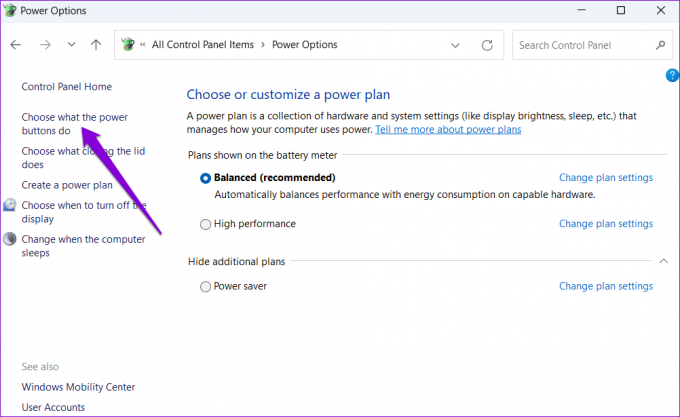
4 veiksmas: Spustelėkite „Keisti nustatymus, kurie šiuo metu nepasiekiami“. Pasirinkite Taip, jei pasirodys vartotojo abonemento valdymo (UAC) raginimas.

5 veiksmas: Atžymėkite laukelį „Įjungti greitą paleidimą (rekomenduojama)“ ir spustelėkite mygtuką Išsaugoti pakeitimus apačioje.

Po to iš naujo paleiskite kompiuterį ir pabandykite jį išjungti.
3. Paleiskite maitinimo trikčių šalinimo įrankį
Jūsų Windows kompiuteryje yra integruotas maitinimo trikčių šalinimo įrankis, kuris gali padėti išspręsti įprastas maitinimo ir miego nustatymų problemas. Galite pabandyti jį paleisti, kad pamatytumėte, ar tai išsprendžia problemą.
1 žingsnis: Spustelėkite paieškos piktogramą užduočių juostoje arba paspauskite „Windows“ klavišą + S, kad pasiektumėte paieškos meniu. Įrašykite trikčių šalinimo įrankio nustatymai ir paspauskite Enter.

2 žingsnis: Pasirinkite Kiti trikčių šalinimo įrankiai.

3 veiksmas: Spustelėkite mygtuką Vykdyti šalia Power.

Palaukite, kol įrankis pradės veikti, ir išspręs visas problemas. Po to patikrinkite, ar problema vis dar išlieka.
4. Konfigūruokite USB įrenginių maitinimo valdymo nustatymus
Kita priežastis, kodėl „Windows“ nešiojamasis kompiuteris arba kompiuteris gali būti visiškai neišsijungęs, yra prijungtus USB įrenginius. Norėdami to išvengti, turite pakeisti visų USB įrenginių maitinimo valdymo nustatymus. Čia pateikiami to paties žingsniai.
1 žingsnis: Dešiniuoju pelės mygtuku spustelėkite piktogramą Pradėti ir sąraše pasirinkite Įrenginių tvarkytuvė.

2 žingsnis: Išplėskite Universal Serial Bus valdiklius. Dešiniuoju pelės mygtuku spustelėkite pirmąjį įrašą ir pasirinkite Ypatybės.

3 veiksmas: Perjunkite į skirtuką Energijos valdymas ir panaikinkite žymės langelio žymėjimą „Leisti kompiuteriui išjungti šį įrenginį, kad būtų taupoma energija“. Tada spustelėkite Gerai.

Pakartokite šiuos veiksmus su visais USB įrenginiais. Po to jūsų „Windows“ kompiuteris ar nešiojamasis kompiuteris neturėtų likti įjungtas po išjungimo.
5. Iš naujo įdiekite grafikos tvarkykles
Dėl pasenusių arba sugadintų grafikos tvarkyklių jūsų Windows kompiuteris taip pat gali likti įjungtas po išjungimo. Jei taip yra, grafikos tvarkyklės pašalinimas ir jį įdiegus iš naujo turėtų būti atkurta normali.
1 žingsnis: Dešiniuoju pelės mygtuku spustelėkite piktogramą Pradėti ir sąraše pasirinkite Įrenginių tvarkytuvė.

2 žingsnis: Išskleiskite Ekrano adapteriai, dešiniuoju pelės mygtuku spustelėkite grafikos tvarkyklę ir pasirinkite Pašalinti įrenginį.

Pastaba: Jei yra an šauktukas šalia bet kokių įrašų Įrenginių tvarkytuvėje, tai reiškia, kad tos tvarkyklės neveikia tinkamai. Tokiu atveju turėsite atnaujinti šias tvarkykles, kad išspręstumėte problemą.
Pašalinę grafikos tvarkyklę, iš naujo paleiskite kompiuterį. „Windows“ paleidžiant automatiškai iš naujo įdiegs trūkstamą tvarkyklę.
6. Atnaujinkite BIOS/UEFI
Jei visa kita nepavyksta, galite pabandyti atnaujinti BIOS į naujausią versiją, kad išspręstumėte problemą. Norėdami tai padaryti, turėsite atsisiųsti naujausią savo įrenginio BIOS arba UEFI versiją ir nukopijuoti ją į USB atmintinę.
Kadangi BIOS atnaujinimo veiksmai gali skirtis priklausomai nuo jūsų kompiuterio gamintojo ir modelio, geriausia ieškoti išsamių instrukcijų kompiuterio gamintojo palaikymo puslapyje.
Atnaujinkite BIOS „Dell“ kompiuteriuose
Atnaujinkite BIOS HP kompiuteriuose
Atnaujinkite BIOS „Lenovo“ kompiuteriuose
Neleiskite kompiuteriui kabėti
Daugeliu atvejų „Windows“ kompiuteris arba nešiojamasis kompiuteris turėtų pradėti išsijungti po išjungimo, kai išjungsite greitą paleidimą. Jei ne, gali reikėti sukonfigūruoti visų USB įrenginių maitinimo valdymo parinktis arba atnaujinti BIOS. Komentaruose būtinai praneškite mums, kuris sprendimas jums tiko.
Paskutinį kartą atnaujinta 2023 m. spalio 10 d
Aukščiau pateiktame straipsnyje gali būti filialų nuorodų, kurios padeda palaikyti „Guiding Tech“. Tačiau tai neturi įtakos mūsų redakciniam vientisumui. Turinys išlieka nešališkas ir autentiškas.


