9 paprasti būdai, kaip ištaisyti „Excel“ nereaguojančią arba lėtą
Įvairios / / October 10, 2023
„Microsoft Excel“ yra visagalis duomenų analizės įrankis. Tačiau tai taip pat labiausiai erzina priemonė įvyksta klaida, ypač jei jis užšąla arba tampa vangus. Visiems šiems duomenims iškilus pavojui arba laikui bėgant iki nurodyto termino, svarbu rasti tinkamą pataisą, jei „Excel“ nereaguoja arba veikia lėtai. Ir būtent tai mes čia aptarnaujame.
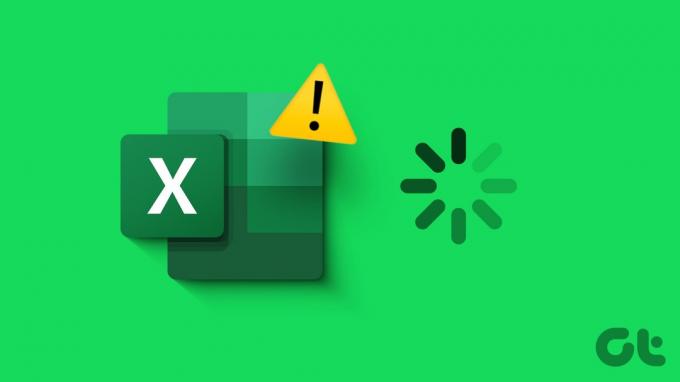
Tačiau prieš pradedant trikčių šalinimą svarbu suprasti pagrindinę problemos priežastį. Nesvarbu, ar „Excel“ užstringa kiekvieną kartą atidarius failą, ar tiesiog nustoja reaguoti, ar vėluoja, kai atidaromas tam tikras failas. Mes apėmėme abi sąlygas, todėl tiesiog slinkite.
Kodėl „Excel“ vis užstringa arba vėluoja sistemoje „Windows“.
Jei „Excel“ programa ar failas nustoja reaguoti arba vėluoja, tai gali būti siejama su įvairiais veiksniais. Kai kurios dažnos priežastys gali būti,
- Suderinamumo problemos: Jei naudojate pasenusią „Excel“ arba „Windows“ versiją, kai kurios išplėstinės ir naujos funkcijos gali būti netinkamai įkeliamos, todėl gali sutrikti jūsų patirtis.
- Nepakanka sistemos išteklių: Jei jūsų kompiuteriui trūksta RAM arba apdorojimo galios, programai „Excel“ gali būti sunku veikti efektyviai. Pirmas ženklas gali būti, kad tai ne jūs negali sklandžiai slinkti „Excel“..
- Didelės ir sudėtingos skaičiuoklės: „Excel“ lapas su daugybe duomenų arba sudėtingomis formulėmis gali apkrauti „Excel“ ir kompiuterio išteklius.
- Papildiniai ir foniniai procesai: Trečiųjų šalių priedai ir nereikalingi foniniai procesai gali paveikti jūsų sistemos išteklius. Ir kadangi „Excel“ negauna reikiamo palaikymo, ji gali nereaguoti arba sulėtėti.
- Sugadinti failai: Sugadinti Excel failai arba sugadinti vartotojo profiliai taip pat gali užšalti.
Dabar, kai nustatytos kai kurios dažniausios priežastys, dėl kurių „Excel“ nereaguoja arba įkeliama lėtai, rasime jums tinkamą sprendimą.
Patarimas: Jei jūsų Excel failas veikia gerai, bet jūs negali išsaugoti pakeitimų sistemoje „Windows“., išbandykite pridedamą trikčių šalinimo vadovą.
Populiariausi pataisymai, jei „Excel“ užstringa kiekvieną kartą naudojant
Jei „Excel“ neveikia tinkamai, nepaisant to, kurį failą pasiekiate, išbandykite šiuos veiksmus.
1. Priverstinai uždarykite ir atidarykite „Excel“ naudodami užduočių tvarkytuvę
Gali būti, kad programoje yra nedidelis gedimas, dėl kurio „Excel“ nereaguoja arba sulėtėja. Paprastas šios problemos sprendimas priverstinai uždaryti programą ir paleisti jį iš naujo.
1 žingsnis: atidarykite užduočių tvarkymą, klaviatūroje paspauskite Ctrl + Shift + Esc.
2 žingsnis: eikite į skirtuką Procesas → dešiniuoju pelės mygtuku spustelėkite „Excel“ programą ir pasirinkite Baigti užduotį.
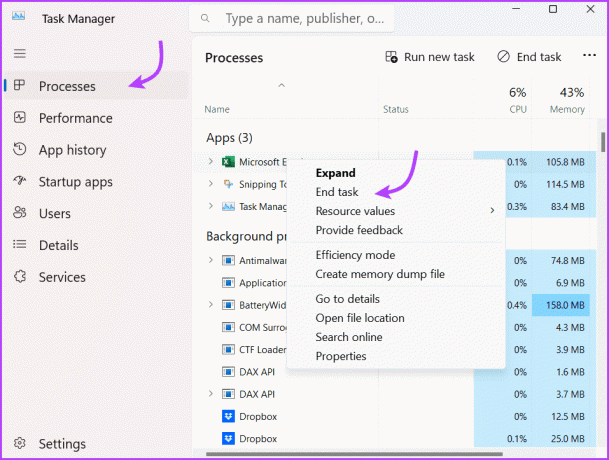
Po kelių sekundžių tiesiog iš naujo paleiskite „Excel“. Tikimės, kad jis veiks tinkamai; jei ne, pereikime prie kito žingsnio.
2. Paleiskite „Microsoft Excel“ saugiuoju režimu
Kaip ir tada, kai naudojate „Windows“ saugiuoju režimu, naudojant „Excel“ saugiuoju režimu programa gali veikti be priedų. Taigi, jei problemą sukelia įdiegtas papildinys, galite sugauti kaltininką.
Yra keli būdai atidaryti „Excel“ saugiuoju režimu; Paprasčiausias yra paspausti Laikykite „Windows“ klavišą ir paspauskite „R“, kad būtų parodytas dialogo langas Vykdyti. Toliau įveskite Excel - saugus ir paspauskite Enter arba spustelėkite Gerai.
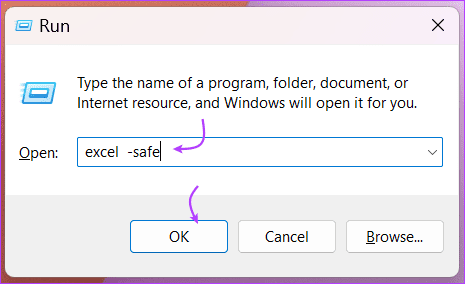
Jei programa „Excel“ atidaroma atlikus aukščiau nurodytus veiksmus, greičiausiai įdiegtas papildinys arba kita programinė įranga, kuri trikdo „Excel“. To paties sprendimas yra kitame žingsnyje.
Nepriklausomai nuo to, ar „Excel“ veikė saugiuoju režimu, ar ne, laikinai išjungus priedus galite ne tik padėti išspręsti problemą, bet ir pagreitinti bendrą procesą.
1 žingsnis: Atidarykite Excel ir viršutiniame meniu spustelėkite Failas.
2 žingsnis: čia apatiniame kairiajame kampe pasirinkite Parinktys.
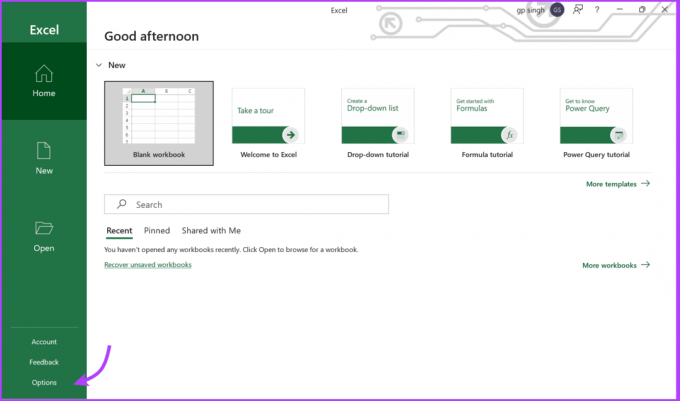
3 veiksmas: eikite į skirtuką Priedai ir pasirinkite išskleidžiamąjį meniu šalia Tvarkyti.
4 veiksmas: pasirinkite COM priedas, tada Eiti.
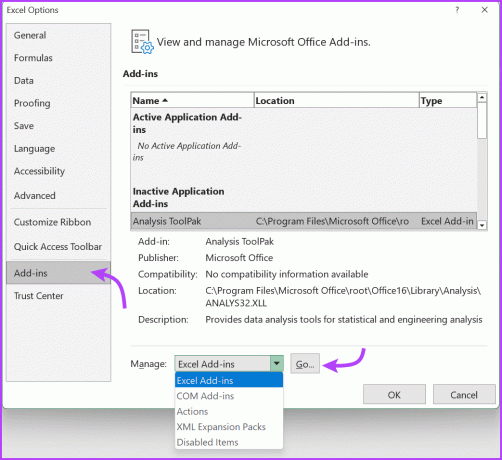
5 veiksmas: panaikinkite visų priedų žymėjimą ir spustelėkite Gerai.

6 veiksmas: Norėdami gauti papildomų priemonių, peržiūrėkite išskleidžiamojo meniu sąrašą ir išjunkite visus „Excel“ priedus, veiksmus ir XML išplėtimo paketą.
Uždarykite ir iš naujo paleiskite „Excel“ įprastai, kad pamatytumėte, ar tų pasirinkimų elementų išjungimas padeda. Jei šis triukas jums pasiteisino, laimingas „Excelling“. Tačiau vėliau galite įjungti šiuos priedus po vieną, kad surastumėte tikslų priedą ar veiksmą, kuris trikdė jūsų „Excel“ patirtį.
4. Uždarykite nereikalingas fono programas
Kaip minėta pirmiau, foninė programa gali turėti įtakos sistemos našumui ir, savo ruožtu, „Excel“. Idealus būdas yra iš karto uždarykite visas atidarytas programas tada atidarykite „Excel“, kad pamatytumėte, ar ji veikia sklandžiai.
Tu taip pat gali išjungti fonines programas po vieną, jei tikrai norite sužinoti, kuri programa įkelia jūsų sistemą ir „Excel“ užstringa arba veikia lėtai. Galite atlikti bet kurį veiksmą iš užduočių tvarkyklės.
Paspauskite Ctrl + Shift + Esc, kad atidarytumėte užduočių tvarkytuvę. Čia spustelėkite Baigti užduotį viršuje, kad uždarytumėte visas programas arba dešiniuoju pelės mygtuku spustelėkite ir pasirinkite Baigti užduotį, kad uždarytumėte programas atskirai.

5. Pataisykite „Microsoft Excel“.
„Microsoft“ žino, kaip šios nedidelės problemos gali paveikti jūsų patirtį, todėl joje yra patogus savaiminio taisymo įrankis. Jis gali išspręsti daugybę problemų, pradedant nuo įrankių juosta neveikia į Nepavyksta įvesti „Excel“., įskaitant nagrinėjamą problemą.
1 žingsnis: Dešiniuoju pelės mygtuku spustelėkite piktogramą Pradėti ir pasirinkite Įdiegtos programos.

2 žingsnis: slinkite žemyn ir sąraše raskite „Microsoft Office“.
3 veiksmas: spustelėkite šalia jos esančią trijų taškų piktogramą ir pasirinkite Modify/Advanced Options.
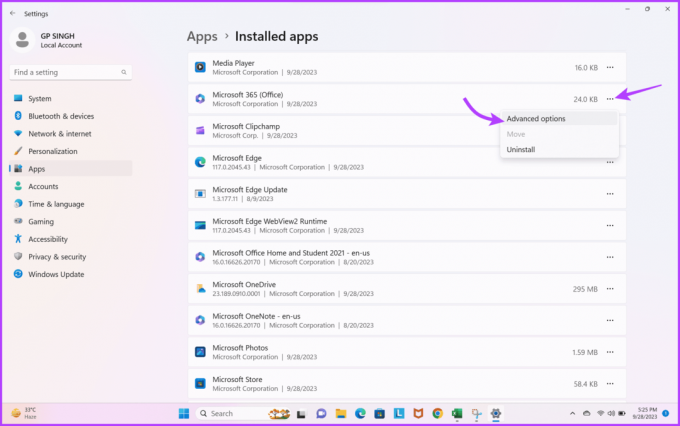
4 veiksmas: čia pasirinkite Taisyti arba Nustatyti iš naujo.

Kai taisymas arba nustatymas iš naujo bus baigtas. Pabandykite paleisti „Excel“ ir pažiūrėkite, ar kyla problemų. Jei problema išlieka, pereikite prie kito sprendimo.
Paskutinė galimybė sustabdyti „Excel“ užstrigimą ar lėtą veikimą yra susisiekite su „Microsoft“ komanda ir paprašykite jų ekspertų pagalbos.
„Excel“ nereaguoja arba sulėtėja tik vienoje skaičiuoklėje
Natūralu, kad jei problema iškyla tik atidarius tam tikrą skaičiuoklę, yra failo problema. Tačiau nesijaudinkite, tiesiog išbandykite šiuos veiksmus.
7. Išvalyti sąlyginį formatavimą
Nors sąlyginis formatavimas gali padaryti skaičiuoklę vizualiai patrauklią, ji taip pat gali sulėtinti arba sustabdyti. Tačiau viso formatavimo išvalymas gali turėti įtakos skaičiuoklės duomenims, todėl protingiau išsaugoti failo kopiją ir išvalyti formatavimą.
Norėdami tai padaryti, atidarykite „Excel“ skaičiuoklę → Spustelėkite Failas → Įrašyti kaip ir sukurkite naują kopiją. Tada atidarykite dokumento kopiją ir eikite į Pagrindinis puslapis → Sąlyginis formatavimas → Išvalyti taisykles → Išvalyti taisykles iš viso lapo.

Jei failo stigimo ar lėtėjimo problemų nebekyla, turite susiaurinti, kuri skiltis sukelia problemą, ir iš naujo taikyti sąlyginį formatavimą.
Kartais „Excel“ failas gali sugesti dėl a sudėtinga arba klaidinga formulė arba a bloga / sugedusi išorinė nuoroda. Taigi, protingiau patikrinti formules (po vieną) ir nuorodas, kad nustatytumėte kaltininką ir atitinkamai pašalintumėte arba pataisytumėte.
9. Išvalykite objektus ar figūras
Jei „Excel“ naudojote objektus ar figūras, kad jie atrodytų ar iš tikrųjų būtų naudojami, pabandykite pašalinti juos visus arba po vieną, kad „Excel“ nesulėtėtų arba nereaguotų.
1 žingsnis: laikykite nuspaudę Ctrl + G, kad būtų parodytas langas Eiti į.
2 žingsnis: Čia pasirinkite mygtuką Specialusis.
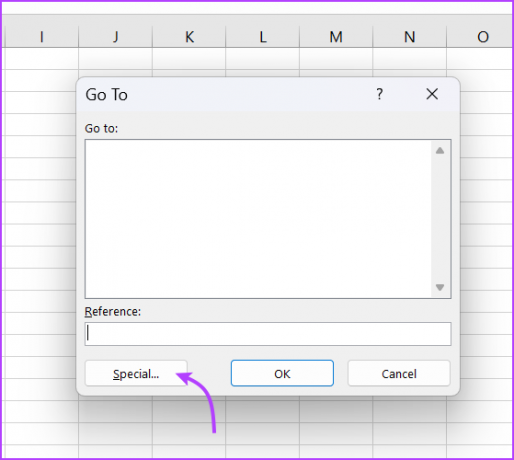
3 veiksmas: Tada pažymėkite Objektai ir tada Gerai, kad ieškotumėte visų objektų programoje „Excel“.
4 veiksmas: pasirinkite objektą ir jį ištrinkite.
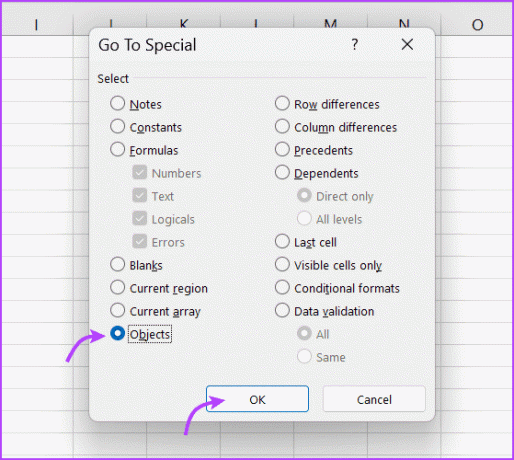
„Excel“ jūsų „Excel“ skaičiuoklė
Tikimės, kad šie sprendimai padės ištaisyti „Excel“ nereaguojančius arba lėtinančius klausimus. Nesvarbu, ar tai pasaulinė problema, ar būdinga vienai skaičiuoklei, turėtumėte pasirūpinti, kad „Excel“ vėl veiktų ir veiktų sklandžiai.
Tačiau jei problema išlieka, konvertuoti „Excel“ į „Google“ skaičiuokles laikinai ir užbaigti savo darbą. Arba galite susisiekti su mumis komentarų skiltyje ir mes padėsime jums rasti tinkamą sprendimą.



