7 populiariausios „Windows“ klaidos „Nurodytos procedūros nepavyko rasti“ pataisymai
Įvairios / / October 11, 2023
Ar dažnai savo „Windows 10“ ar „Windows 11“ kompiuteryje užklumpate klaidą „Nurodyta procedūra nepavyko rasti“? Ši klaida pasirodo, kai bandote atidaryti nuotraukas ir vaizdo įrašus arba paleisti konkrečias programas savo kompiuteryje. Nors šios klaidos priežastis gali būti bet kokia sugadinti sistemos failai užkrėsti kenkėjiška programa, galite lengvai pašalinti triktis ir ją išspręsti.
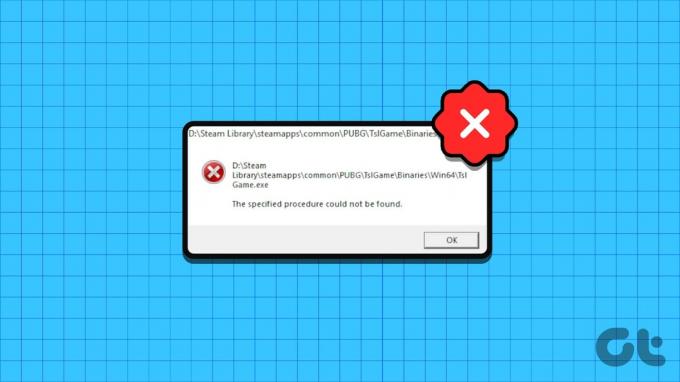
Daugeliu atvejų iš naujo paleidus kompiuterį išspręsite „Windows“ klaidą. Tačiau jei tai neveikia arba klaida kartojasi, vadovaukitės toliau pateiktais trikčių šalinimo patarimais, kad išspręstumėte problemą.
1. Naudokite parinktį „Atidaryti naudojant“.
Jei atidarydami failus gaunate tik klaidą „Nurodyta procedūra nepavyko rasti“, galite pabandyti naudoti parinktį Atidaryti naudojant. Pavyzdžiui, jei programa „Photos“ neatidaro vaizdo ar vaizdo įrašo, dešiniuoju pelės mygtuku spustelėkite failą, eikite į Atidaryti naudojant ir submeniu pasirinkite atitinkamą programą.

Žinoma, tai tik laikinas sprendimas siekiant išvengti klaidos. Jei norite galutinai išspręsti pagrindinę problemą, tęskite toliau pateiktus pataisymus.
2. Patikrinkite „WindowsApps“ aplanko leidimus
Kita priežastis, dėl kurios galite gauti klaidą „Nurodyta procedūra nepavyko rasti“, yra tai, kad dabartinė vartotojo paskyra neturi reikiamų leidimų pasiekti aplanką WindowsApps. Štai ką galite padaryti, kad tai ištaisytumėte.
1 žingsnis: Paspauskite Windows + R spartųjį klavišą, kad atidarytumėte dialogo langą Vykdyti. Tipas C:\Programų failai\ laukelyje ir paspauskite Enter.
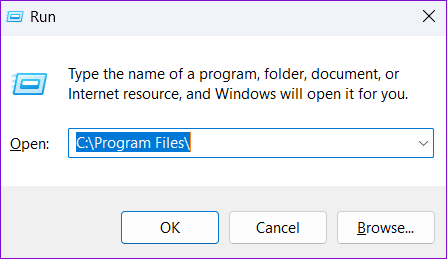
2 žingsnis: „File Explorer“ lange dešiniuoju pelės mygtuku spustelėkite aplanką „WindowsApps“ ir pasirinkite „Ypatybės“.

3 veiksmas: Perjunkite į skirtuką Sauga ir spustelėkite mygtuką Išplėstinė.
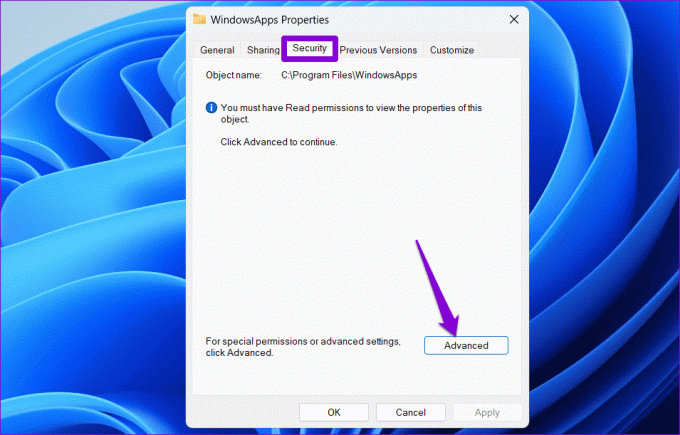
4 veiksmas: Spustelėkite mygtuką Keisti šalia lauko Savininkas.
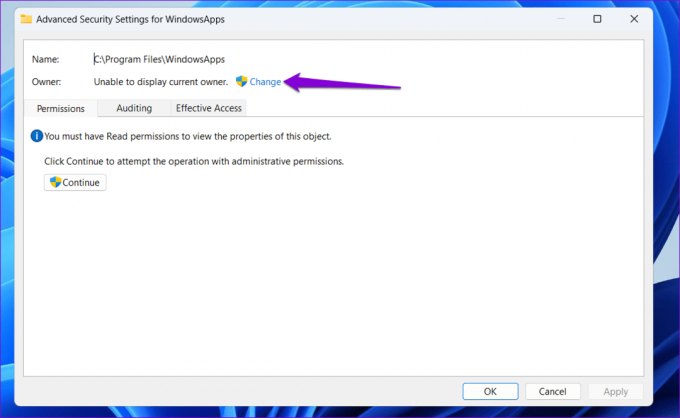
5 veiksmas: Pasirinkite Taip, kai pasirodys vartotojo abonemento valdymo (UAC) raginimas.

6 veiksmas: Įveskite savo vartotojo vardą į teksto lauką ir spustelėkite mygtuką Tikrinti vardus. Tada spustelėkite Gerai.

7 veiksmas: Pažymėkite žymimąjį laukelį „Pakeisti subkonteinerių ir objektų savininką“ ir paspauskite „Taikyti“, tada spustelėkite „Gerai“.
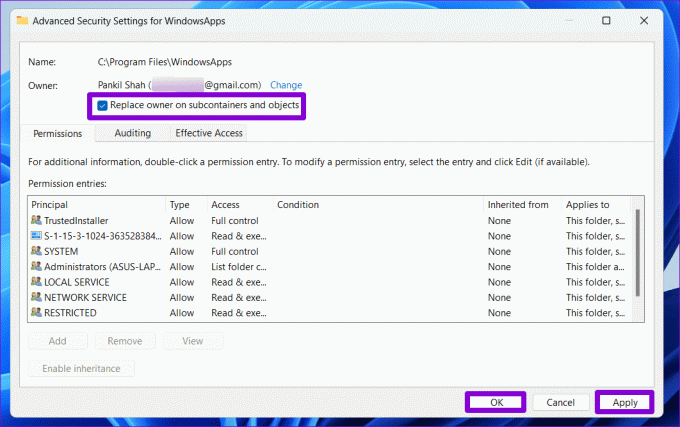
Atlikę aukščiau nurodytus veiksmus pažiūrėkite, ar atidarydami failus ar programas neatsirado klaidų.
3. Paleiskite SFC ir DISM nuskaitymus
Tokios klaidos taip pat gali atsirasti, jei kai kurie sistemos failai jūsų kompiuteryje yra sugadinti arba jų trūksta. Jei taip, galite paleisti SFC (sistemos failų tikrinimo) ir DISM (diegimo vaizdo aptarnavimas ir valdymas) nuskaitymus, kad „Windows“ galėtų rasti ir pakeisti visus pažeistus failus.
1 žingsnis: Dešiniuoju pelės mygtuku spustelėkite piktogramą Pradėti ir sąraše pasirinkite Terminalas (administratorius).

2 žingsnis: Pasirinkite Taip, kai pasirodys vartotojo abonemento valdymo (UAC) raginimas.

3 veiksmas: Konsolėje įveskite šią komandą ir paspauskite Enter.
SFC /scannow

4 veiksmas: Vykdykite šias komandas po vieną ir po kiekvienos paspauskite Enter, kad paleistumėte DISM nuskaitymą.
DISM /Online /Cleanup-Image /CheckHealth
DISM /Online /Cleanup-Image /ScanHealth
DISM /Online /Cleanup-Image /RestoreHealth

Tai gali užtrukti, todėl būkite kantrūs. Baigus nuskaitymą, iš naujo paleiskite kompiuterį ir patikrinkite, ar klaida vis dar rodoma.
4. Pataisykite arba iš naujo nustatykite probleminę programą
Ar klaida „Nurodytos procedūros nepavyko rasti“ pasirodo tik bandant atidaryti konkrečią programą? Jei taip, pataisykite probleminę programą atlikdami šiuos veiksmus.
1 žingsnis: Dešiniuoju pelės mygtuku spustelėkite piktogramą Pradėti ir sąraše pasirinkite Įdiegtos programos.

2 žingsnis: Slinkite per sąrašą, kad surastumėte probleminę programą. Spustelėkite šalia jos esančią trijų horizontalių taškų meniu piktogramą ir pasirinkite Išplėstinės parinktys.

3 veiksmas: Skiltyje Reset spustelėkite mygtuką Remontuoti.
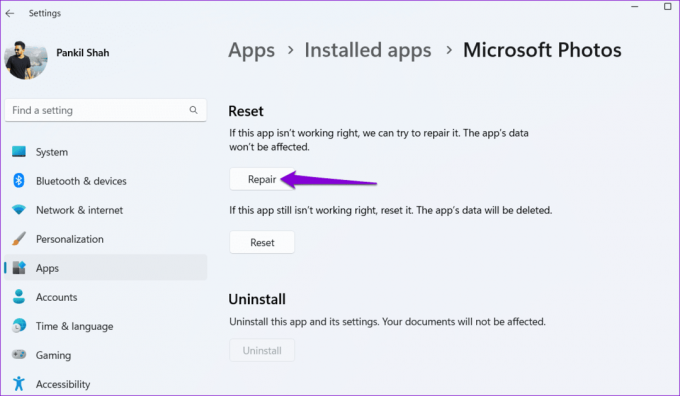
Jei klaida išlieka net ir pataisius programą, galite pabandyti ją iš naujo nustatyti tame pačiame meniu. Tai padės išspręsti problemas dėl netinkamų programos duomenų arba netinkamai sukonfigūruotų nustatymų.
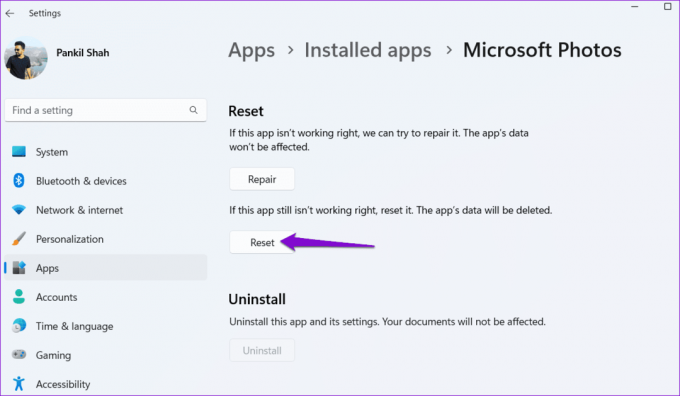
5. Patikrinkite, ar nėra kenkėjiškų programų
Kenkėjiškos programos taip pat gali sutrikdyti „Windows“ procesus ir sukelti tokias klaidas. Norėdami atmesti šią galimybę, galite nuskaitykite kompiuterį, ar nėra kenkėjiškų programų, naudodami „Windows Defender“. arba patikima trečiosios šalies antivirusinė programa. Jei nuskaitymas atskleidžia ką nors įtartino, atlikite rekomenduojamus veiksmus, kad jį pašalintumėte.

6. Įdiekite „Windows“ naujinimus
Atnaujinimai yra būtini bet kuriai operacinei sistemai, o „Windows“ nėra išimtis. Be naujų funkcijų ir saugos pataisų, šie naujinimai taip pat apima svarbių kompiuterio klaidų pataisymus. Galite pabandyti įdiegti visus laukiančius „Windows“ naujinimus ir pamatyti, ar tai išsprendžia problemą.
Paspauskite „Windows + I“ spartųjį klavišą, kad paleistumėte programą „Nustatymai“. Kairėje šoninėje juostoje perjunkite į „Windows“ naujinimo skirtuką ir dešinėje srityje spustelėkite mygtuką Tikrinti, ar nėra naujinimų. Atsisiųskite ir įdiekite laukiančius naujinimus, tada patikrinkite, ar problema išlieka.

7. Atlikite sistemos atkūrimą
Gali būti, kad ši klaida įvyko dėl neseniai atliktų jūsų sistemos pakeitimų. Jei negalite pasakyti, kas sukelia problemą, atlieka sistemos atkūrimą pades.
1 žingsnis: Užduočių juostoje spustelėkite „Windows Search“ piktogramą, įveskite sukurti atkūrimo taškąir paspauskite Enter.

2 žingsnis: Eikite į skirtuką Sistemos apsauga, spustelėkite mygtuką Sistemos atkūrimas.

3 veiksmas: Pasirinkite Rekomenduojamo atkūrimo parinktį ir spustelėkite Pirmyn.

4 veiksmas: Spustelėkite Baigti ir leiskite „Windows“ atkurti nurodytą atkūrimo tašką.

Atkurkite prieigą
Apmaudu, kai tokios klaidos kaip „Nurodytos procedūros nepavyko rasti“ jūsų „Windows 10“ arba „Windows 11“ kompiuteryje neleidžia atidaryti failų ir naudoti mėgstamų programų. Laimei, tai nėra kažkas, ko negalėtumėte išspręsti atlikdami trikčių šalinimą. Peržiūrėkite aukščiau pateiktus patarimus ir toliau pateiktuose komentaruose praneškite mums, kuris iš jų jums tinka.
Paskutinį kartą atnaujinta 2023 m. rugpjūčio 02 d
Aukščiau pateiktame straipsnyje gali būti filialų nuorodų, kurios padeda palaikyti „Guiding Tech“. Tačiau tai neturi įtakos mūsų redakciniam vientisumui. Turinys išlieka nešališkas ir autentiškas.

Parašyta
Pankilas pagal profesiją yra statybos inžinierius, kuris savo kelią pradėjo kaip rašytojas EOTO.tech. Neseniai jis prisijungė prie „Guiding Tech“ kaip laisvai samdomas rašytojas, kad apžvelgtų „Android“, „iOS“, „Windows“ ir žiniatinklio naudojimo instrukcijas, paaiškinimus, pirkimo vadovus, patarimus ir gudrybes.



