Kaip įjungti nuotolinį darbalaukį „Windows 11 Home“ – „TechCult“.
Įvairios / / October 13, 2023
Nuotolinis darbalaukis leidžia skirtingiems kompiuteriams prisijungti prie nutolusio stalinio kompiuterio ir jį naudoti. Vartotojai gali pasiekti savo darbalaukius, redaguoti failus ir paleisti programas iš bet kurios vietos, todėl tai yra vertinga funkcija keliautojams ir nuotoliniams darbuotojams. Šiame vadove parodysime, kaip „Windows 11 Home“ įjungti nuotolinį darbalaukį ir naudoti „Microsoft Remote Desktop“, kad prisijungtumėte prie kompiuterio iš įvairių įrenginių. Pradėkime!
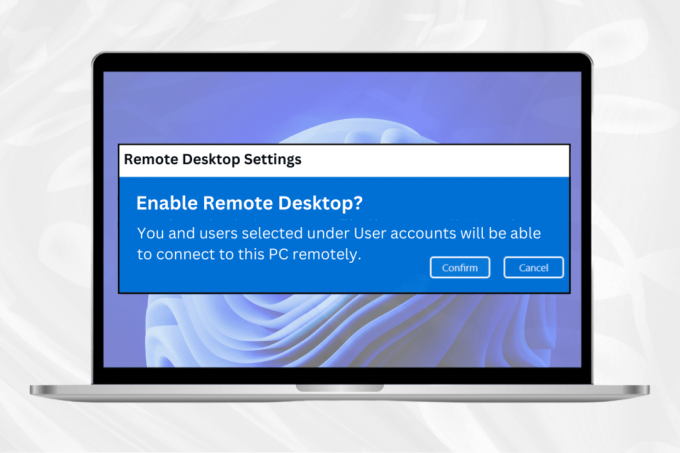
Kaip įjungti nuotolinį darbalaukį „Windows 11 Home“.
Nuotolinio darbalaukio technologija leidžia prijungti ir naudoti nutolusį stalinį kompiuterį skirtingiems kompiuteriams. Ši galimybė suteikia vartotojams galimybę pasiekti savo darbalaukius, redaguoti failus ir paleisti programas iš bet kurios vietos, todėl tai yra neįkainojamas turtas keliautojams ir nuotoliniams darbuotojams.
Norėdami įjungti nuotolinį darbalaukį „Windows 11 Home“, atlikite toliau nurodytus veiksmus.
1. Paspauskite „Windows“ piktograma norėdami atidaryti meniu Pradėti.
2. „Windows Cortana“ paieškos laukelyje įveskite Nustatymai ir spustelėkite Atviras.

3. Pasirinkite Sistema iš meniu Nustatymai.
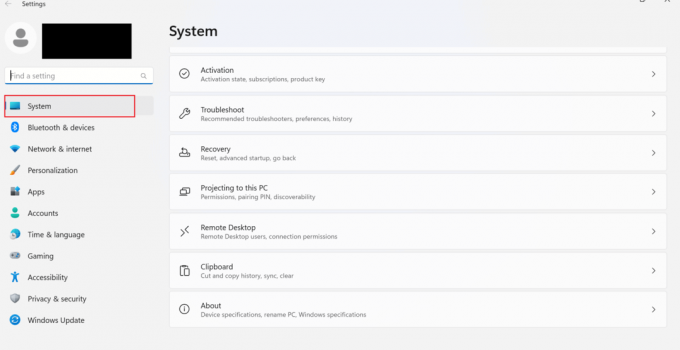
4. Spustelėkite Nuotolinis darbalaukis.

5. Dabar įjunkite nuotolinį darbalaukį ir tada spustelėkite Patvirtinti.
Pastaba: Atsiminkite savo kompiuterio pavadinimą, esantį kompiuterio pavadinimo lauke, nes jo reikės vėliau.
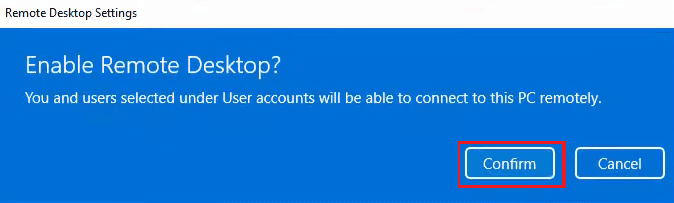
Taip pat skaitykite:Kaip įjungti „Chrome“ nuotolinį darbalaukį sistemoje „Windows 11“.
Kaip atsisiųsti „Windows 11“ nuotolinį darbalaukį
Jei jūsų „Windows 11“ kompiuteryje nėra nuotolinio darbalaukio parinkties, galite ją įdiegti iš „MS Store“. Norėdami atsisiųsti nuotolinio darbalaukio programą į savo kompiuterį, atlikite šiuos veiksmus:
1. Atidaryk „Microsoft Store“. norėdami atsisiųsti „Microsoft“ nuotolinis darbalaukis.
2. Pasirinkite Gaukite „Store“ programėlę.

3. Palaukite, kol diegimas bus baigtas.
Kaip naudoti „Microsoft Remote Desktop“ sistemoje „Windows 11“.
Naudodami aukščiau pateiktą metodą, įgalinote nuotolinį darbalaukį sistemoje „Windows 11“. Dabar turite išmokti naudoti „Microsoft Remote Desktop“ sistemoje „Windows 11“. Taigi, štai žingsniai:
1 būdas: naudokite jį vietiniame „Windows“ kompiuteryje pagal LAN
Toliau pateikiami nuotolinio darbalaukio naudojimo vietiniame „Windows“ kompiuteryje veiksmai:
1. Paspauskite „Windows“ klavišas norėdami atidaryti meniu Pradėti.
2. Paieškos laukelyje įveskite Nuotolinio darbalaukio ryšys ir spustelėkite Atviras.

3. Įveskite kompiuterio pavadinimas kad norite prisijungti.

4. Spustelėkite Prisijungti.

5. Dabar tęskite vadovaudamiesi ekrane pateikiamomis instrukcijomis.
6. Atlikę užduotis nuotoliniame darbalaukyje spustelėkite kryžiaus piktogramą ir pasirinkite Gerai.
2 būdas: naudokite jį „Windows“ kompiuteryje su interneto ryšiu
Norėdami prisijungti prie „Windows“ kompiuterio su interneto ryšiu, atlikite šiuos veiksmus:
1. Paspauskite Windows raktas ir tipas Nuotolinis darbalaukis, tada spustelėkite Atviras.
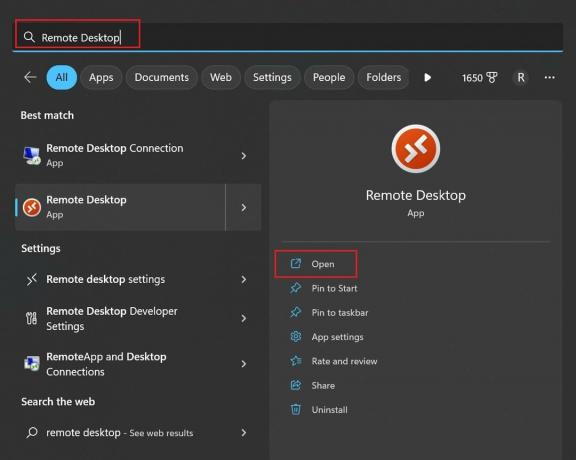
2. Dabar spustelėkite + Pridėti norėdami pridėti naują kompiuterį.
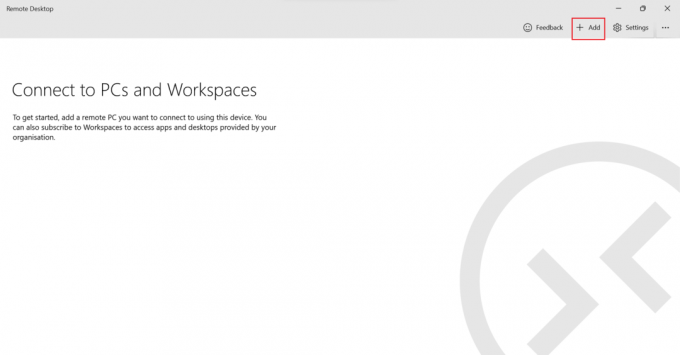
3. Spustelėkite kompiuteriai.
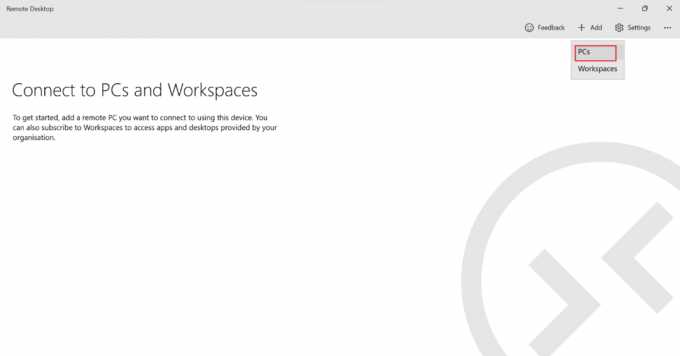
4. Pridėkite PC pavadinimas arba IP adresas ir spustelėkite Sutaupyti.

5. Galiausiai pasirinkite nuotolinio kompiuterio pavadinimas kurį pridėjote, ir palaukite, kol bus užmegztas ryšys.
3 būdas: nuotolinio darbalaukio ryšio naudojimas per „Android“ telefoną
Galite dirbti kompiuteriu naudodami išmanųjį telefoną, naudodami RD kliento programą iš „Play“ parduotuvės. Norėdami prijungti kompiuterį prie telefono, atlikite šiuos veiksmus:
1. Paleiskite RD klientas programėlę savo išmaniajame telefone.
2. Dabar bakstelėkite Pliusas pasirašyti, kad pridėtumėte naują kompiuterį.
3. Paspausti Pridėti kompiuterį.
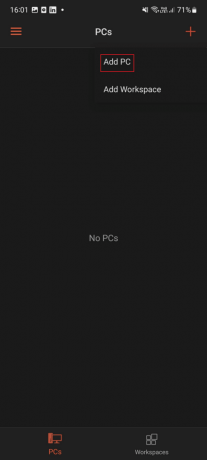
4. Pridėkite Kompiuterio pavadinimas arba IP adresas prie kurio norite prisijungti, ir bakstelėkite SUTAUPYTI.
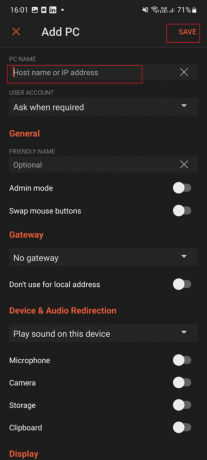
5. Galiausiai pasirinkite nuotolinio kompiuterio pavadinimas pridėjote ir palaukite, kol ryšys bus baigtas.
4 būdas: nuotolinio darbalaukio ryšio naudojimas per iPhone
Norėdami prisijungti prie kompiuterio iš iPhone, atlikite šiuos veiksmus:
1. Pirmiausia paleiskite RD klientas programa jūsų iPhone.
2. Po to bakstelėkite Pliusas pasirašyti, kad pridėtumėte naują kompiuterį.
3. Paspausti Pridėti kompiuterį.

4. Pridėkite kompiuterio pavadinimą prie kurio norite prisijungti, ir bakstelėkite Sutaupyti.

4. Bakstelėkite nuotolinio kompiuterio pavadinimas kad pridėjote.
5. Palaukite, kol bus sukurtas ryšys.
Tikimės, kad išmokote kaipįgalinkite nuotolinius darbalaukius sistemoje „Windows 11 Home“.. Jei turite klausimų ar pasiūlymų, nedvejodami susisiekite su mumis toliau pateiktame komentarų skyriuje. Praneškite mums, ką norėtumėte sužinoti toliau.

Aleksas Kreigas
Aleksą skatina aistra technologijoms ir žaidimų turiniui. Nesvarbu, ar tai būtų žaidžiant naujausius vaizdo žaidimus, sekant naujausias technologijų naujienas ar įdomiai su kitais panašiai mąstančiais asmenimis internete Alekso meilė technologijoms ir žaidimams yra akivaizdi visame, ką jis daro.
Aleksą skatina aistra technologijoms ir žaidimų turiniui. Nesvarbu, ar tai būtų žaidžiant naujausius vaizdo žaidimus, sekant naujausias technologijų naujienas ar įdomiai su kitais panašiai mąstančiais asmenimis internete Alekso meilė technologijoms ir žaidimams yra akivaizdi visame, ką jis daro.



